如何创建自定义视图来检查Windows11中特定类别和级别的日志?
1.打开事件查看器并单击右侧的创建自定义视图。
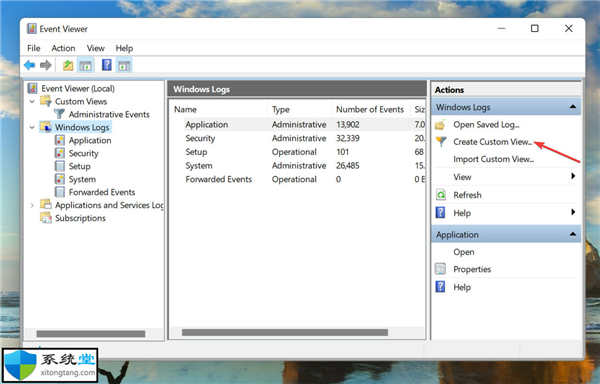
2.接下来,选择持续时间和事件级别,就像您之前在创建过滤器时所做的那样。
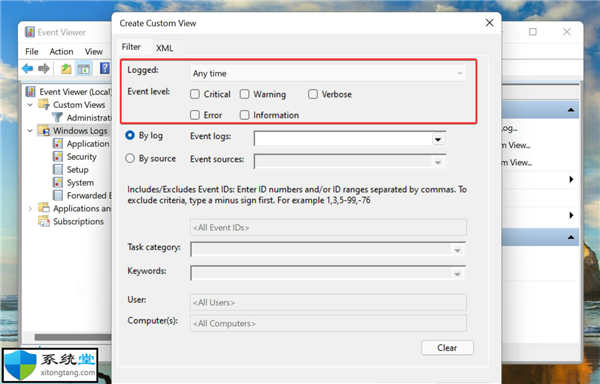
3.选择按日志选项后,单击事件日志下拉菜单,双击Windows日志条目以展开并查看各种类别,然后勾选所需类别的复选框。
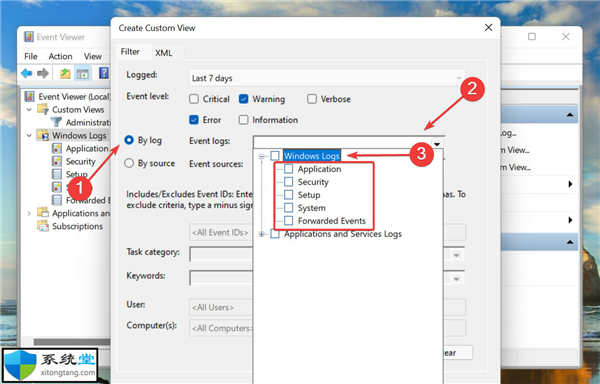
4.现在,单击底部的“确定”为新的自定义视图设置过滤器。
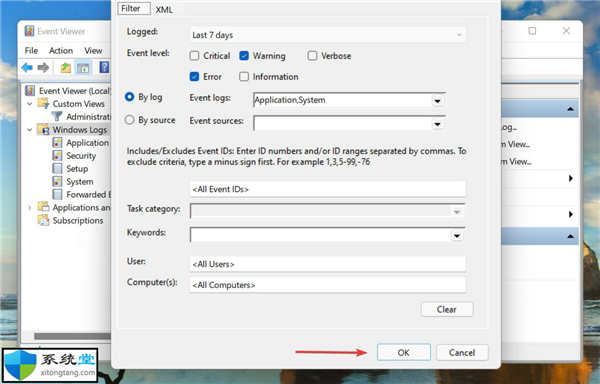
5.输入自定义视图的名称和描述,然后单击确定。
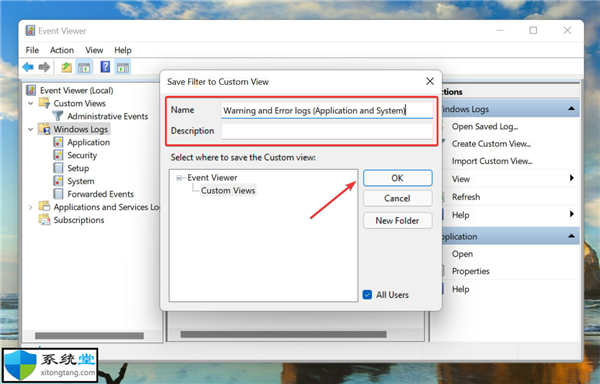
6.新的自定义视图现在将列在左侧,所有位于其下的日志在右侧。
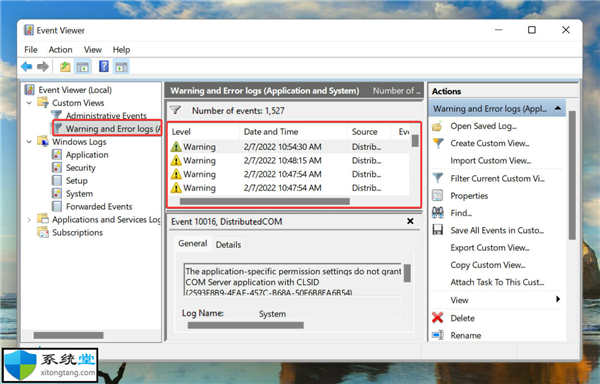
如何创建自定义视图来检查Windows11中特定类别和
如何创建自定义视图来检查Windows11中特定类别和级别的日志?
1.打开事件查看器并单击右侧的创建自定义视图。
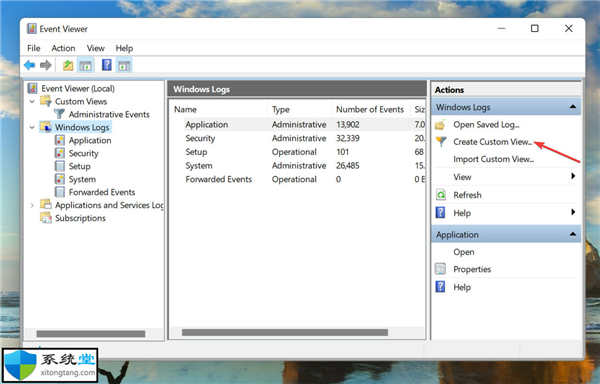
2.接下来,选择持续时间和事件级别,就像您之前在创建过滤器时所做的那样。
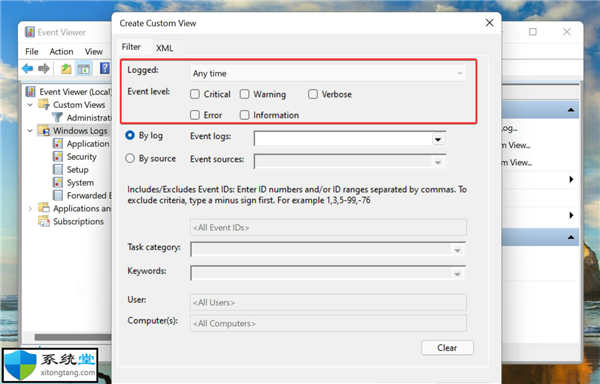
3.选择按日志选项后,单击事件日志下拉菜单,双击Windows日志条目以展开并查看各种类别,然后勾选所需类别的复选框。
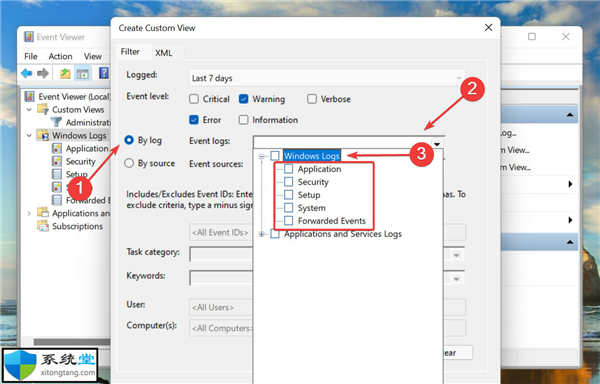
4.现在,单击底部的“确定”为新的自定义视图设置过滤器。
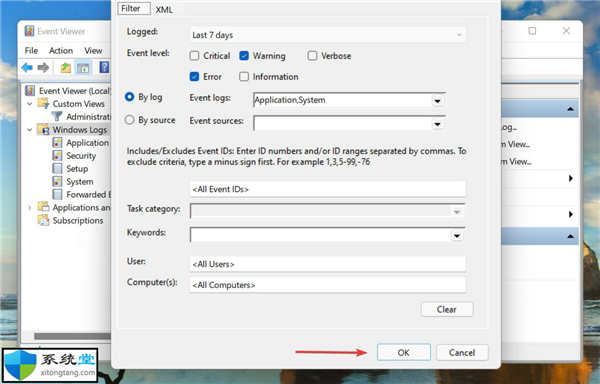
5.输入自定义视图的名称和描述,然后单击确定。
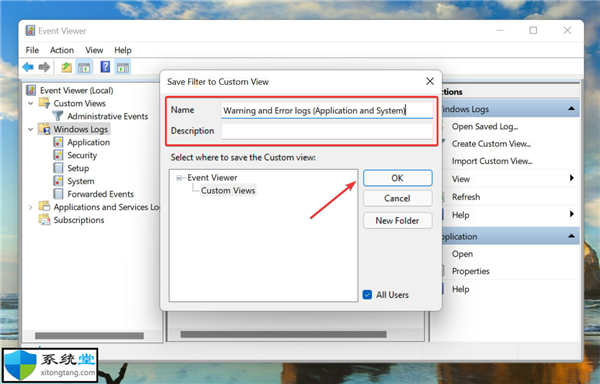
6.新的自定义视图现在将列在左侧,所有位于其下的日志在右侧。
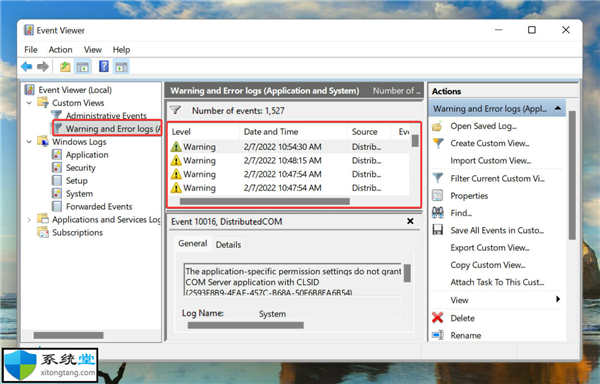
您可能感兴趣的文章
热度
℃
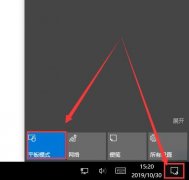
热度
℃
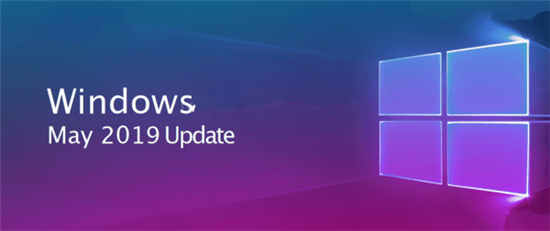
热度
℃

热度
℃

热度
℃
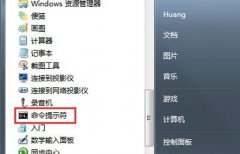
热度
℃
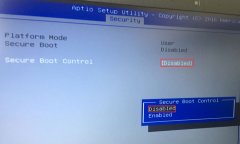
热度
℃
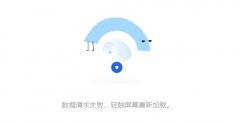
热度
℃

热度
℃

热度
℃
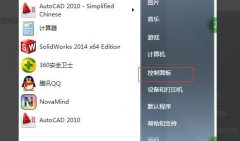
热度
℃
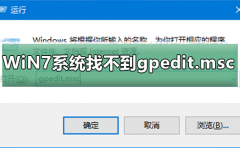
热度
℃

热度
℃

热度
℃

热度
℃

热度
℃
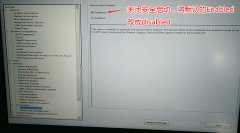
热度
℃

热度
℃
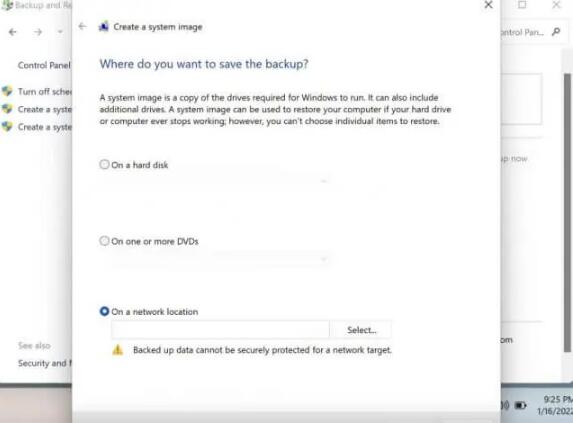
热度
℃
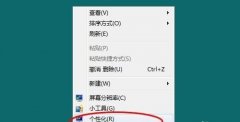
热度
℃
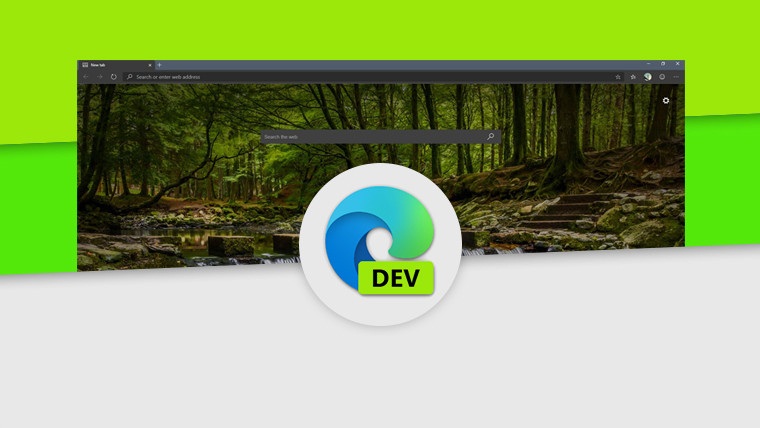
分享至微信,请使用浏览器下方的分享功能
如何创建自定义视图来检查Windows11中特定类别和
如何创建自定义视图来检查Windows11中特定类别和级别的日志? 1.打开事件查看器并单击右侧的创建自定义视图。 2.接下来,选择持续时间和事件级别,就像您之前在创建过
长按识别二维码 进入电脑技术网查看详情