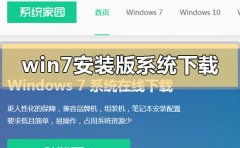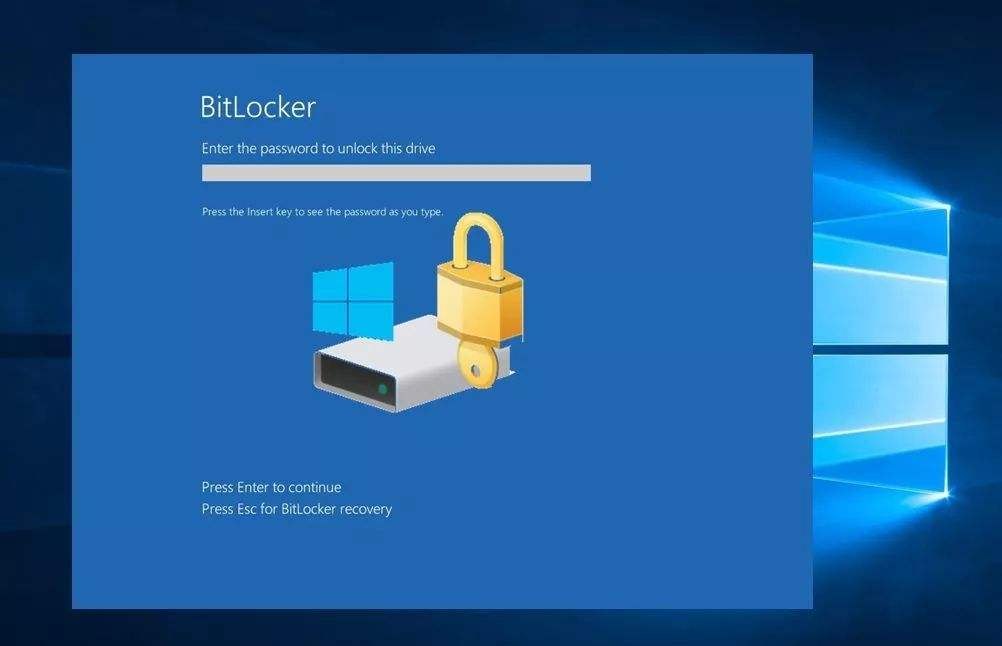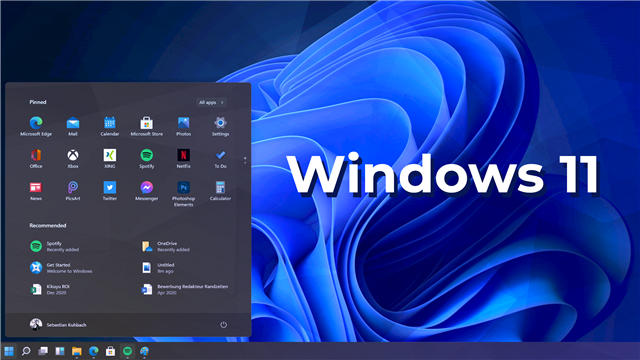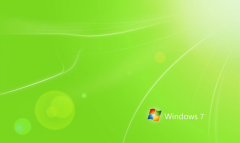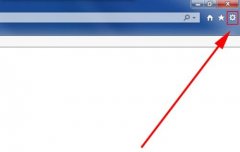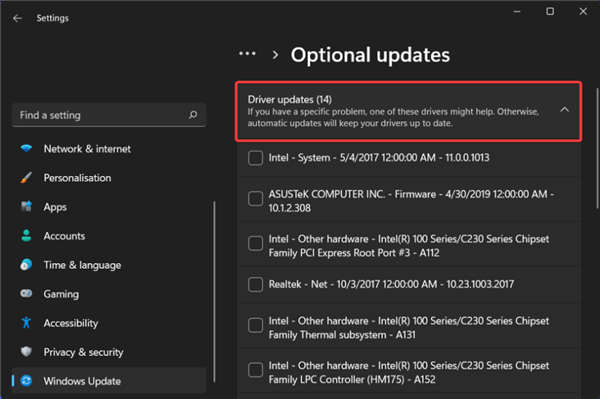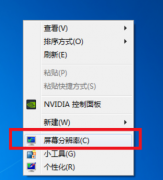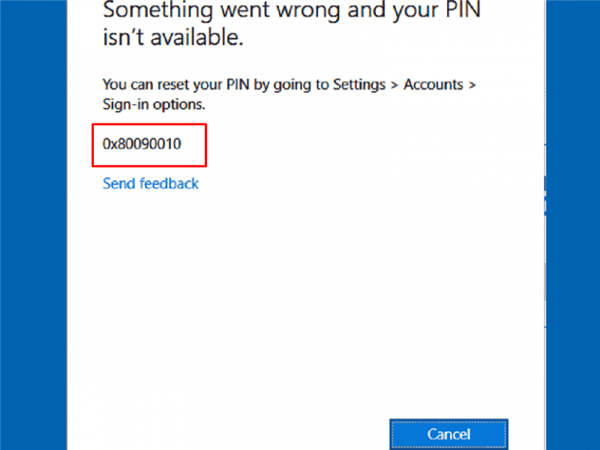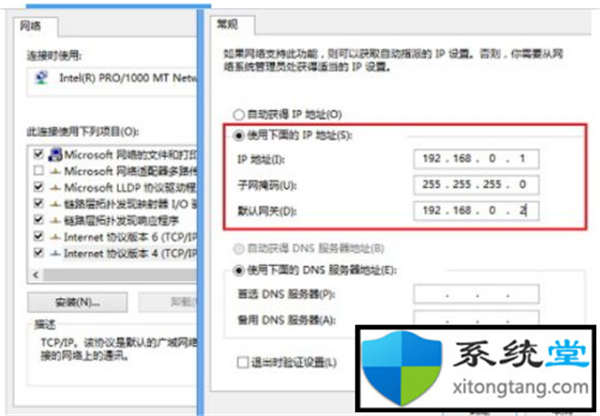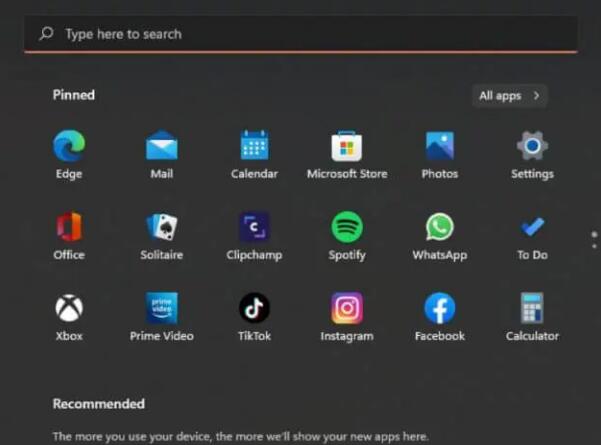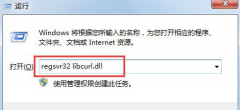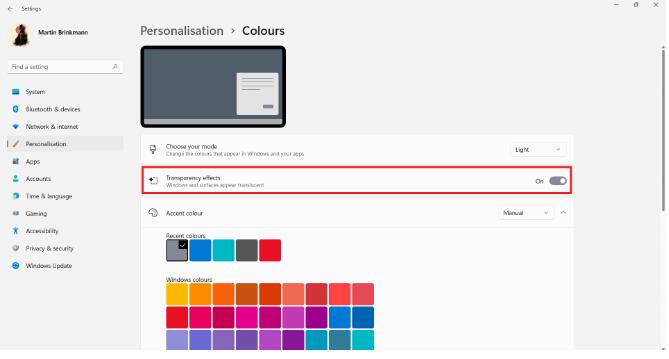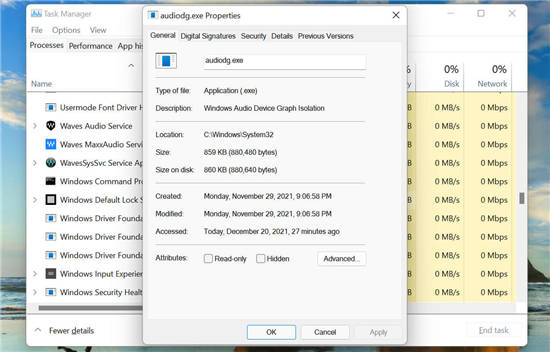您是否正在寻找在Windows11上禁用Skype的方法?如果是这样,那么您来对地方了。在这篇博文中,我们将向您展示如何做到这一点。Skype可能是一个有用的工具,但它也可能会大量消耗您的系统资源。如果您不使用它,则无需在后台运行它。按照此博客文章中概述的步骤,您将立即禁用Skype并优化您的系统。
Skype是一个非常流行的应用程序,全世界有数百万人在使用它。虽然它非常有用,但它也会消耗大量系统资源,从而降低计算机速度。Skype始终在后台运行并耗尽系统RAM。即使您没有一直使用Skype,这也会导致计算机变慢。所以禁用它可能有助于解决这个问题。
除此之外,如果您的数据计划有限,您可能会发现Skype每月使用的配额过多。
使用Skype进行业务可能会有风险。如果您公司的网络受到黑客或恶意软件的攻击,他们可以利用Skype获取一些安全数据或信息。
Skype的主要问题之一是,它会自动列在启动程序中。因此,每当您启动系统时,Skype都会在后台自动启动。
如果要从启动中禁用Skype,请按照下列步骤操作:
1.右键单击开始按钮并选择任务管理器。
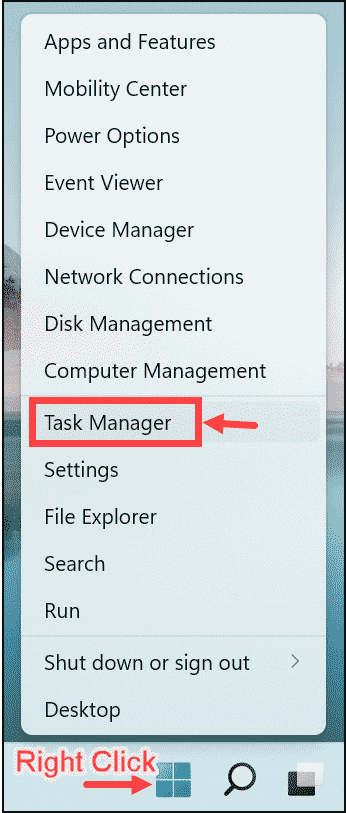
2.切换到启动选项卡,然后搜索Skype。
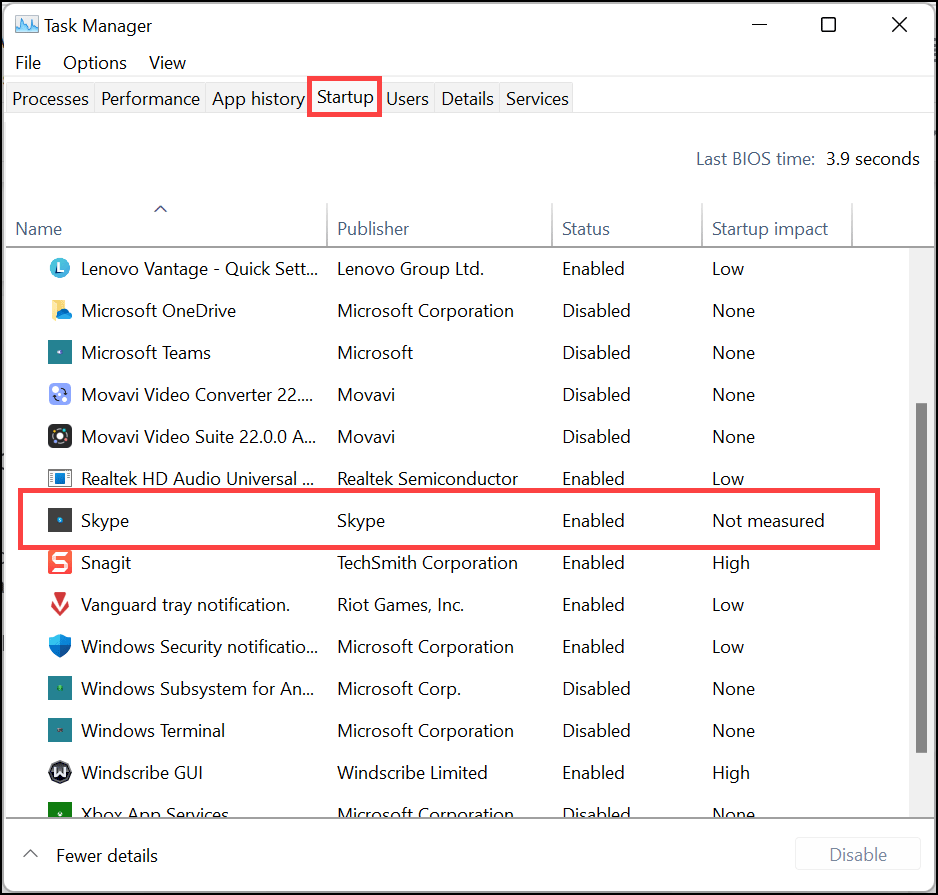
3.右键单击它并选择禁用。
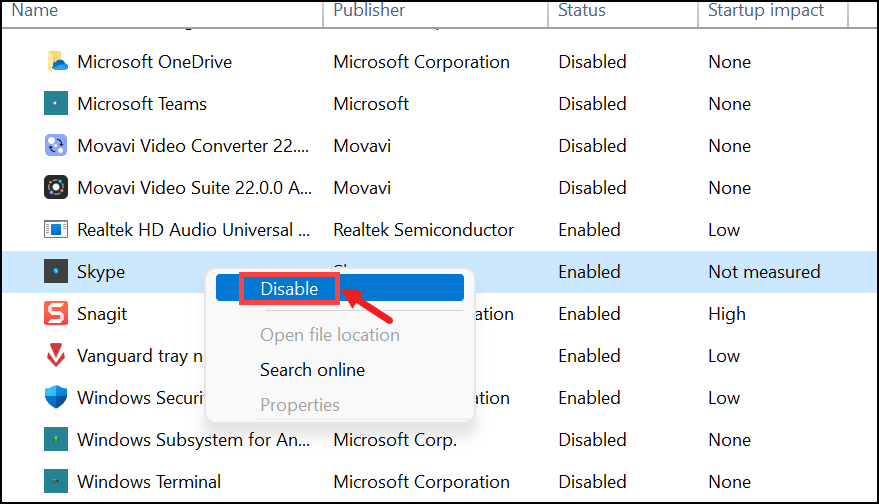
4.重新启动系统。
5.这将在系统启动时禁用Skype。
Skype预装在Windows11上。但如果您出于任何目的不需要它,您可以简单地从系统中卸载它。
要从Windows11卸载Skype,请按照以下步骤操作:
1.单击Windows搜索图标并键入Skype进行搜索。
2.在Skype图标下,查找卸载选项并单击它。
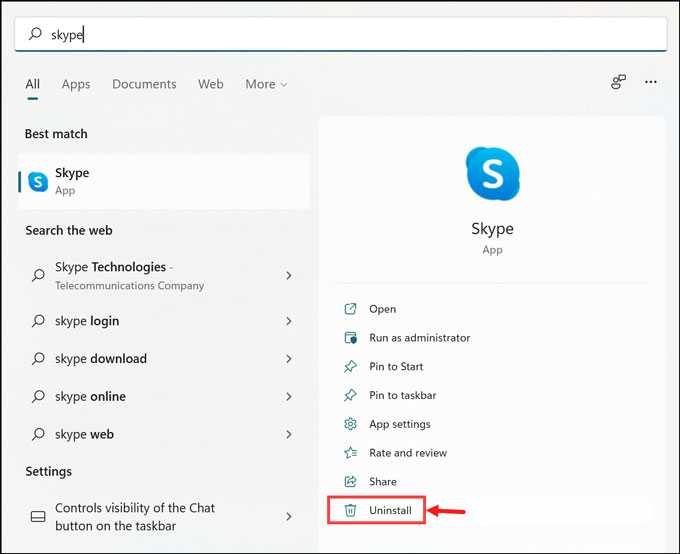
3.接下来,单击卸载以完成从系统中删除Skype。
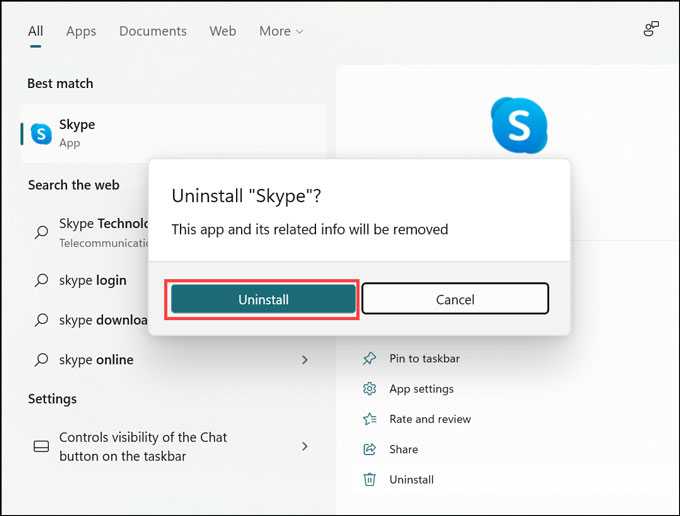
4.该应用程序将被卸载。