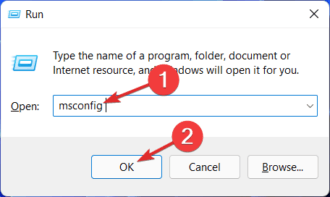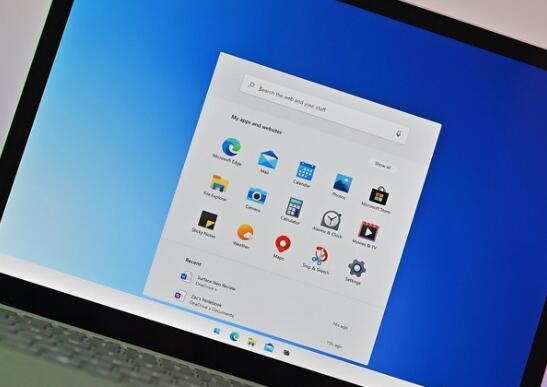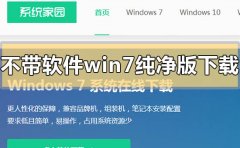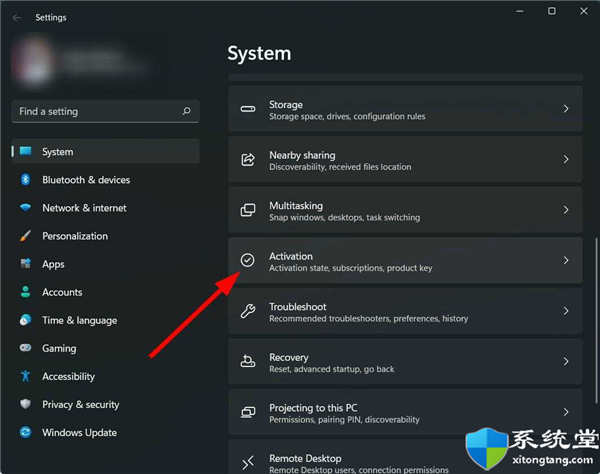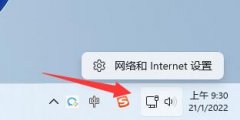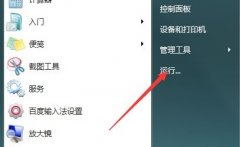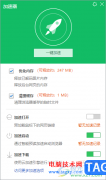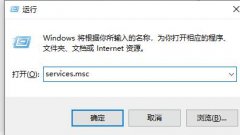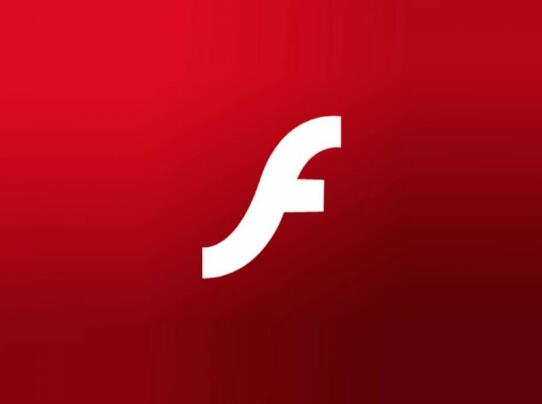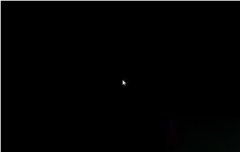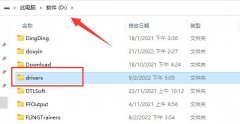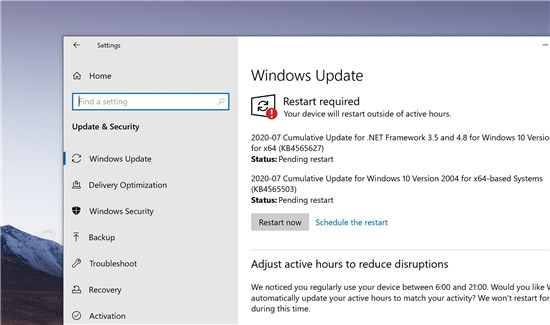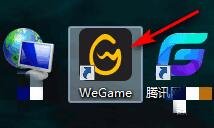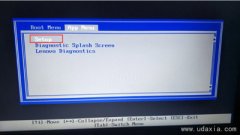在Windows11上的固定数据驱动器上启用BitLocker
在升级到最新版本的Windows 11之后,不少用户报告称其遇到了BitLocker加密技术无法启用的情况。若要在辅助驱动器上打开BitLocker,请使用以下步骤:
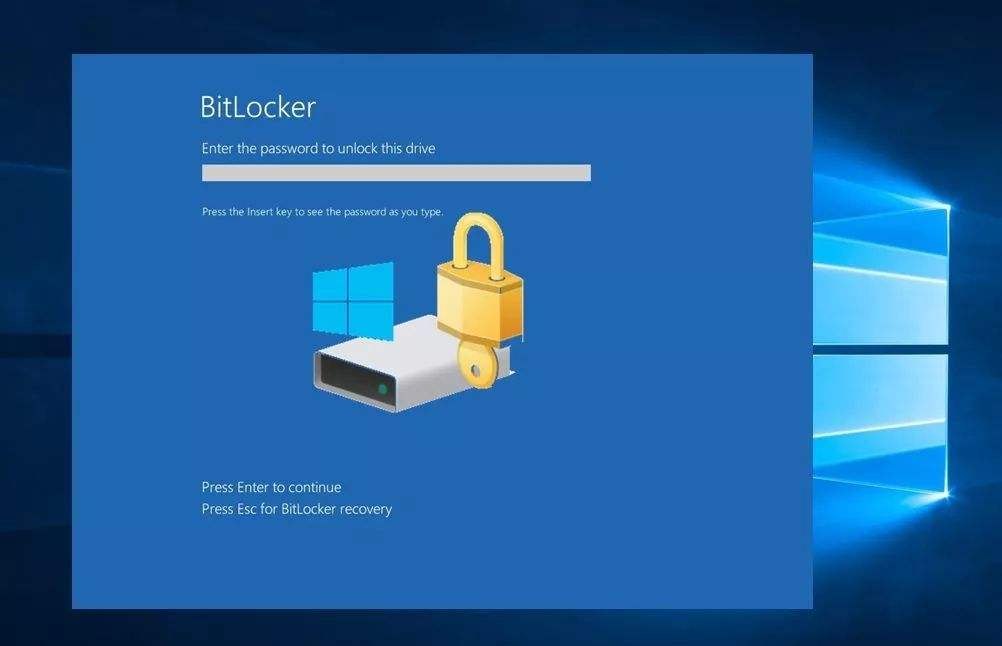
1.打开设置。
2.单击存储。
3.在“存储管理”部分下,单击高级存储设置。
4.单击磁盘和卷。
5.选择具有固定数据驱动器的驱动器进行加密。
6.选择要启用BitLocker加密的卷,然后单击“属性”按钮。
7.单击打开BitLocker选项。
8.在“固定数据驱动器”部分下,单击存储的打开BitLocker选项。
9.选中使用密码解锁驱动器选项。
10.创建并确认密码以解锁BitLocker驱动器。
11.单击下一步按钮。
12.选择保存恢复密钥的选项:
o保存到您的Microsoft帐户。
o保存到USB闪存驱动器。
o保存到文件。
o打印恢复。
13.单击下一步按钮。
14.选择仅加密已用磁盘空间选项。
15.单击下一步按钮。
16.选择新建加密模式选项。
17.单击下一步按钮。
18.单击开始加密按钮。
19.单击关闭按钮。
完成这些步骤后,BitLocker将加密辅助驱动器上的整个卷。