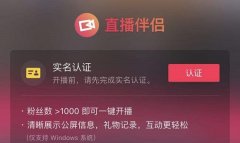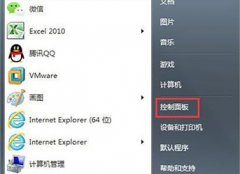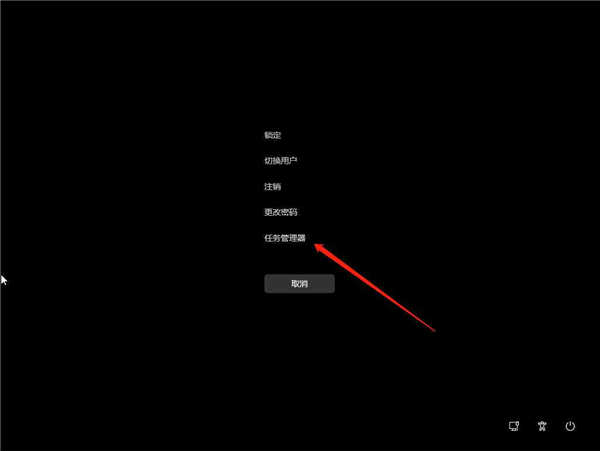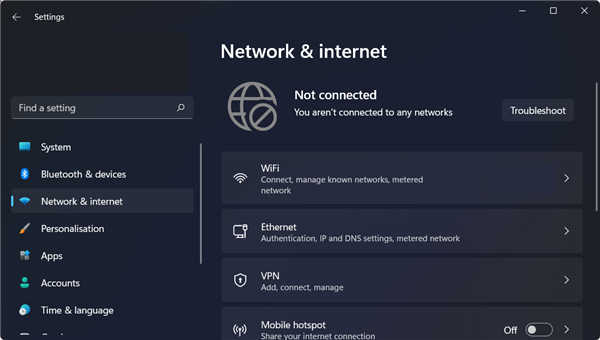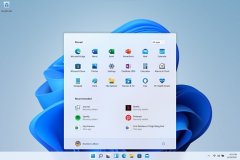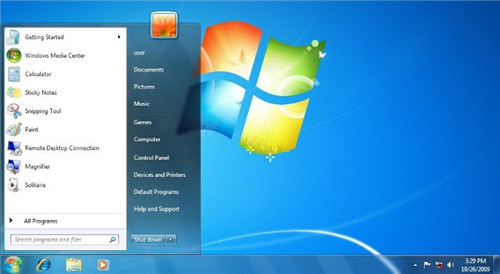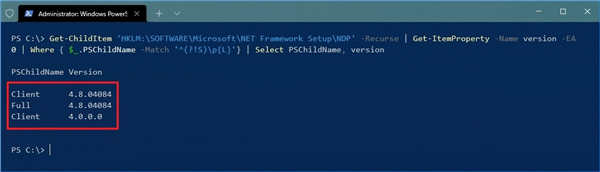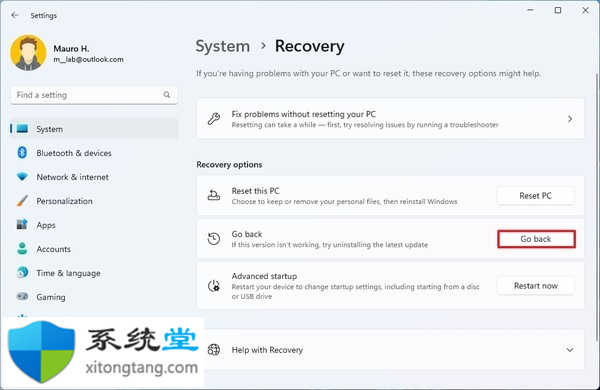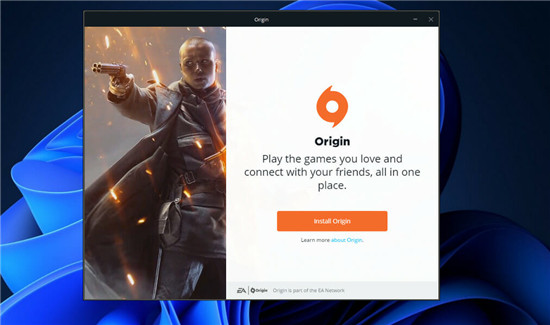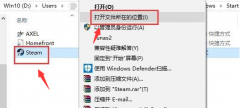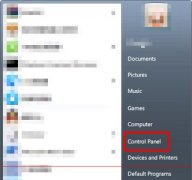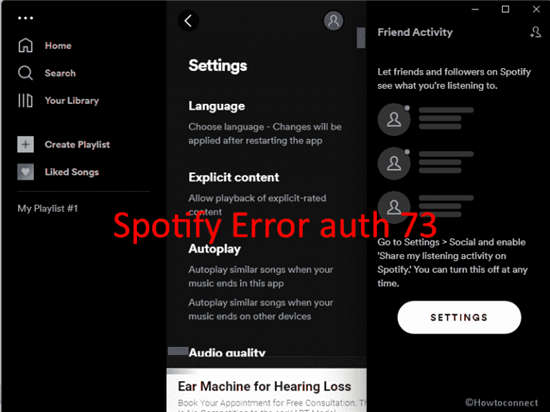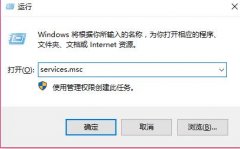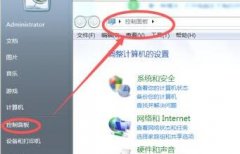如何修复 Windows 10 或 11 中的 Hello PIN 错误 0x80090011
在 Windows 10 或 11 中设置 Hello PIN 时,可能会出现错误 0x80090011,从而阻止系统创建密钥。当您从睡眠或休眠状态醒来后尝试登录时,也可能会出现相同的致命代码。此类情况通常发生在成功更新 Windows 之后或安装过程中。此特定问题指出未找到您尝试使用的容器或密钥。
根据微软的说法,从 Azure AD 断开设备并重新连接将修复 Windows 10 或 11 中的 Hello PIN 错误 0x80090011。但是,您可能还需要尝试其他解决方法,因为没有找到触发问题的确切原因。在大多数情况下,发现错误的 Windows 更新、管理员登录问题、TPM 错误和 IPsec 策略代理不起作用会导致 Hello PIN 错误。通常,只需重新启动,错误就会消失,但这是一个临时修复,系统可能会再次引发登录问题。
你好 PIN 错误 0x80090011
以下是如何在 Windows 10 或 11 中修复 Hello PIN 错误 0x80090011 –
方式 一:禁用您的 PIN 登录
此问题中最方便的方法是不使用 PIN 登录 Windows 10 或 11。在注册表项中进行修改可能会帮助您使用以下步骤禁用 Hello PIN –
1. 按 - Windows + R。
2. 在运行命令中,键入 – regedit。
3. 命中 -输入键。
4. 当用户帐户控制出现时,单击 -是。
5. 进入注册表编辑器窗口后,导航到以下目录 -
Computer\HKEY_LOCAL_MACHINE\SOFTWARE\Microsoft\PolicyManager\default\Settings\AllowSignInOptions
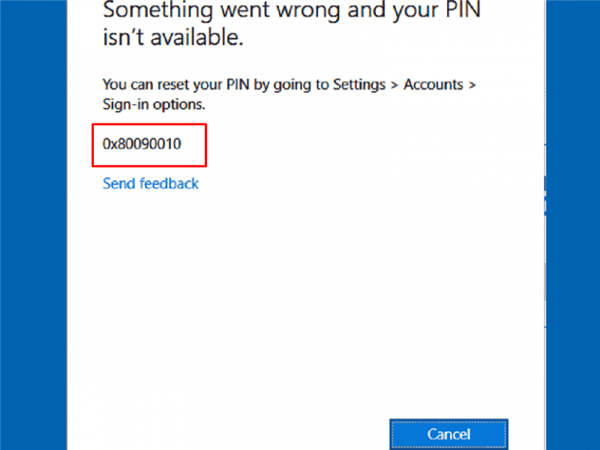
6. 在右窗格中,双击名为Value的 DWORD 键。
7. 将数值数据设置为0。
8. 单击 -确定。
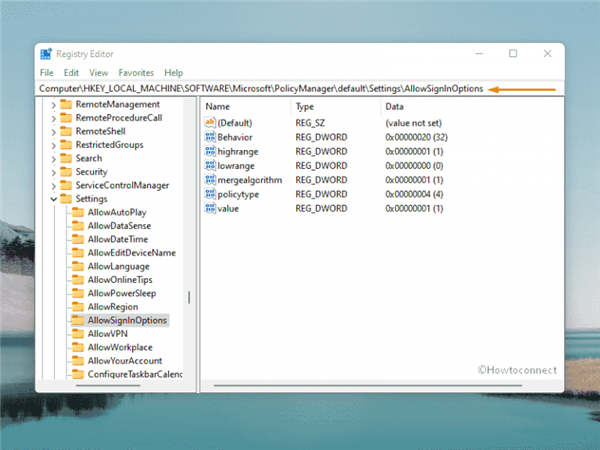
9. 关闭注册表编辑器并重新启动 PC。
方式二:卸载最近安装的更新
有时,错误的 Windows 更新也可能会在使用 Hello PIN 时影响登录过程并导致错误 0x80090011 发生。您可以暂时卸载推出,直到使用以下指南正式修复错误 -
1. 右键单击开始图标并选择 -运行。
2. 在命令框中,键入 – appwiz.cpl。
3. 单击 - 确定。
4. 在“程序和功能”窗口的左侧边栏中,单击 –查看已安装的更新。
5. 所有已安装的更新都将显示在Microsoft Windows 部分下。
6. 右键单击最近收到的 KB 版本。
7. 选择 - 卸载。
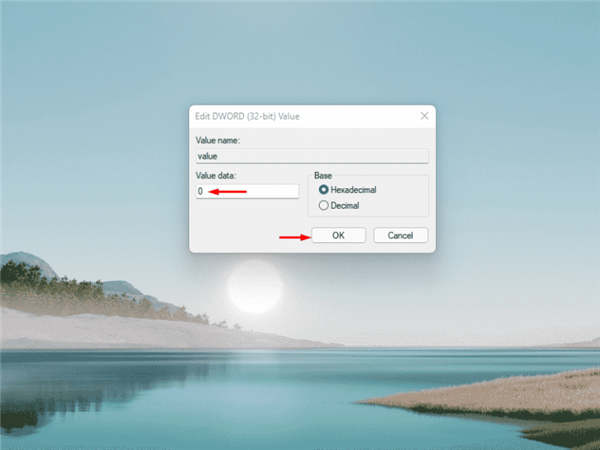
8. 要确认操作,请再次单击 –卸载。
9. 继续遵循进一步的说明以完全删除补丁。
方式 三:退出当前的 Microsoft 帐户
几次,仅使用 Microsoft 帐户退出和登录就像修复错误代码 0x80090011 出现问题并且您的 PIN 不可用一样奇迹。
1. 按 - Windows键。
2. 右键单击您的帐户图片。
3. 选择 -退出。
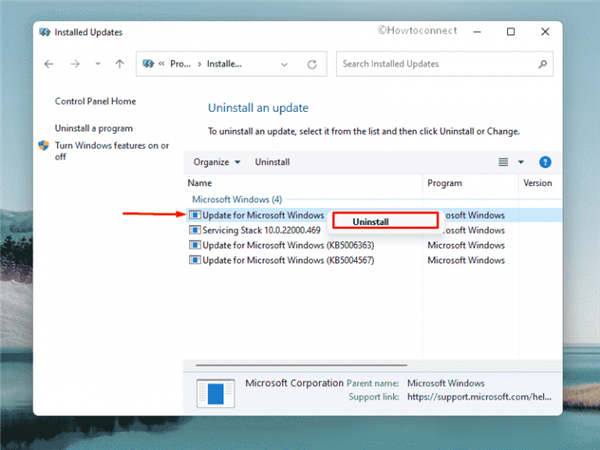
4. 退出后系统会弹出锁屏界面。
5. 选择您的 Microsoft 帐户并提供密码以再次登录。
方式 四:重新加入 Azure AD
当您在创建工作 PIN 时遇到问题时,断开帐户可能会有所帮助 -
1. 打开设置应用程序。
2. 转到 -帐户 = 访问工作或学校。
3. 单击 -您的工作或学校帐户旁边的断开连接按钮。
方式五:清除NGC文件夹以修复0x80090011错误代码
NGC文件夹存储了Windows中与PIN有关的所有信息并允许对其进行处理,但是一旦损坏,您可能会在登录过程中遇到问题。该目录用作与PIN相关的缓存文件夹,因此,删除其中积累的信息将有所帮助修复 Hello PIN 错误。此外,NGC文件夹的权限和所有权不足也是导致此登录问题的原因。
1. 按 - Windows + E。
2. 当文件资源管理器打开时,导航到 -
C:\Windows\ServiceProfiles\LocalService\AppData\Local\Microsoft\
如果您没有获得上述目录,则可能该文件夹已隐藏或您无权访问它们。在这种情况下 -
3. 从文件资源管理器中,访问以下目录 -
C:\Windows\ServiceProfiles\LocalService\AppData
4. 单击 菜单栏中的查看。
5. 确保勾选隐藏项目之前的复选框。
6. 当所有隐藏文件夹出现时,双击 -本地。
7. 要表示您的同意,请单击 -继续。
8. 同时打开 Microsoft文件夹。
9. 右键单击Ngc文件夹并选择 - Delete。
如果您没有 Ngc 文件夹的所有权,系统将无法删除该文件夹。在这种情况下,按照方式 -
1. 右键单击 Ngc文件夹。
2. 选择 -属性。
3. 切换到 安全 选项卡。
4. 点击 - 高级。
5. 点击链接 -更改。
6. 点击 - 高级。
7. 当出现新的弹出窗口时,点击 – Find now。
8. 从出现的搜索结果中选择管理员用户的帐户名称。
9. 单击 - 确定。
10. 选中Replace owner on subcontainers and objects之前的复选框。
11. 单击 应用 ,然后 单击确定。
12. 取得所有权后,如上所述删除 Ngc 文件夹。
方式 六:设置新 PIN
方式 七:修改 TPM 设置
方式 八:如果使用笔记本电脑,请取出电池
这可能听起来很奇怪,但一些用户通过断开笔记本电脑的电池来修复了 Windows 10 或 11 中的 Hello PIN 错误 0x80090011。即使这是一个不寻常的解决方法,也请尝试一下,看看它是否有帮助。首先关闭笔记本电脑,然后小心取出电池。断开笔记本电脑与电源适配器的连接。等待至少一分钟。将电池放回原处并打开笔记本电脑的电源。