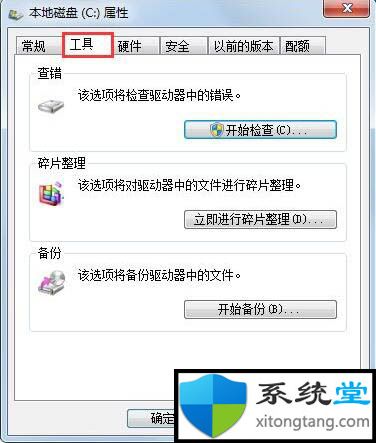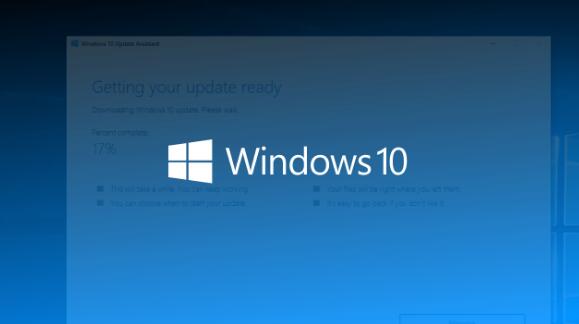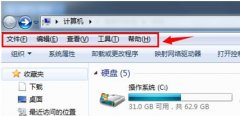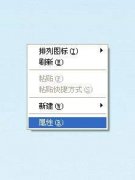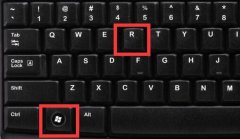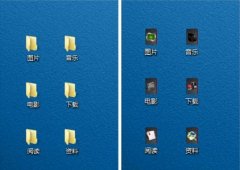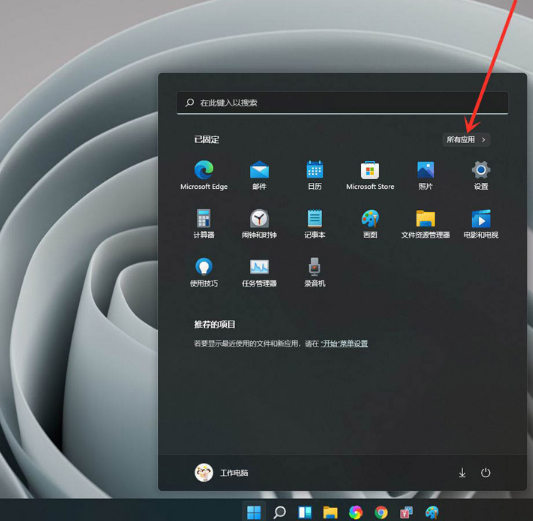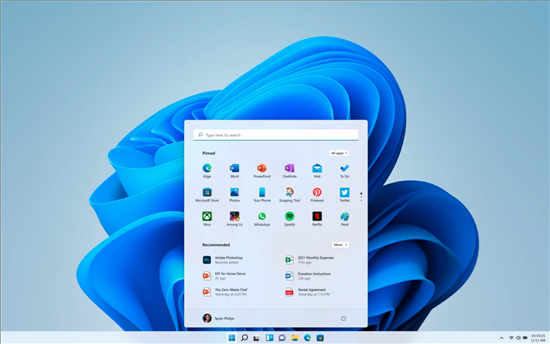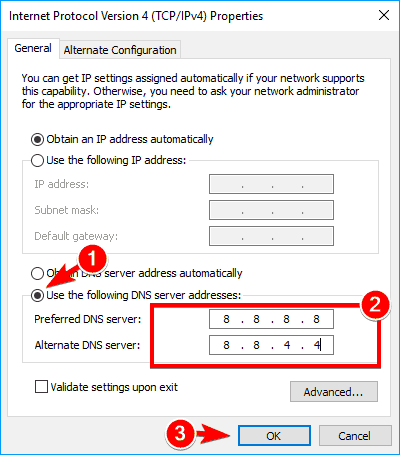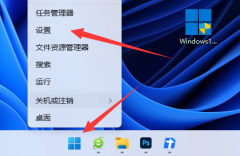删除ip地址的命令?在Windows11上删除静态IP地址方法
以下是在Windows11上切换到动态IP配置的四种方法。
在Windows 11上,可以通过多种方式删除静态 IP 地址并切换到动态网络配置,包括使用设置应用程序、控制面板、命令提示符和 PowerShell。在本指南中,您将了解如何操作。
静态 TCP/IP 地址是提供网络服务(例如,打印机、文件和应用程序)的计算机的推荐配置,以防止通信问题。但是,如果您不再需要此配置,您可以切换到由动态主机配置协议 (DHCP) 服务器(通常是路由器)分配的动态网络配置。
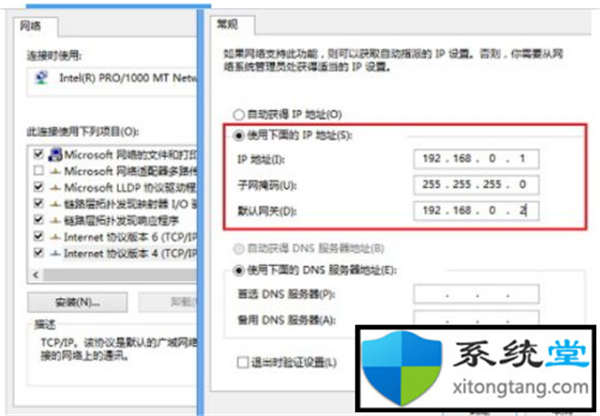
在本指南中,您将了解在 Windows 11 上删除静态 IP 地址配置以获取动态地址的步骤。
➡使用设置配置动态 IP 地址 (DHCP)
要在 Windows 11 上删除静态 IP 地址以请求动态 IP 配置,请使用以下步骤:
1. 打开设置。
2. 点击网络和互联网。
3. 单击以太网或Wi-Fi。
4. 单击“IP 分配”设置的编辑按钮。
5. 使用编辑 IP 设置下拉菜单并选择自动 (DHCP)选项。
6. 单击保存按钮。
完成这些步骤后,网络堆栈配置将重置,计算机将从 DHCP 服务器请求动态 IP 地址。
➡使用命令提示符配置动态 IP 地址 (DHCP)
要使用命令提示符从静态 TCP/IP 配置切换到动态分配的配置,请使用以下步骤:
1. 打开开始。
2. 搜索命令提示符,右键单击顶部结果,然后选择以管理员身份运行选项。
3. 键入以下命令以记下网络适配器的名称,然后按Enter
ipconfig
4. 键入以下命令以将网络适配器配置为在 Windows 11 上请求动态 TCP/IP,然后按Enter:
netsh 接口 ip 设置地址 "Ethernet0" dhcp
在命令中,确保将“Ethernet0”更改为要配置的适配器名称。
完成这些步骤后,网络适配器将删除静态设置并从 DHCP 服务器请求动态地址。
➡使用 PowerShell 配置动态 IP 地址 (DHCP)
要删除静态 IP 以在 Windows 11 上通过 PowerShell 使用动态配置,请使用以下步骤:
1. 打开开始。
2. 搜索PowerShell,右键单击顶部结果,然后选择以管理员身份运行选项。
3. 键入以下命令以记下 Windows 11 网络适配器的“InterfaceIndex”编号,然后按Enter:
获取 NetIP 配置
4. 在 Windows 11 上输入以下命令切换并获取动态 IP 并回车:
Get-NetAdapter -Name Ethernet0 | Set-NetIPInterface -Dhcp 已启用
在命令中,确保将“Ethernet0”更改为要配置的适配器名称。
5. 键入以下命令以使网络适配器能够使用 DHCP 获取其 DNS 配置,然后按Enter:
Set-DnsClientServerAddress -InterfaceIndex 11 -ResetServerAddresses
在命令中,将要配置的适配器的 InterfaceIndex 更改为11。
完成这些步骤后,计算机将从静态 IP 切换到动态 IP 配置。
➡使用控制面板配置动态 IP 地址 (DHCP)
要使用控制面板将网络适配器配置为使用动态 IP 地址,请使用以下步骤:
1. 打开控制面板。
2. 点击网络和互联网。
3. 单击网络和共享中心。
4. 单击左侧窗格中的更改适配器设置选项。
5. 右键单击网络适配器并选择“ 属性”选项。
6. 选择Internet 协议版本 4 (TCP/IPv4)选项。
7. 单击属性按钮。
8. 选择“自动获取 IP 地址”选项。
9. 选择“自动获取以下 DNS 服务器地址”选项。
10. 单击确定按钮。
完成这些步骤后,Windows 11 静态分配的 TCP/IP 配置将被删除,它会自动从网络请求动态配置。