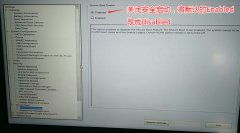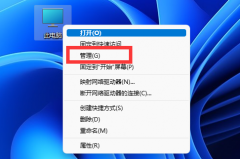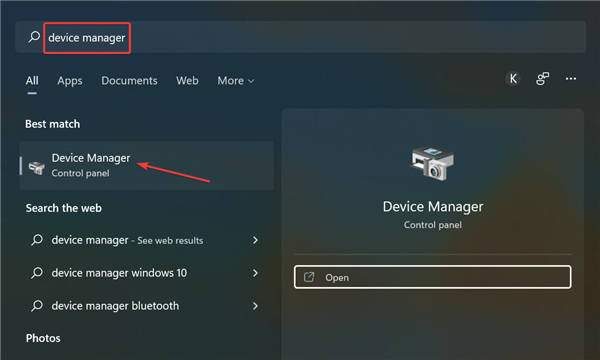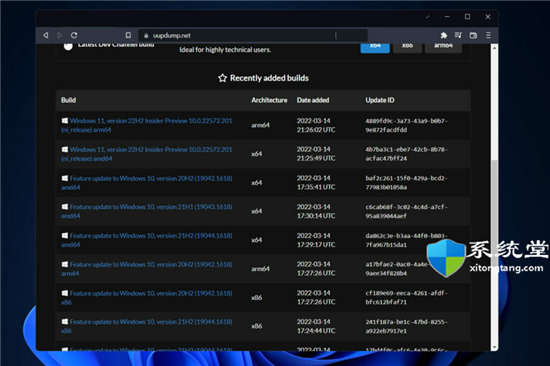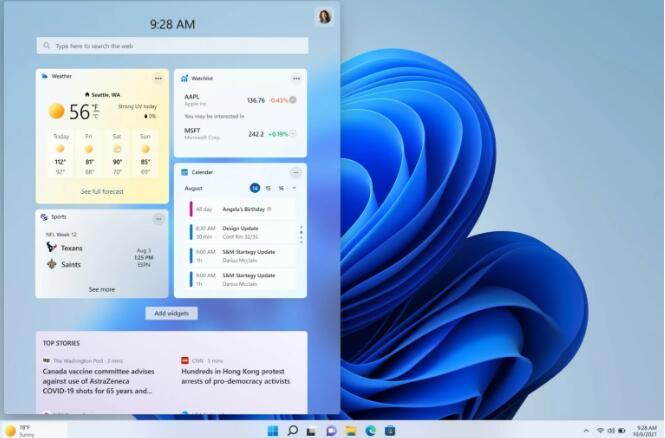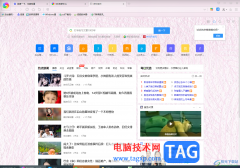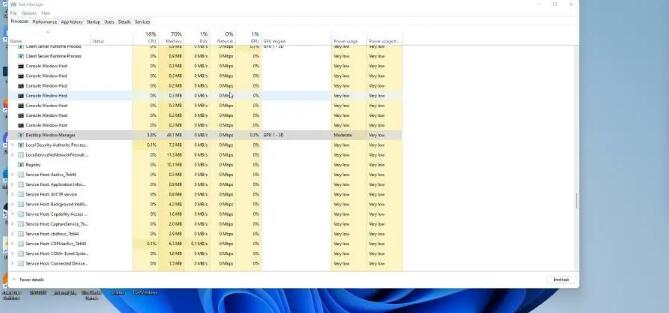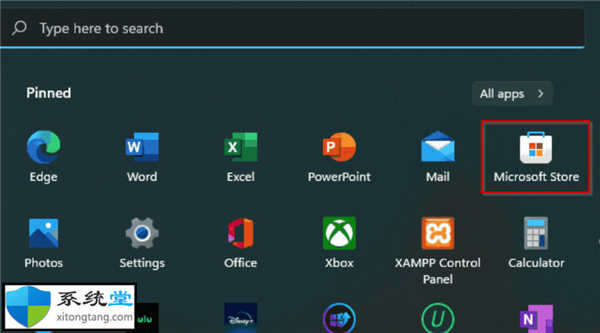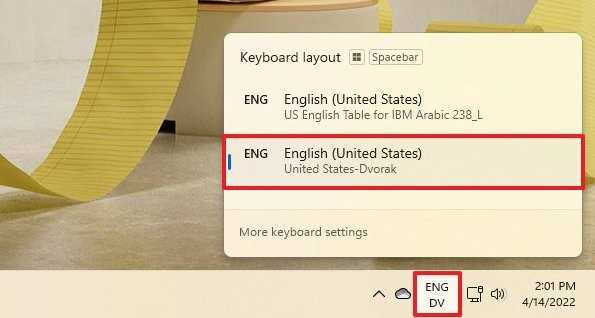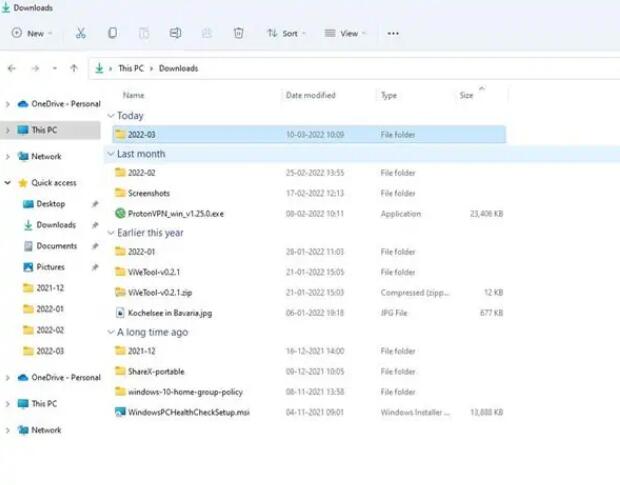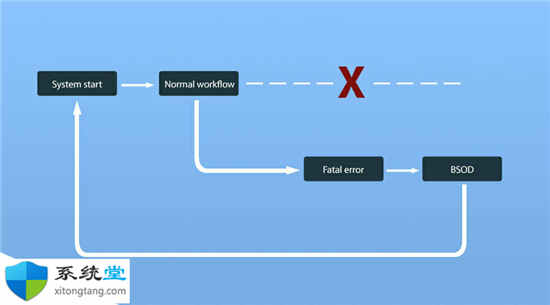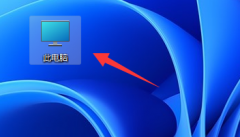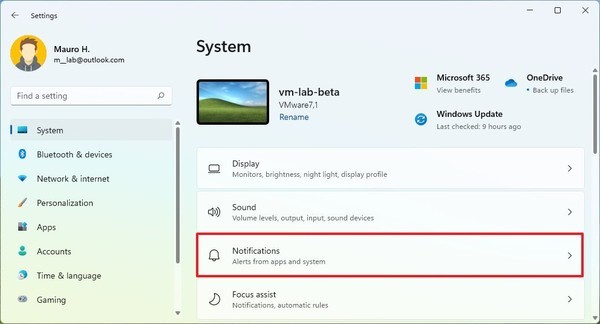win11任务栏怎么调成透明?Windows11任务栏更改为透明任务栏方法
默认情况下,Windows 11 任务栏从屏幕左侧跨越到右侧。Microsoft 在 Windows 11 上将默认对齐方式更改为居中,但在此过程中从 Windows 11 任务栏中删除了几个选项。
即使是未完全删除的基本任务,例如更改任务栏的大小,在 Windows 11 设备上也不再简单。第三方软件来救援;这样的程序任务栏11,RoundedTB,或Start11重新引入的功能,如任务栏移动到顶部,微软移除或难以通过默认改变。
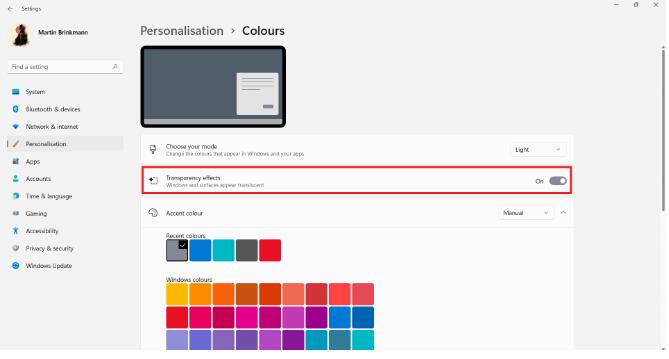
希望在其设备上使任务栏透明的 Windows 11 用户也可以这样做。操作系统包括将透明效果应用于窗口和任务栏的选项,但它不是 100% 透明效果。另请注意,如果未激活 Windows 11,则无法更改这些设置。
这是你如何控制它:
1. 选择开始,然后选择设置以打开设置应用程序(或使用键盘快捷键 Windows-I)。
2. 转到个性化 颜色。
3. 将“透明度效果”选项切换为开启。当您更改参数值时,任务栏应更改其颜色。
需要第三方软件才能使任务栏在 Windows 11 上完全透明。
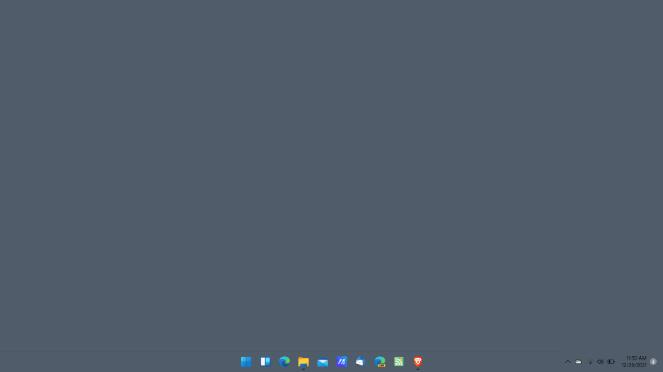
从 GitHub 存储库下载最新版本的开源应用程序TranslucentTB。我在 2017 年回顾了该计划。从存储库下载 TransluscentTB.appinstaller 文件并运行它以在设备上安装应用程序。
该应用程序在运行时会在系统托盘区域添加一个图标。右键单击该图标并选择桌面 清除以获得完全透明的任务栏。应用程序支持其他任务栏状态;与那些一起玩,找到最适合您的那个。可以为每个状态自定义颜色,正常状态除外。
提示:您也可以尝试经典 Shell 的继任者 Open Shell。早在 Windows 10 发布时,我就发布了有关使用 Classic Shell 使 Windows 10 任务栏透明的指南。