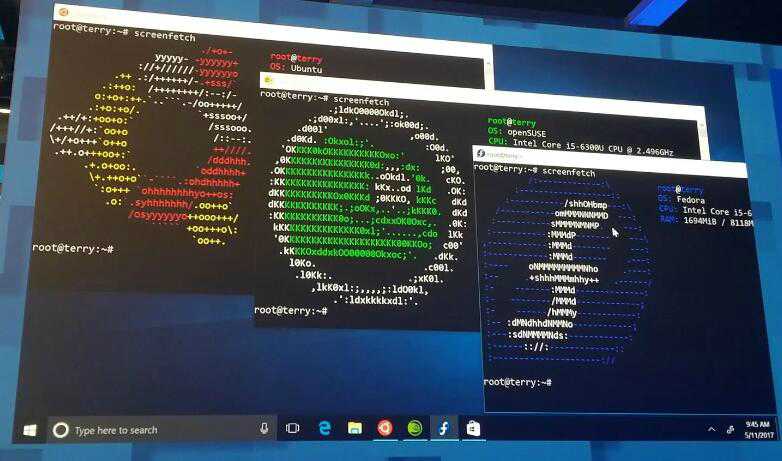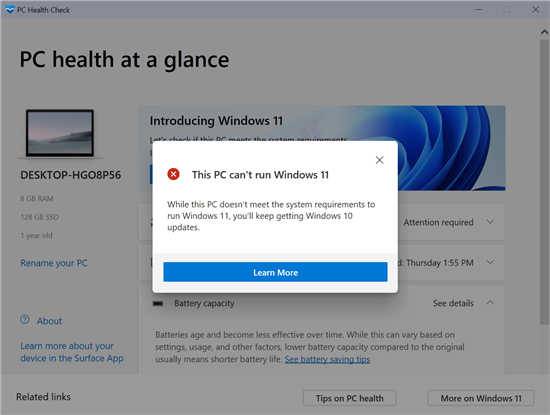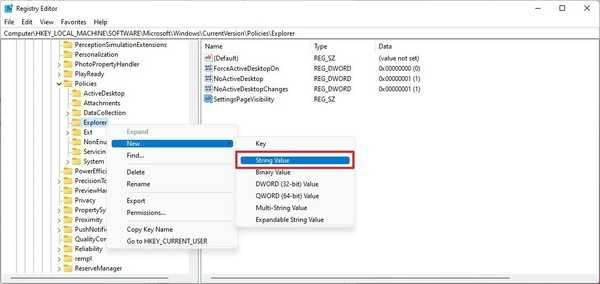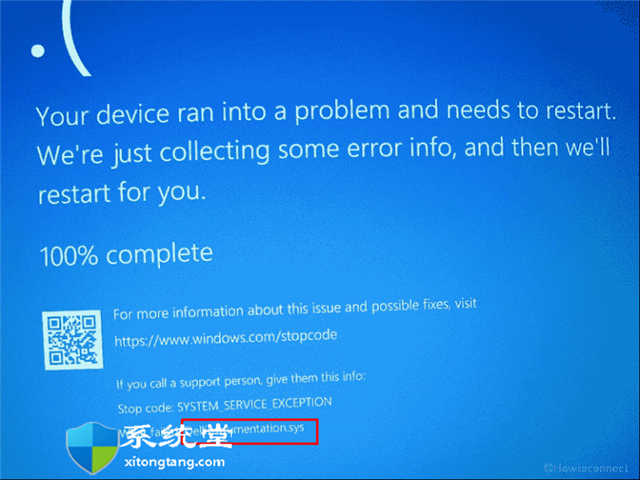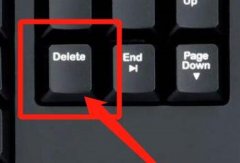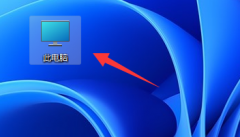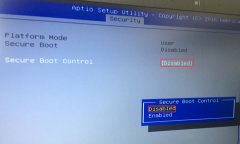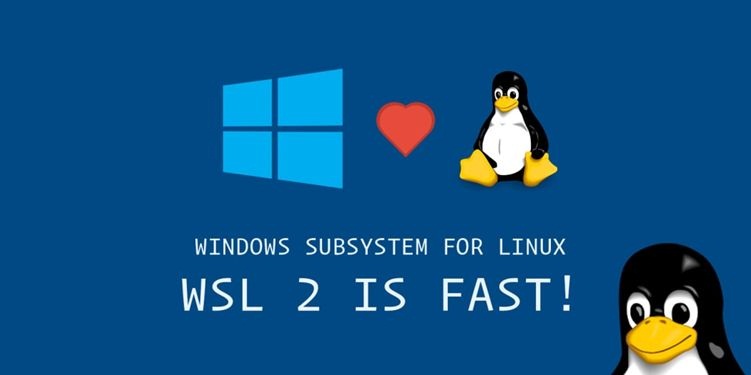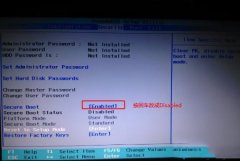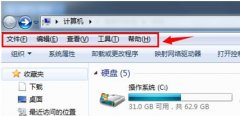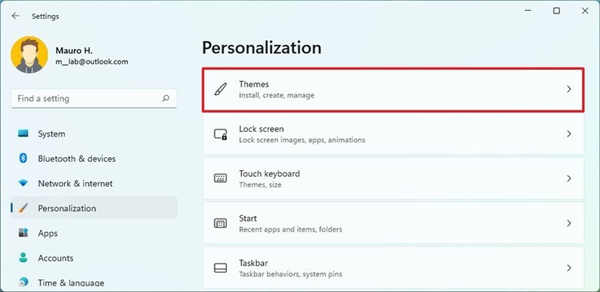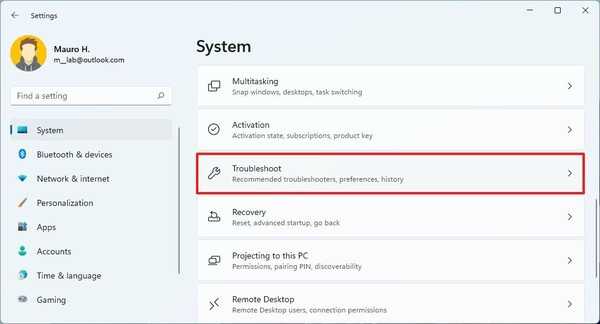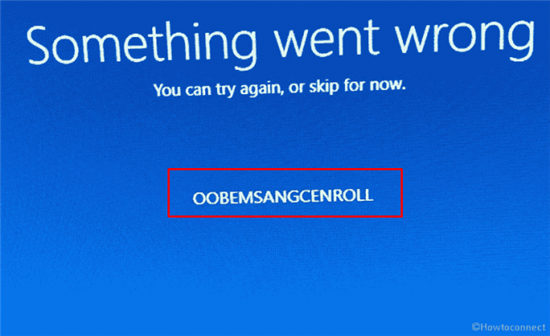机械革命深海幽灵 Z1 游戏本在外观设计上采用了金属拉丝工艺,镀铬亮银色配色,看起来还是挺不错的,键盘方面采用了全彩背光设计方案,配置方面采用的是i7 7700HQ七代酷睿CPU和标准版GTX1060 的的核心组合,同时采用8GB DDR 4 2400单通道内存和240GB SATA固态硬盘,同时配备1TB机械硬盘,在游戏方面还是非常出色的。
由于机械革命深海幽灵 Z1 游戏本在出厂的时候默认预装win10系统,有些用户觉得玩游戏还是要用win7不能用win10,而且英特尔七代CPU在安装win7时usb3.0设备无法正常使用,要在采用集成usb3.0驱动的win7系统,还要在BIOS中关闭"安全启动"和开启“兼容模式”,那么这一次系统联盟就给大家带来了机械革命深海幽灵 Z1 游戏本用U盘魔术师改装win7教程。
我们需要准备一个USM启动U盘(USM启动U盘制作教程),并把需要安装的win7系统放到U盘里。特别注意的地方是:操作过程需要用到转换分区,所以大家一定要备份好重要的数据才进行操作。
二、机械革命深海幽灵 Z1 游戏本用U盘魔术师改装win7 Bios 设置步骤
1、重启笔记本,连续按 F2 进入 BIOS 设置,在 Security 下把 Secure Boot 设置为 Disabled,关闭"安全启动";
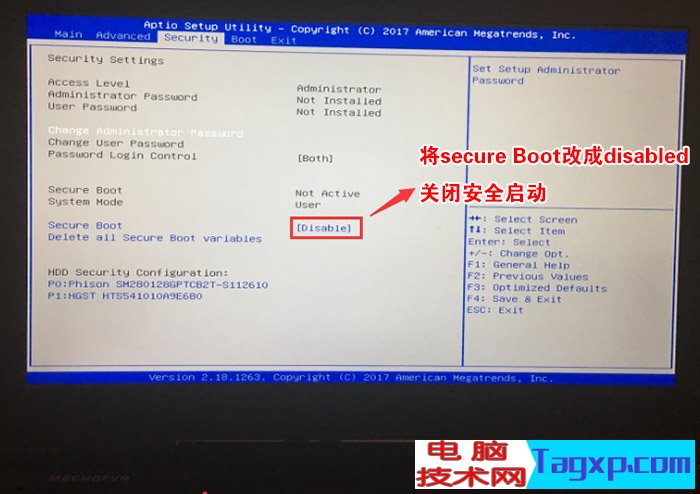
2、移动到 Boot 选项卡下,将 Launch CMS 更改为 Enable,开启兼容模式;
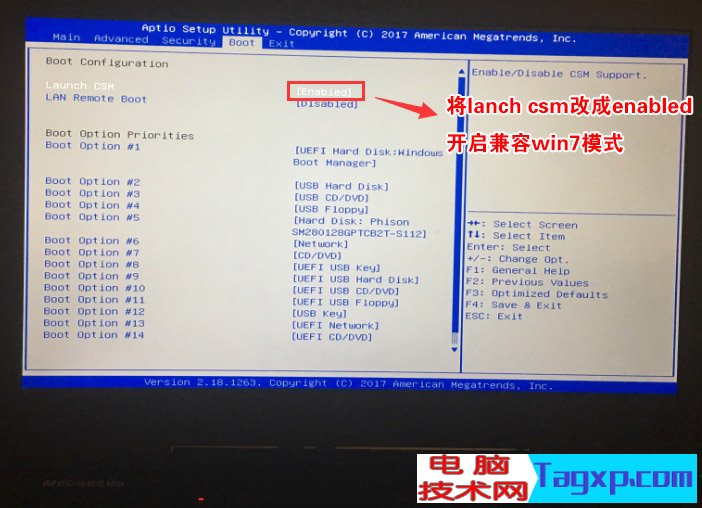
3、再将 Boot Option #1 选项的启动项更改为 UEFI Hard Disk:Windows Boot Manager,然后按 F4 保存设置;
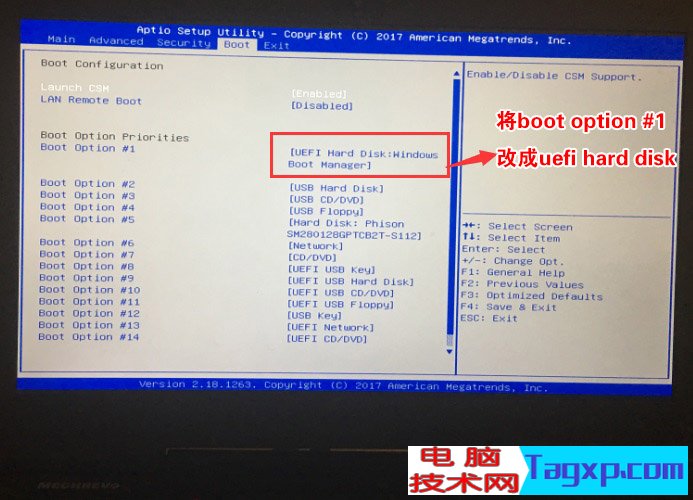
4、Advanced 中将 SATA Mode Selection 选项的启动项更改为 AHCI,否则安装 win7 会出现 0x00007b 蓝屏,然后按 F4 保存设置;
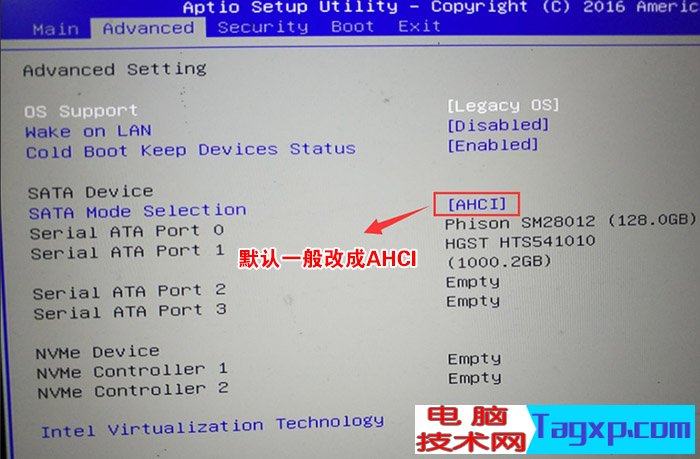
5、插入制作好的U盘魔术师,重启时按 F10 键,选择对应的U盘,然后回车即可;

6、进入PE启动主菜单后,选择 04.启动windows_10PE_x64(精简版,适合常用维护) 进入PE;

7、进入PE桌面后,运行桌面上分区工具,点击菜单栏上的硬盘,选择转换分区表类型为MBR格式(默认为GPT分区),然后点击快速分区;

8、双击打开桌面上映像总裁,选择要安装的win7系统(映像总裁自动调用CeoMSX导入磁盘控制器及USB3.0驱动,不需要额外集成),点击下一步;

9、选择以C盘为系统盘,点击下一步;
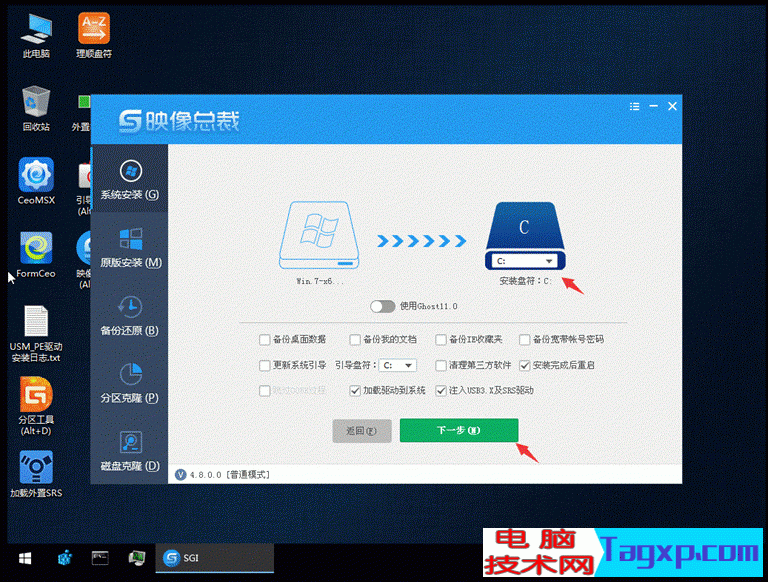
10、最后我们只需要耐心等待,电脑会在这个过程中重启不知道多少次,直到能进入桌面,win7就已经安装成功了;
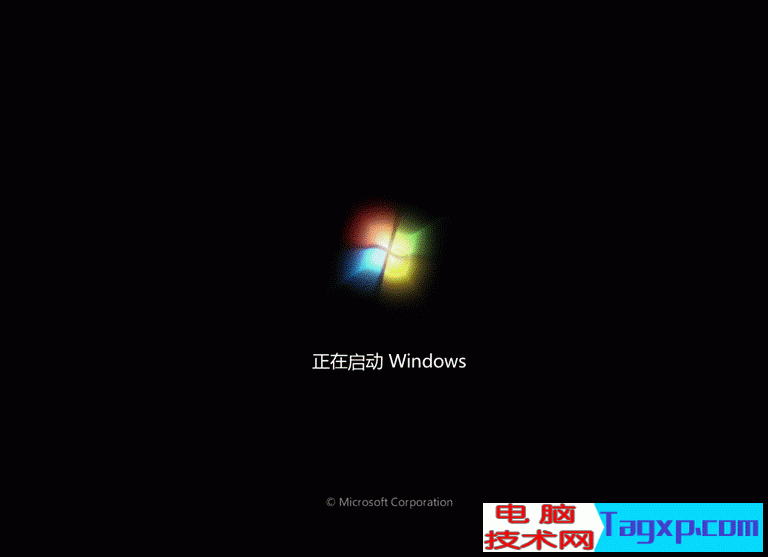
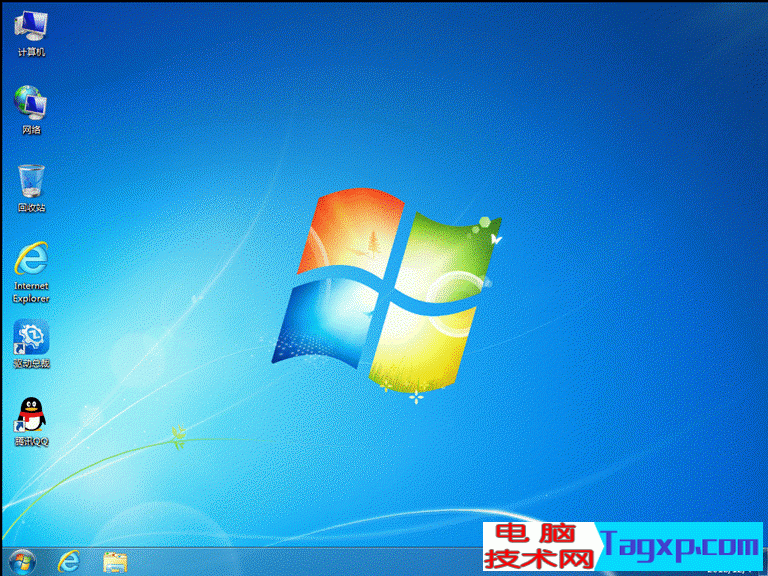
以上就是机械革命深海幽灵 Z1 游戏本用U盘魔术师改装win7教程,最后希望这篇文章能帮助到大家。要想了解更多电脑技术教程资讯(请收藏电脑技术网)。