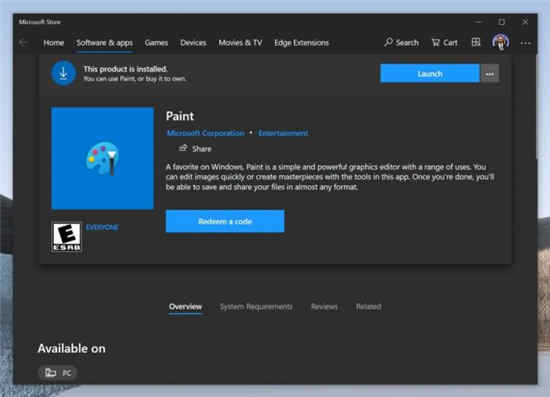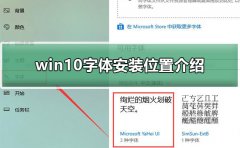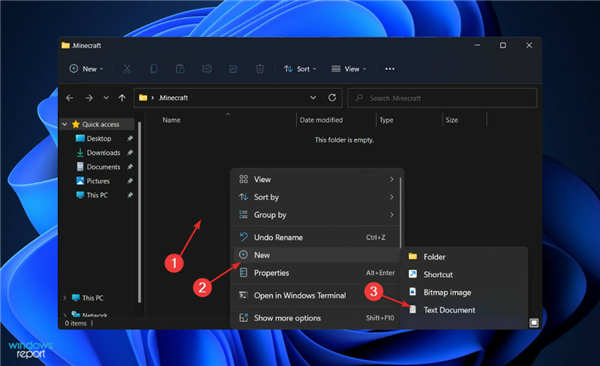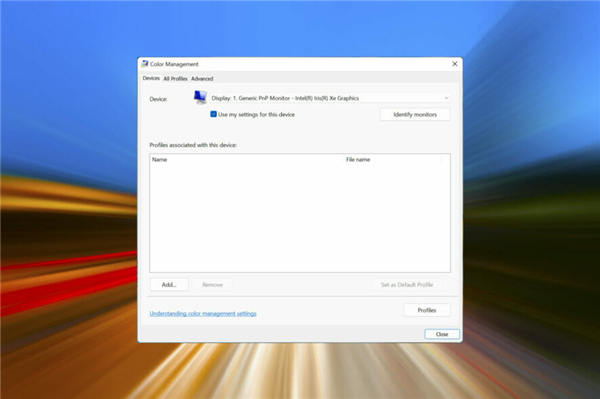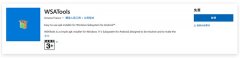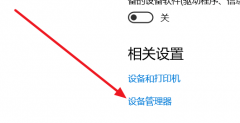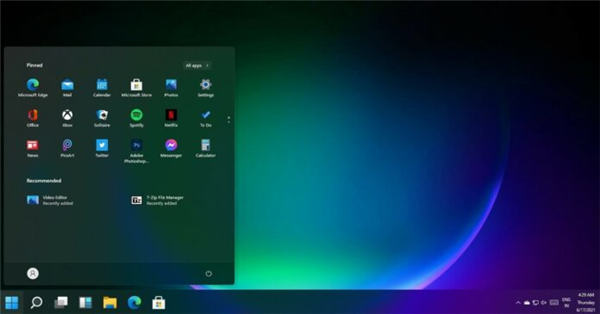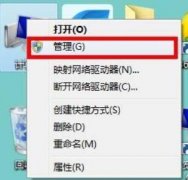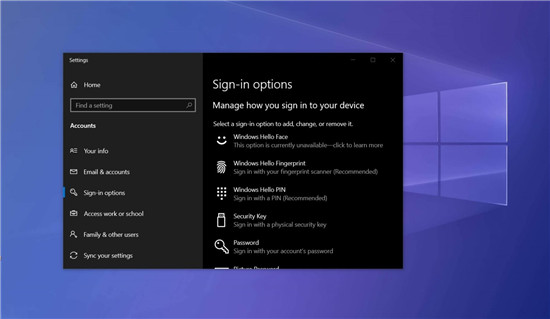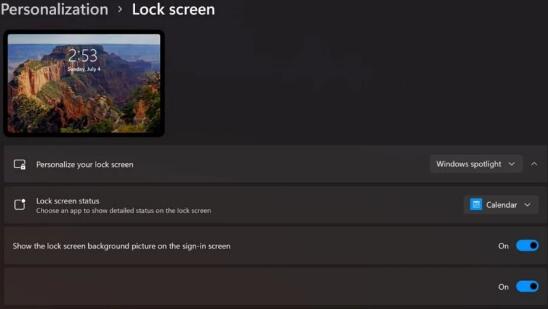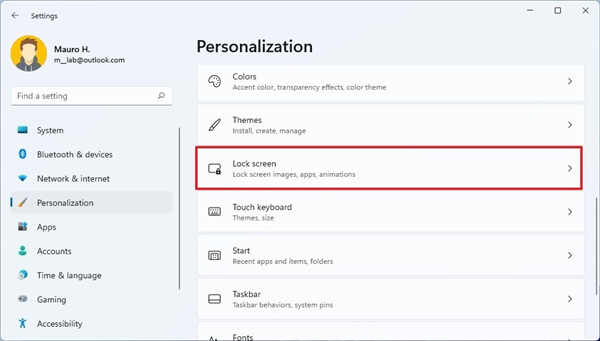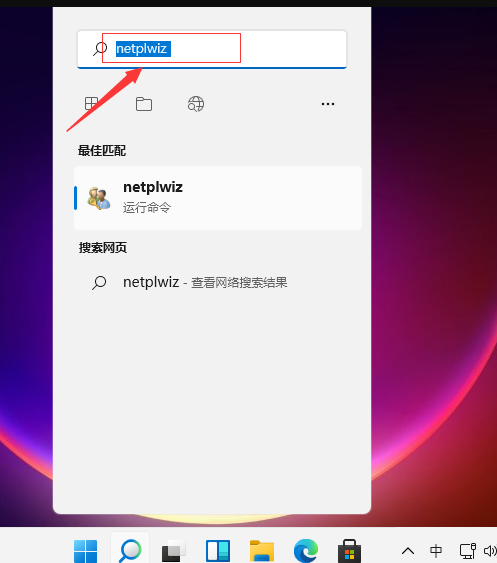修复Windows11或win10中的DellInstrumentation.sysBSOD蓝屏错误
在开始这篇文章之前,让我们明确一下,我们提供解决方案的这个蓝屏错误通常发生在 Alienware、Inspiron 等戴尔计算机上。当系统崩溃并使用 DellInstrumentation.sys SYSTEM_SERVICE_EXCEPTION BSOD 加载屏幕时,此问题开始。此外,在您无法访问桌面但看到停止代码的任何时候,您的 PC 可能会突然重新启动并进行错误检查。
什么是 DellInstrumentation.sys?答案是——DellInstrumentation.sys 是 Dell SupportAssist 中包含的一个驱动程序,它通过在 Windows 计算机上使用自动化、主动和预测性支持来设法避免故障排除和中断。此文件提示 Dell OpenManage Client Instrumentation Application,公司使用该应用程序集中管理机器。在这种情况下,驱动程序以相反的方式工作并导致系统服务异常蓝屏死机问题。
系统服务异常 DellInstrumentation.sys 蓝屏错误或 BSOD
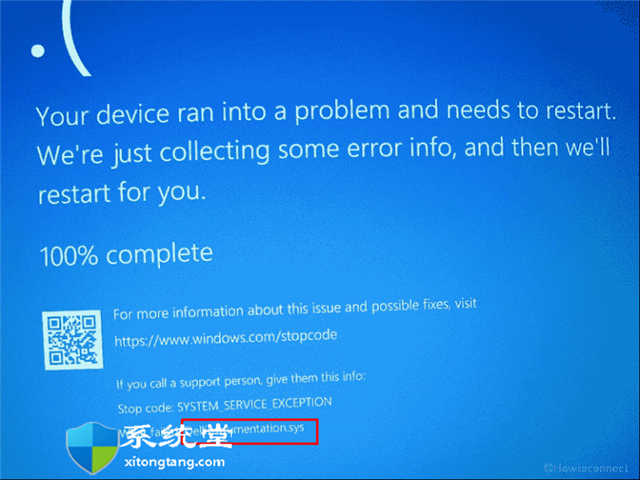
这是在win11或win10中修复 DellInstrumentation.sys BSOD 蓝屏错误的方法 -
方式 一:卸载 Dell SupportAssist
失败原因:DellInstrumentation.sys 蓝屏表明 Dell SupportAssist 和某些服务有问题。我们在上面已经提到,Dell SupportAssist 是一种处理自动故障排除的工具,可以解决 Windows PC 上的不同问题。此外,发现生物识别服务是导致此处发生蓝屏错误检查问题的罪魁祸首。一些用户还报告说,禁用这些服务并卸载 Dell SupportAssist 工具已修复了该错误。所以,让我们先按照以下步骤卸载应用程序 -
1. 按键盘上的Windows键和R。
2. 键入appwiz.cpl。
3. 单击 -确定。
4. 在 Program and Feature 窗口中,查找Dell SupportAssist。
5. 右键单击该项目并选择 -卸载。
6. 在确认提示上单击是。
7. 按照屏幕上的说明操作,直到该工具完全卸载。
或者,您可以按照如何从 Windows 10 完全卸载软件 – 初学者中的方法进行操作。有时,剩菜可能会产生问题;在这种情况下,请移步这篇文章 -在 Windows 10 上使用 Revo 卸载程序强制卸载顽固程序。
方式 二:禁用 Windows 生物识别服务
此服务使用 Dell Supportassist 工具执行可触发 DellInstrumentation.sys 蓝屏的不同任务。禁用此服务后,您可以使用以下步骤处理此问题 -
1. 单击任务栏上的搜索图标。
2. 类型 -服务。
3. 按 -输入。
4. 当服务窗口打开时,向下滚动并找到Windows Biometric Service。
5. 双击此服务。
6. 转到Windows 生物识别服务属性窗口。
7. 单击位于Startup type的下拉菜单。
8. 选择 -禁用。
9. 选择应用,然后选择确定。
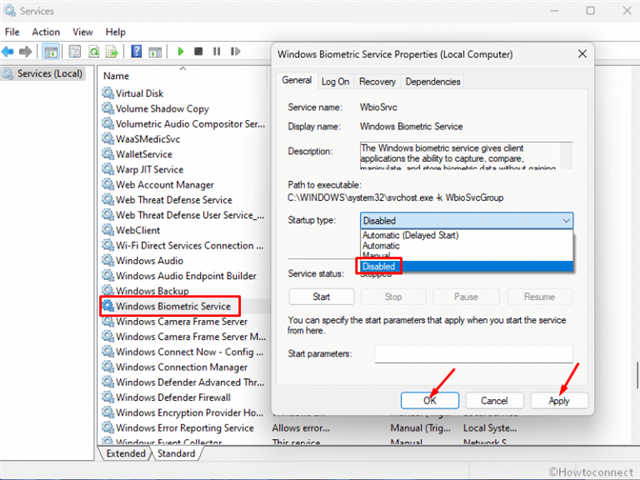
10. 重新启动电脑,看看蓝屏是否仍然存在。
方式 三:禁用 DellInstrumentation 驱动程序
由于 Dell SupportAssist 和 DellInstrumentation 是此工具不可或缺的一部分,因此禁用其驱动程序将修复错误。对于禁用和卸载驱动程序等任务,设备管理器是一个非常有用的内置实用程序,因此请按照以下指南使用它 -
1. 单击任务栏中的开始按钮。
2. 类型 - devmgmt.msc。
3. 点击 -输入。
4. 在设备管理器窗口中,在列表中找到DellInstrumentation。
5. 右键单击此项目并选择禁用。
6. 在验证弹出窗口中,单击Yes。
7. 重新启动机器,看看错误是否解决。
方式 四:以安全模式启动
当您遇到蓝屏问题时,以安全模式启动是一种通常的解决方案,它在没有任何第三方驱动程序和应用程序的情况下加载操作系统。此环境使用最少的驱动程序启动 Windows,这样不必要的应用程序就会自动绕过。谈DellInstrumentation.sys蓝屏;当您以安全模式启动时,Windows 将不会使用作为此错误主要原因的 Dell SupportAssist。因此,您将不再遇到仅使用此方法的问题或错误检查。因此,请按照步骤进行 -
1. 按 - Windows。
2. 类型 - MSconfig。
3. 点击 -输入。
4. 在系统配置窗口中,转到引导选项卡。
5. 检查 -安全启动。
6. 此外,选择最小(默认选择)。
7. 单击应用和确定。
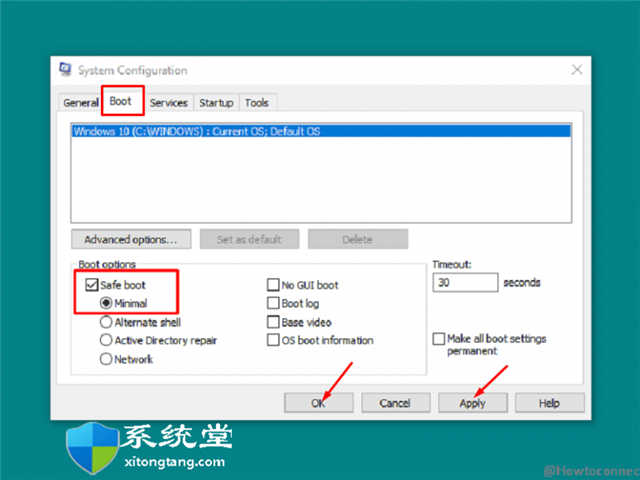
8. 最后,当出现弹出窗口时,单击Restart。
使用 –将 Windows 10 引导至安全模式并从该环境返回的 3 种方法遵循 –如何在 Windows 10 中退出安全模式。您可以通过 –如何使用 BlueScreenView 检测蓝屏原因找到此错误的原因。最后,我们希望您可以通过上述方法成功修复此 BSOD。
就这样!!