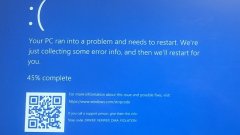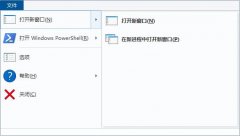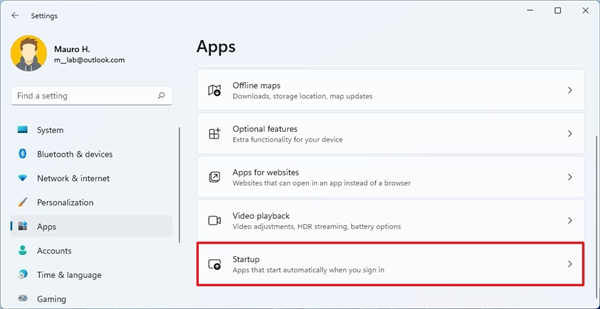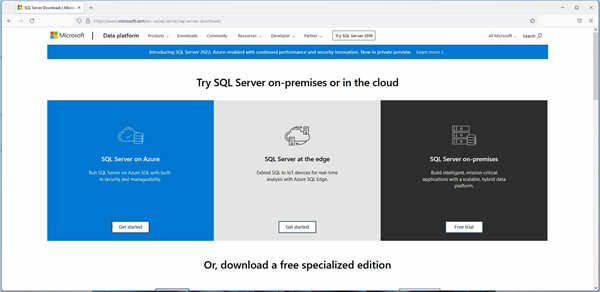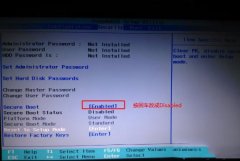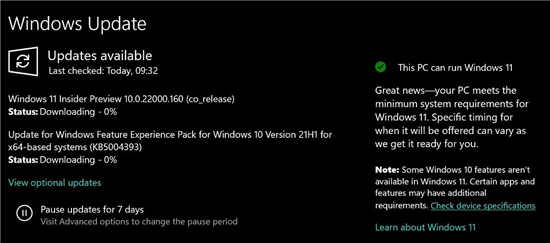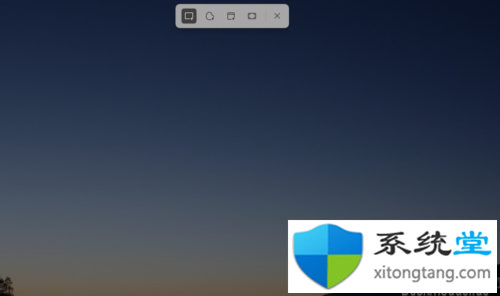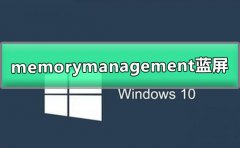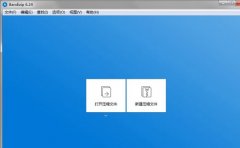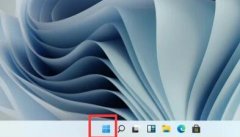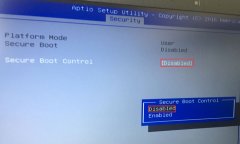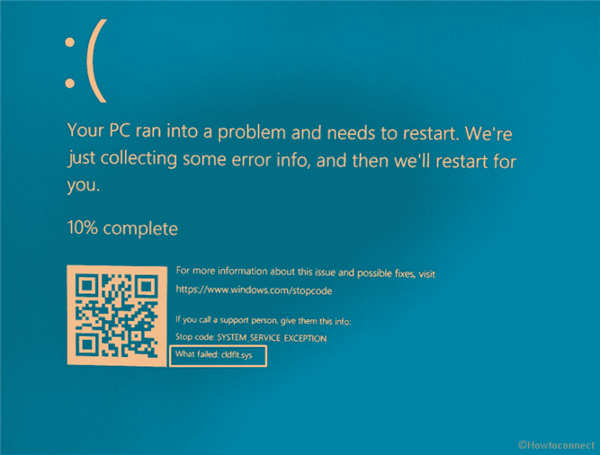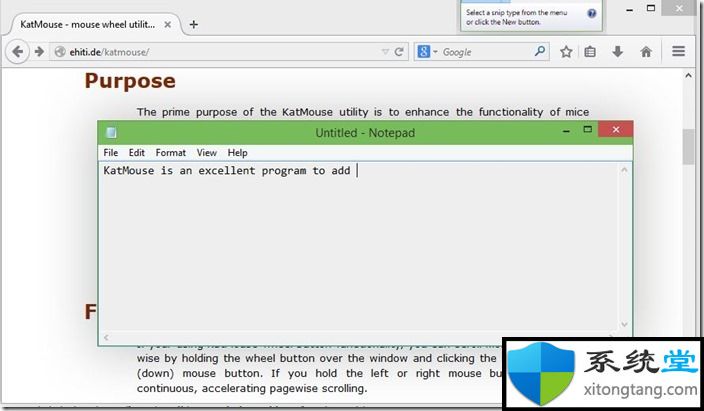您可以从 Windows 11 中删除 WSL,您只需要按顺序卸载组件 - 方法如下。
在Windows 11上,可以卸载适用于 Linux 的 Windows 子系统 (WSL),但它需要您必须按顺序执行多个步骤。虽然微软已经通过单个命令或使用 Microsoft Store 简化了 WSL2 的安装,删除平台并不像从“应用程序和功能”设置页面单击“卸载”按钮那么简单。
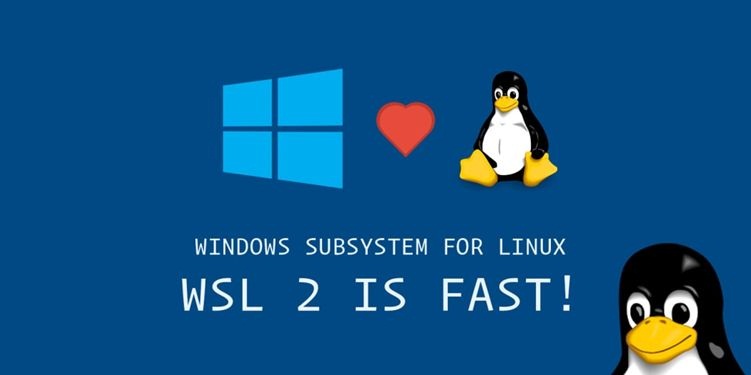
如果要从计算机上完全卸载 WSL,请确保首先删除 Linux 发行版,然后卸载其他组件,然后禁用该平台。
尽管在 Windows 11 上运行 Linux 的功能对于需要访问这两个平台的开发人员和用户来说是一项有用的功能,但它可能会在您不再需要该平台或可能需要重置它以解决问题的时候到来。
无论出于何种原因,您都可以通过按顺序卸载所有组件来永久删除 WSL2。
在本指南中,您将了解在 Windows 11 上删除适用于 Linux 平台的 Windows 子系统的步骤。
在 Windows 11 上卸载 WSL
要卸载适用于 Linux 的 Windows 子系统,您首先要删除发行版、内核更新,然后是其余组件。
要从 WSL 卸载 Linux 发行版,请使用以下步骤:
1. 在 Windows 11 上打开设置。
2. 单击应用程序。
3. 单击右侧的应用程序和功能页面。
4. 选择 Linux 发行版并单击卸载按钮。
5. 再次单击卸载按钮。
完成这些步骤后,根据需要重复这些步骤以删除任何剩余的发行版。
要卸载 WSL Linux 内核更新和 GUI 组件,请使用以下步骤:
1. 打开设置。
2. 单击应用程序。
3. 单击右侧的应用程序和功能页面。
4. 选择Windows Subsystem for Linux WSLg Preview项。
5. 单击右侧的菜单(三点)按钮,然后单击卸载按钮。
6. 再次单击卸载按钮。
7. 选择适用于 Linux 更新的 Windows 子系统项。
8. 单击右侧的菜单(三点)按钮,然后单击卸载按钮。
9. 再次单击卸载按钮。
完成这些步骤后,您可以从 Windows 11 卸载该平台。
要在 Windows 11 上删除适用于 Linux 组件的 Windows 子系统,请使用以下步骤:
1. 打开设置。
2. 单击应用程序。
3. 单击右侧的可选功能页面。
4. 在“相关设置”部分下,单击更多 Windows 功能选项。
5. 清除虚拟机平台选项。
6. 清除“Linux 的 Windows 子系统”选项。
7. 单击确定按钮。
8. 单击立即重新启动按钮。
完成这些步骤后,适用于 Linux 的 Windows 子系统将从 Windows 11 中完全删除。
如果您改变主意,您可以随时使用这些说明重新设置环境。