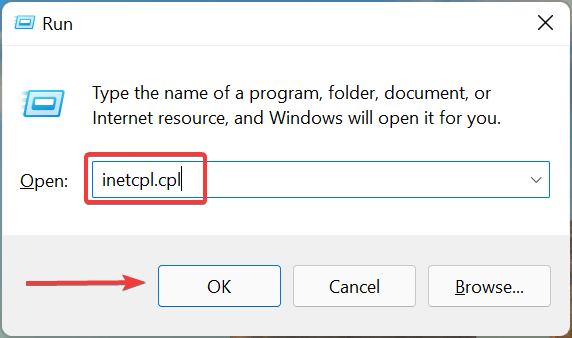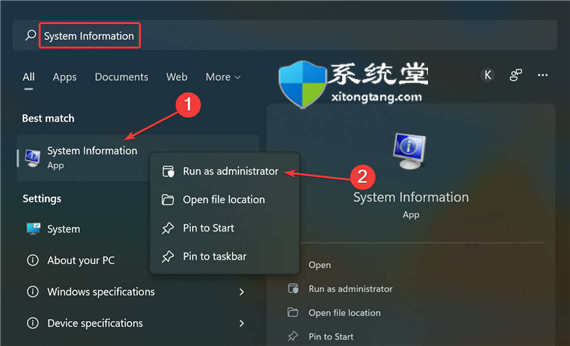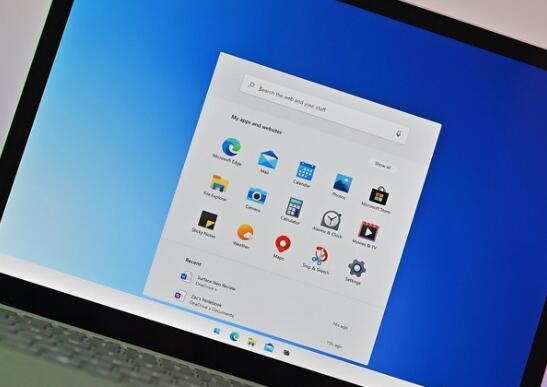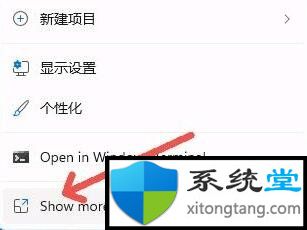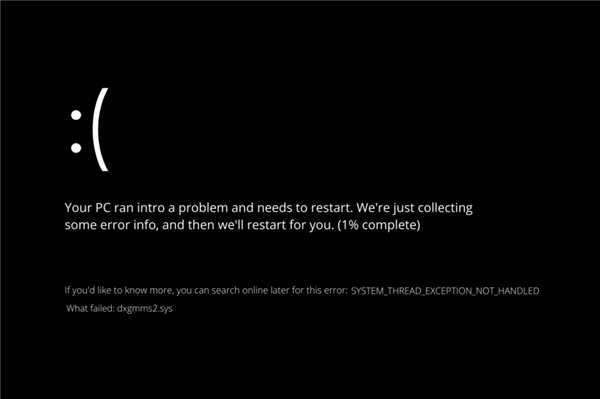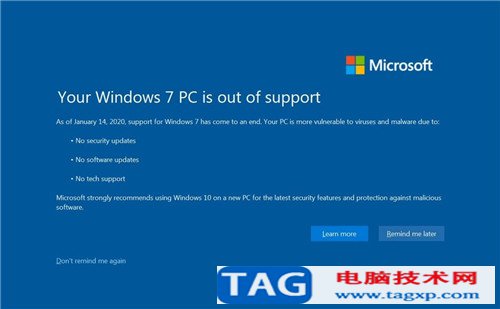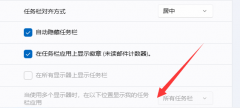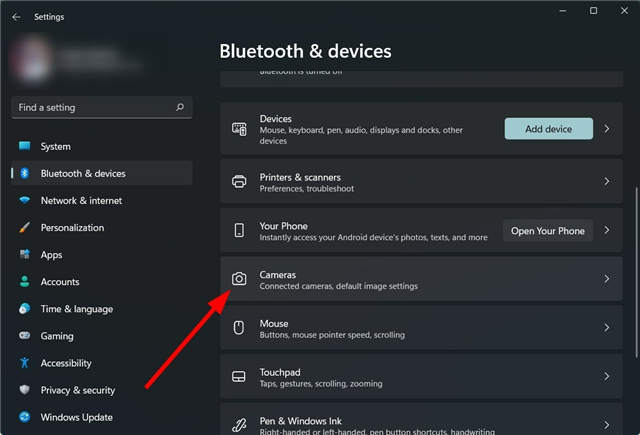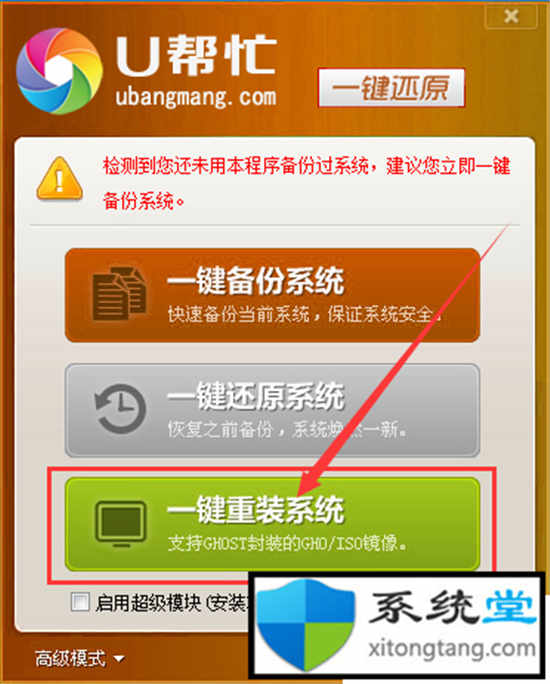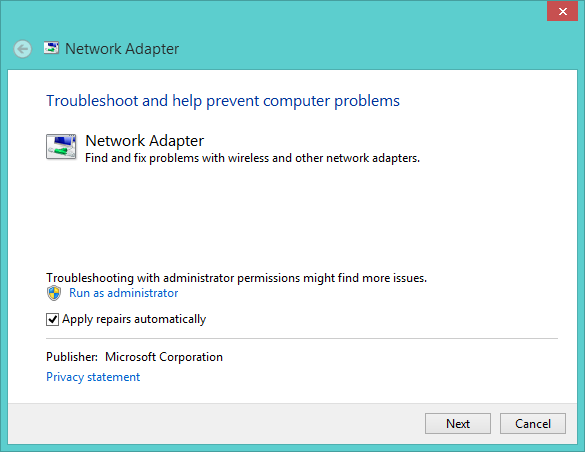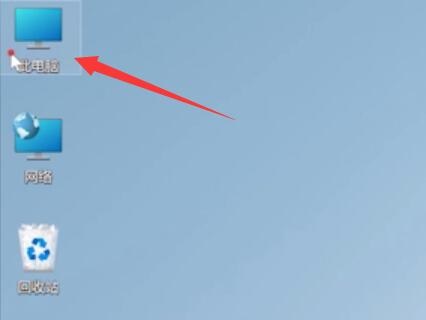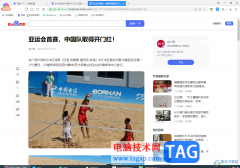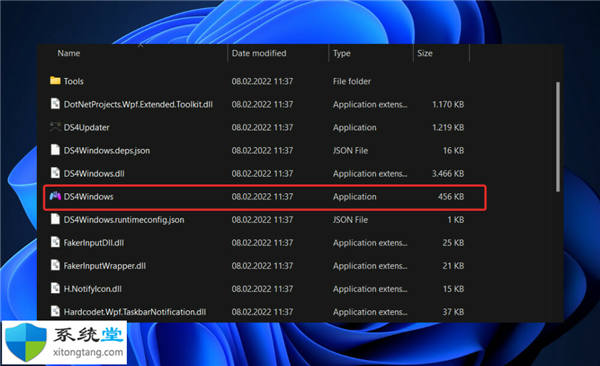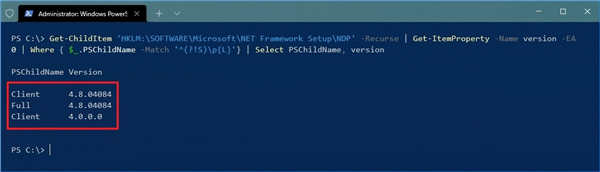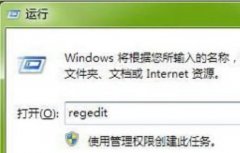戴尔 OptiPlex 3240 是一款搭载英特尔酷睿第六代处理器的21.5英寸一体机电脑,默认预装win10系统,只不过想用win7的用户比较多,所以打算改装win7,由于预装win10的机型默认是UEFI引导,而且戴尔 OptiPlex 3240 一体电脑在安装win7的时候无法识别USB设备,同时还要关闭“安全启动”和开启“兼容模式”安装起来相对比较麻烦,那么系统联盟就给大家带来了戴尔 OptiPlex 3240 一体机电脑win10改win7教程。
一、安装前准备工作
1、备份好硬盘所有文件
2、准备一个大容量U盘(最好就是在8G以上):U盘启动盘制作工具(PE特点:1,绝无捆绑任何软件的启动盘。2,支持PE自动修复UEFI+GPT引导。3,支持LEGACY/UEFI双引导。4,一键装机自动注入usb3.0和nvme驱动)
3、系统下载:戴尔win7新机型镜像下载(新机型集成USB3.0驱动,解决安装过程无法识别USB设备的问题)
二、戴尔 OptiPlex 3240 一体机电脑win10改win7 BIOS设置步骤
1、开机连续按F2进入BIOS,切换到SecureBoot页面,选择Secure Boot Enable按回车改成Disabled;
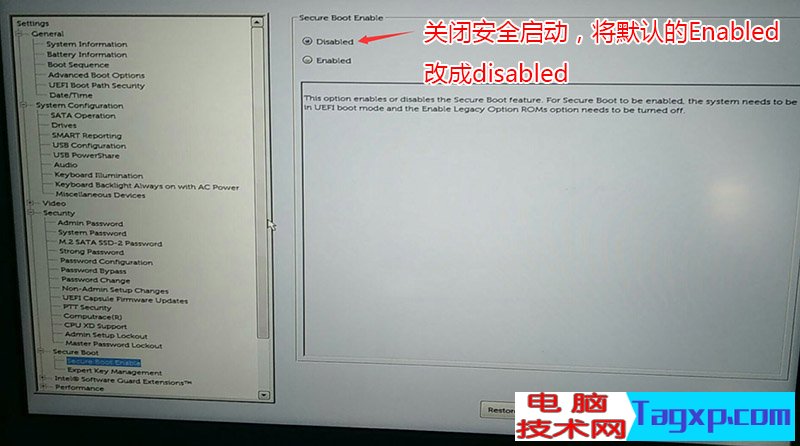
注:戴尔笔记本每做一步BIOS更改记得应用一下
2、切换到切换到Sercurity将PPT Sercurity右侧PPT ON前面的勾去掉;
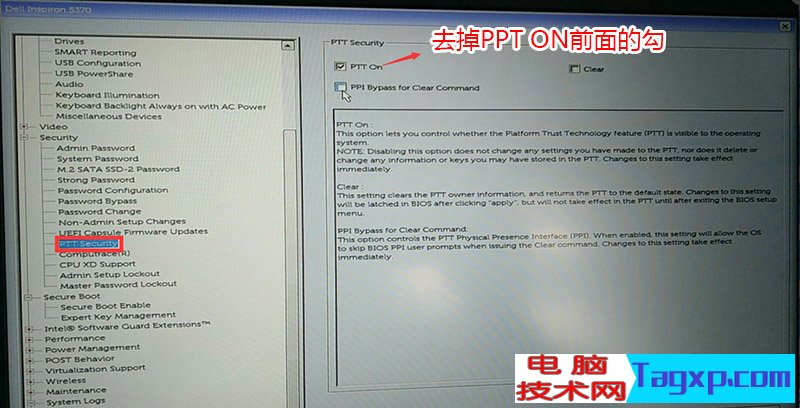
3、切换到Advanced Boot Options将右边的Enable legacy option roms选项打勾;
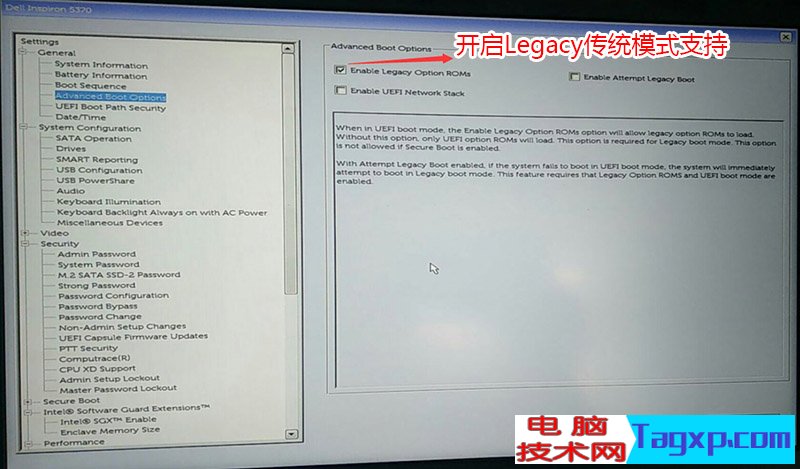
4、将Boot Sequence右边选项的UEFI改成Legacy,点击下方的保存;
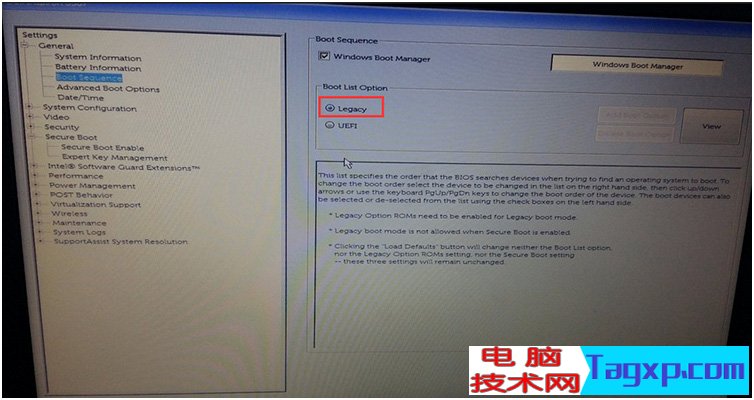
5、注意:切换到System Configuration项,将SATA Operatior硬盘模式改为ahci模式,否则安装win7会同现0x0000007b蓝屏,改了后选择退出并保存BIOS;
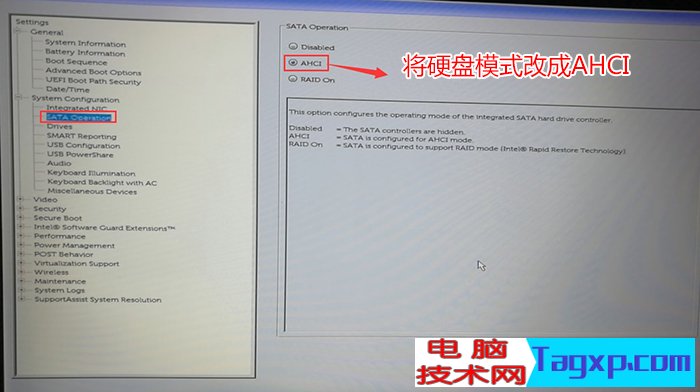
6、插入U盘启动盘,重启时连续按F12,打开快速引导菜单,选择识别的U盘启动,然后点击回车;
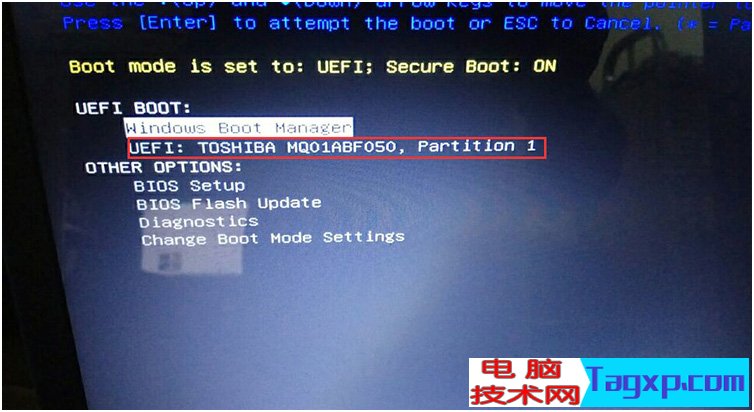
三、改硬盘分区格式为MBR分区(安装Win7改MBR分区格式)
1、选择U盘启动盘进入PE后,在桌面上运行DiskGenius分区工具,点击菜单栏的【硬盘】,选择【转换分区表类型为MBR格式】,然后点击【快速分区】进行分区;
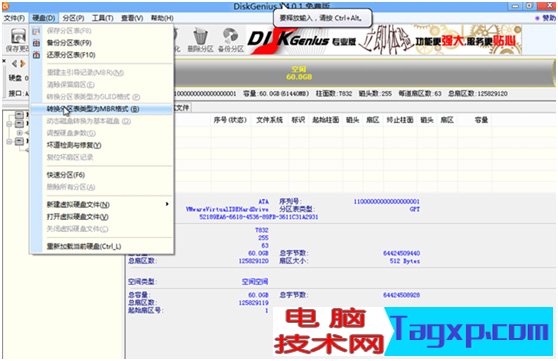
四、戴尔 OptiPlex 3240 一体机电脑安装Win7系统步骤
1、运行桌面由"系统总裁制作的SGI映像总裁"工具,然后点击浏览,在U盘找到我们下载好的ghost版本的iso或者gho文件,以c盘为系统盘,把win7系统安装在c盘中,点击下一步,等待释放GHO安装程序,电脑便会自动重启。拔掉U盘电脑重启后,系统会自动完成后续的程序安装,直到看到桌面,系统就彻底安装成功了。


以上戴尔 OptiPlex 3240 一体机电脑win10改win7的方法,安装过程中注意的就是将默认的UEFI+GPT方式改成LEGACY+MBR普通引导方式,安装前记得要备份好硬盘所有数据哦,要想了解更多电脑技术教程资讯(请收藏电脑技术网)。