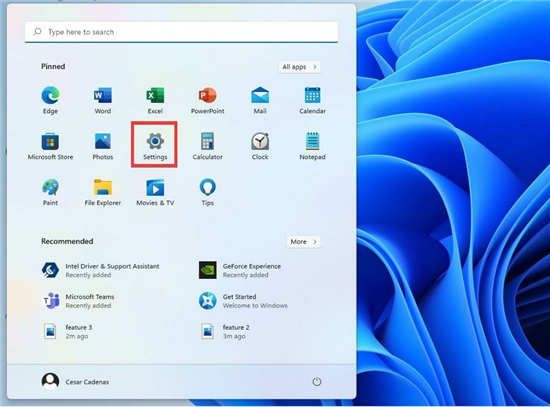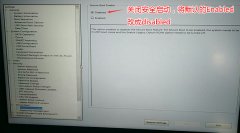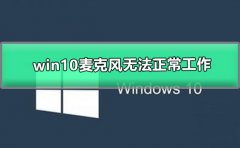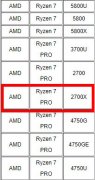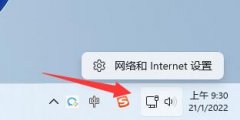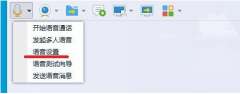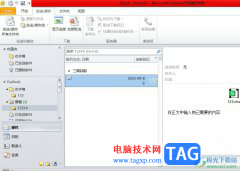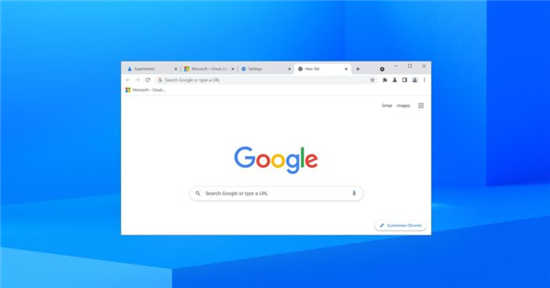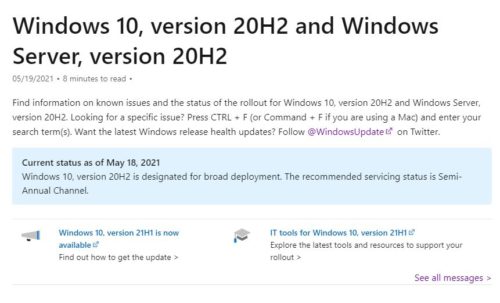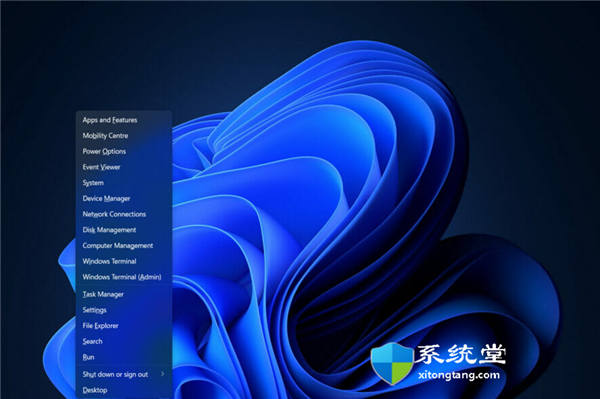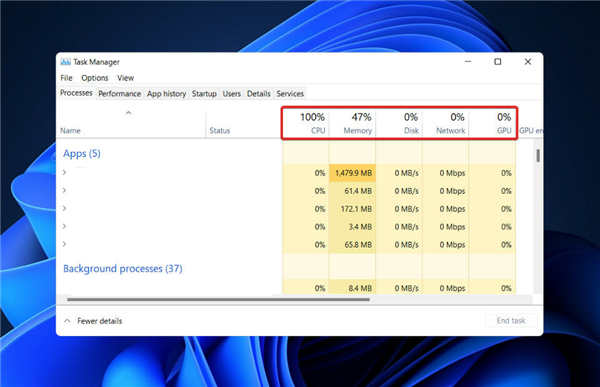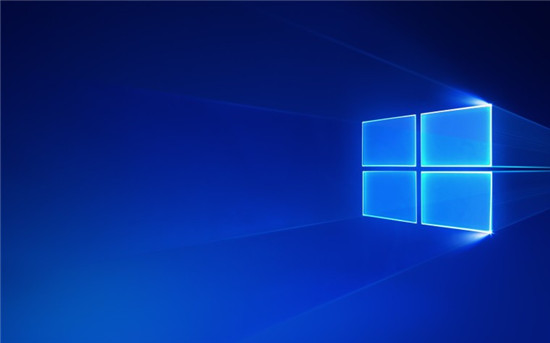如果您注意到 Windows 11 阻止了某些网站,请阅读本文以找出最佳解决方案。
要解决此问题,您可以禁用防火墙、更改 DNS 服务器、重置 IP 配置、卸载冲突的应用程序,以及下面列出的其他方法。
此外,了解如何在 Windows 11 中提高 Internet 速度。
互联网在我们的日常生活中发挥着重要作用,无论是工作、电子商务网站购物、社交网络,甚至是备份您的数据。但是,一些用户报告说 Windows 11 正在阻止某些网站。
如果是这样的话,肯定会阻碍你的进步,影响体验。由于问题背后的根本原因,用户的被阻止网站列表通常不同。
因此,我们决定专门撰写这篇文章来帮助您了解问题,并在 Windows 11 阻止网站时引导您完成修复。
您无法访问网站的原因可能有多种,您可以通过系统和全面的方法来识别和消除它们。
首先,验证您是否面临一些网站或所有网站的问题。在后一种情况下,可能是由于Internet 连接本身存在问题。
除此之外,全球某些地区很少有网站受到限制,要访问这些网站,您必须在 Windows 11 中下载并使用可靠的 VPN。
此外,错误配置的设置、冲突的应用程序或 DNS 服务器和 IP 配置问题可能会导致访问某些网站时出现问题。
现在您对根本原因有了基本的了解,让我们来看看 Windows 11 阻止网站问题的最有效修复方法。
1.禁用Windows防火墙
禁用 Windows Defender 防火墙后,重新启动计算机并检查 Windows 11 阻止网站问题是否已修复。
此外,如果您安装了其他适用于 Windows 11 的第三方防火墙,请确保也禁用它们。
2. 运行 Internet 连接疑难解答
3.更改DNS服务器
DNS 服务器将您在地址栏中输入的任何域名转换为相应的 IP 地址并帮助打开网站。但如果它有问题,它可能看起来好像 Windows 11 正在阻止网站。
4.重置IP配置
5.卸载有冲突的应用程序
已知一些第三方应用程序会与功能发生冲突,并可能导致 Windows 11 阻止网站。在这种情况下,您应该卸载有冲突的应用程序。这些通常是第三方防病毒软件或防火墙。
但这里真正的问题任务是识别有问题的应用程序。为此,只需列出您第一次遇到问题时安装的那些,然后开始一次卸载它们。
删除后重新启动计算机并验证错误是否已消除。识别并删除有冲突的应用程序后,您可以安全地重新安装其他应用程序。
6.修改LAN(局域网)设置
按Windows+R启动Run命令,在文本字段中输入inetcpl.cpl,然后单击OK或点击Enter启动Internet Properties。
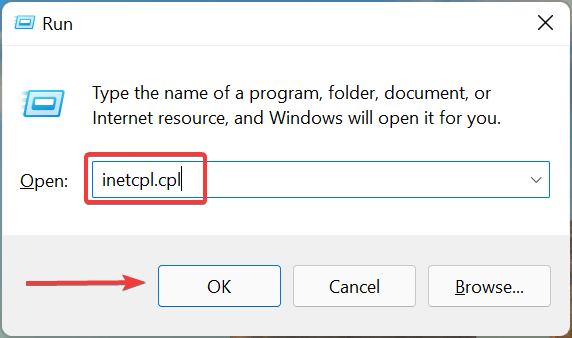
现在,导航到Connections选项卡。
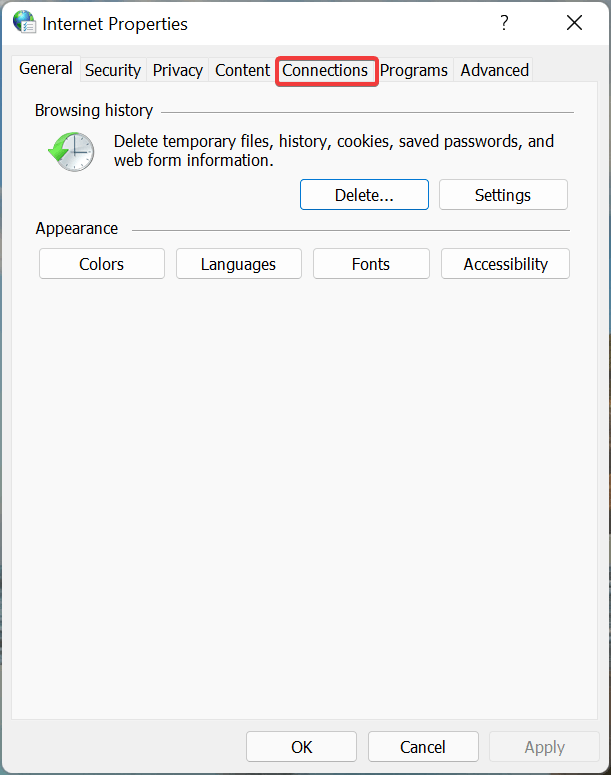
单击LAN 设置按钮。
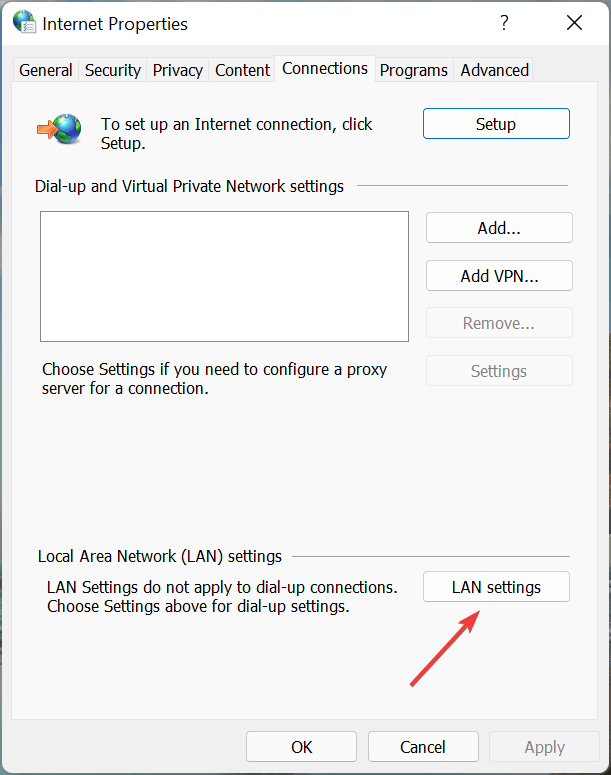
接下来,取消勾选此处的所有复选框,然后单击底部的“确定”以保存更改。
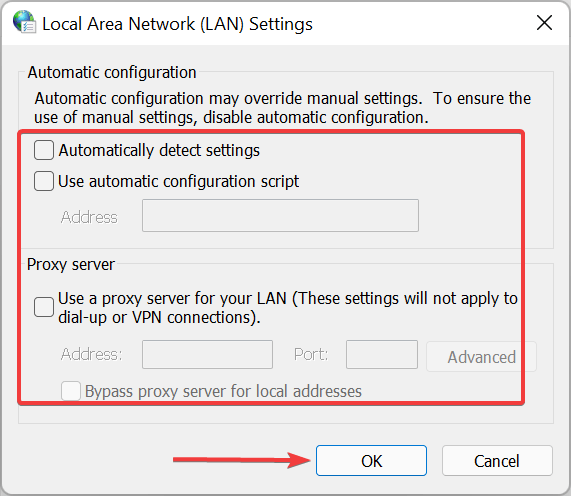
再次,单击Internet 属性中的确定。

完成更改后,重新启动计算机,并检查 Windows 11 阻止网站问题是否已修复。