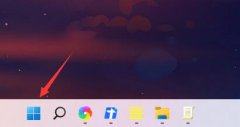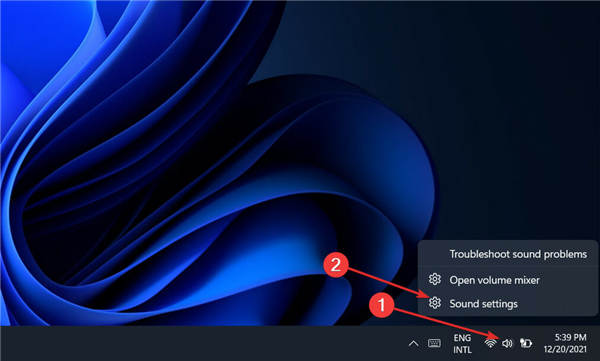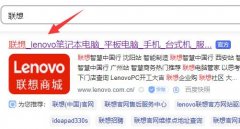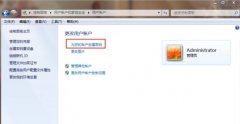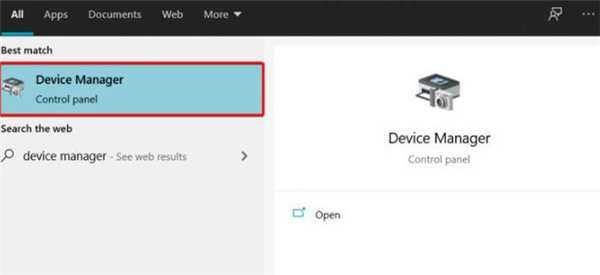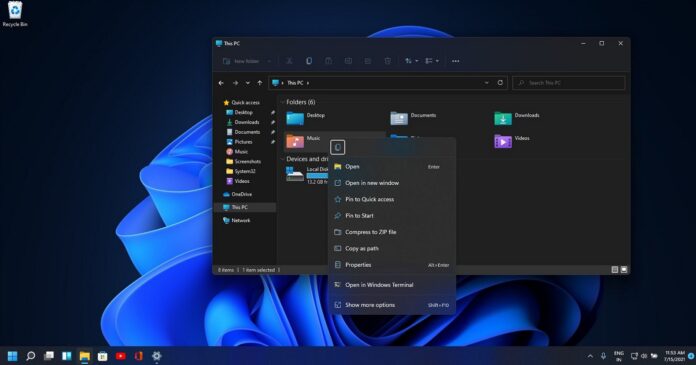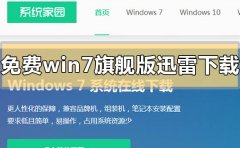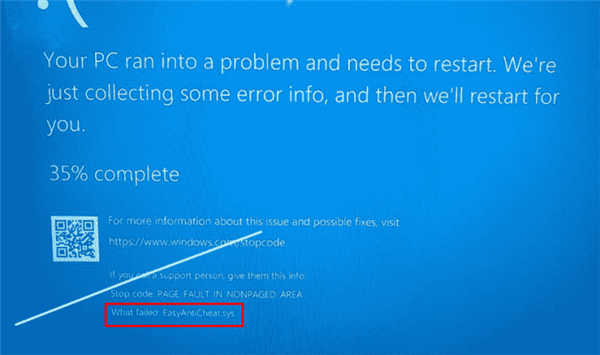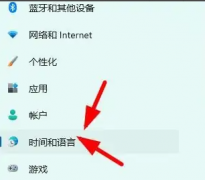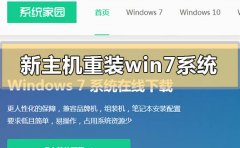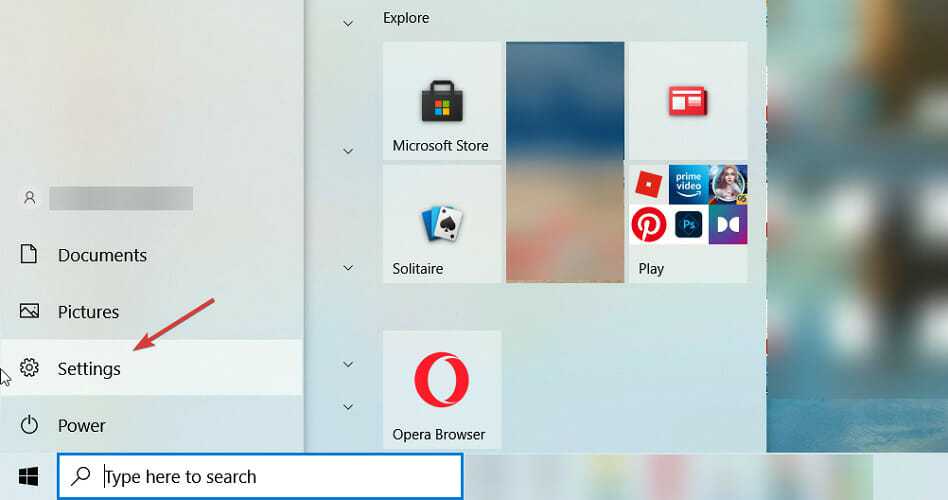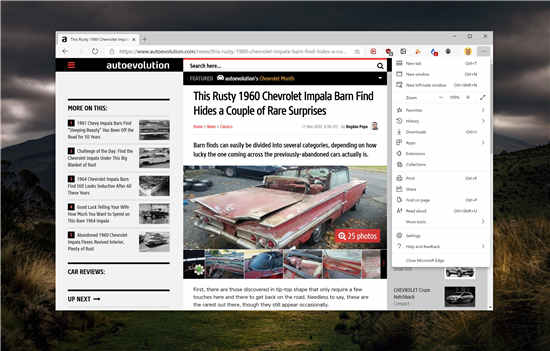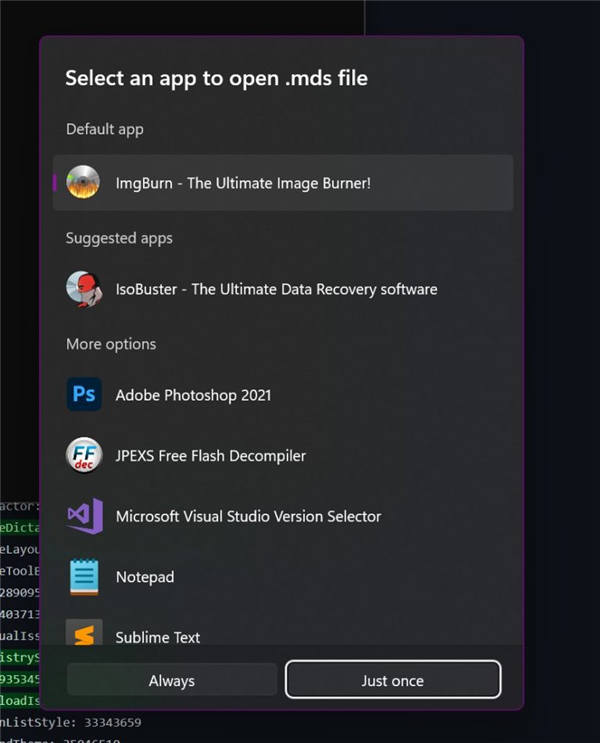如果您正在使用 Windows 11 设置工作站并希望更改摄像头设置以获得更好的视频通话体验,那么您来对地方了。
在本指南中,我们将提供有关如何在 Windows 11 中更改相机设置的完整分步指南。
与以前的迭代不同,在 Windows 11 中,Microsoft 包含了一系列设置,您可以根据自己的喜好进行调整和更改,并从 Windows 11 中获得最佳输出。
您可以更改亮度、对比度级别、设置旋转设置、启用或禁用视频的 HDR、网络摄像头设置的眼神接触等。
在 Windows 11 中,微软在设置应用程序中添加了一个专用的相机页面。在这里,您不仅可以更改摄像头设置,还可以对网络摄像头进行故障排除和修复(如果存在任何问题)。
特别是眼神接触功能利用 AI(人工智能)来调整您对视频通话的注视。这使得您在视频通话期间看起来好像在看摄像头而不是显示器。
Windows 11 的相机设置页面中有一些方便的设置,您可以使用这些设置来增强您的视频通话体验。这就是我们今天将在本指南中学习的内容。让我们检查一下。
如何在 Windows 11 中启用相机?
一. 使用设置
1. 按Win+I打开设置页面。
2. 点击蓝牙和设备。
3. 在右侧,选择相机。
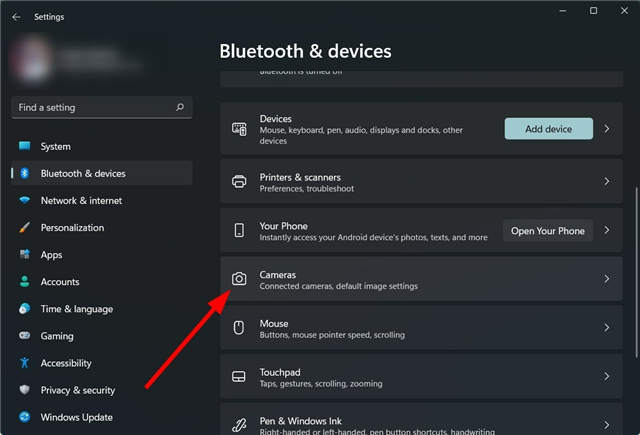
4. 通常,一旦您连接相机,它将自动启用。
5. 但是,如果它没有显示,请在禁用的相机部分下,点击您的相机的启用按钮。
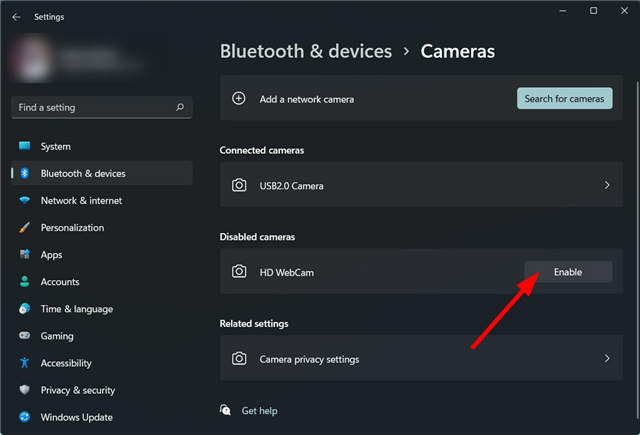
二.使用设备管理器
1. 右键单击开始菜单图标。
2. 选择设备管理器。
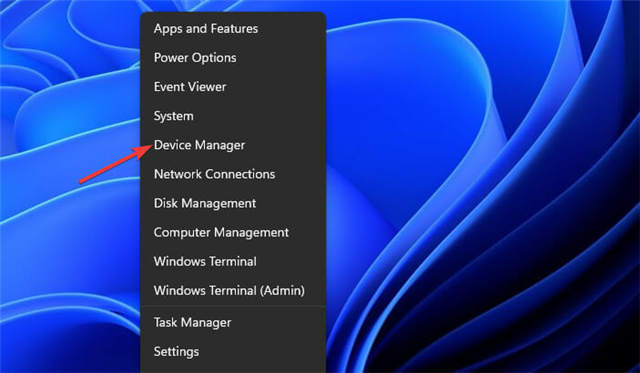
3. 展开相机部分。
4. 右键单击您的相机并选择启用设备选项。
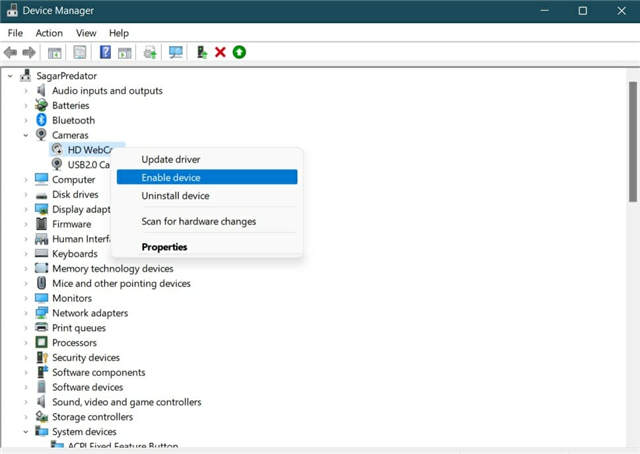
5. 单击是。