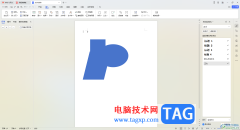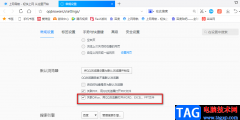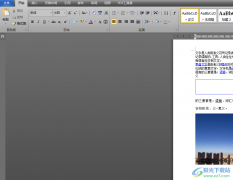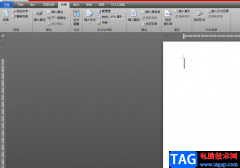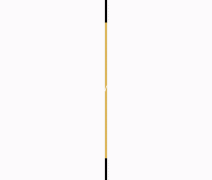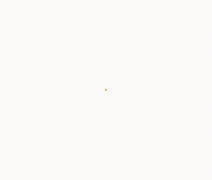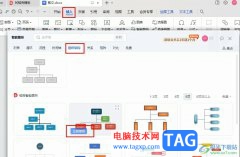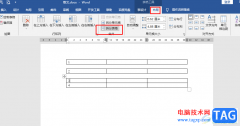Word怎么删除空白页 Word删除空白页的办法相信大家对Word办公软件很是熟悉吧,因为我们天天都有在使用它。我们平时在使用Word写文档时,经常遇到在编辑处理完文档后会发现Word中多出了一个或多个空白页,而这些空白页上已经没有任何内容却怎么都删不了,很是苦恼。遇到这种情况我们应该怎么办呢?下面就和大家说一下Word删除空白页的方法。
方法如下:
1、如果是回车空行过多造成空白页,很简单退格键删除空行就行了。
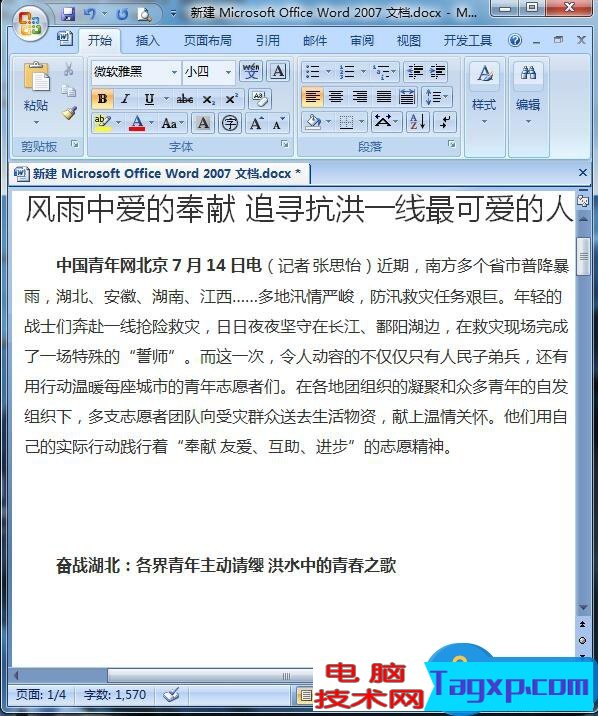
2、表格空白页。如果是你画了一个表格,占了一整页,造成最后一个回车在第二页删不了,可以将表格缩小一点。然后删除。
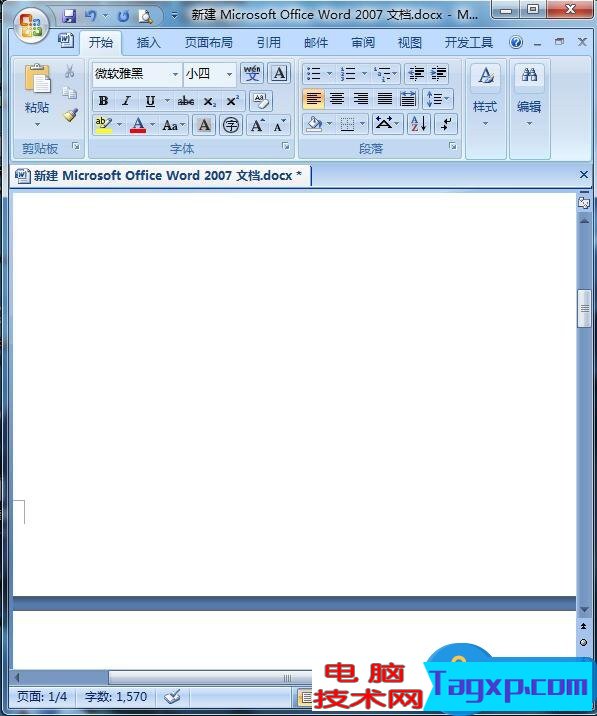
3、整页删除。可以先把光标停在上一页最后一个字符后面,然后在自动空白页后面一页的第一个文字的开头,按住shift的时候再点下鼠标,这时就选择了整个空白页,然后右键剪切或者按键盘的delete键就可以了。
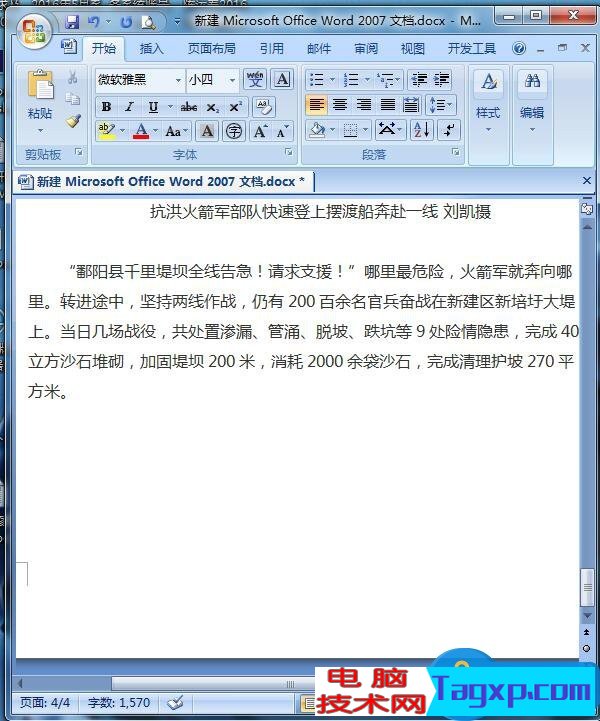
4、分页符删除。如果是插入分页符造成的空白页,少的话,删除分页符就行,就是到空白页顶部按退格键。如果分页符很多,可以依次单击开始-编辑-替换-更多-特殊格式-手动分页符,接着点击全部替换即可。
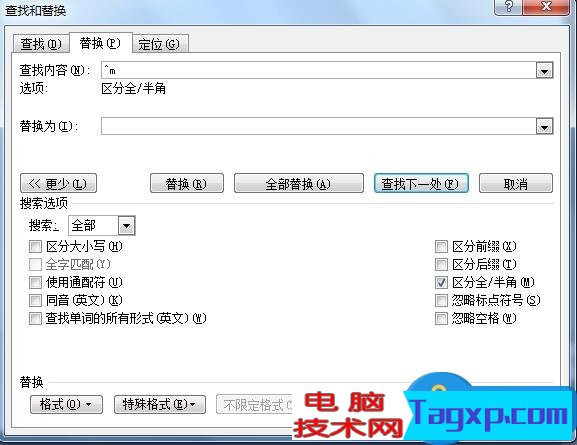
5、最后一页删除。将鼠标放在前一页的最后,用DEL健删除。或者如果鼠标只在第一行,可选右键选择“段落”命令,将这一行的行距设为固定值1磅,该空白页将自动消失。
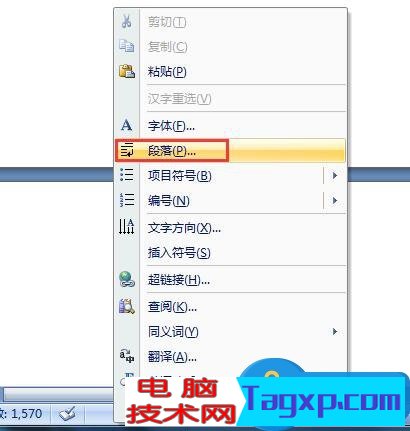
以上也就是小编给大家详细介绍的Word删除空白页的方法的内容了。我们在Word编辑过程中,有时候会遇到空白页的问题。如不知道怎么删除的用户,可以参考一下上述的方法去删除,这样你就可以解决Word删除空白页的问题了。