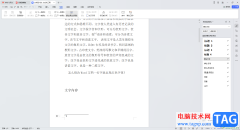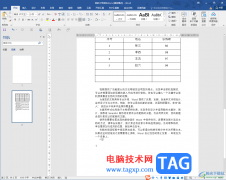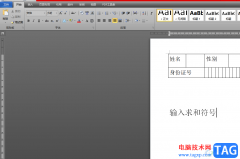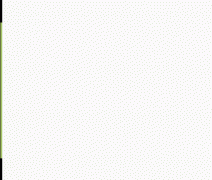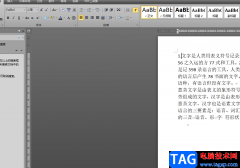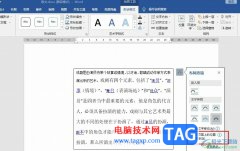很多小伙伴之所以喜欢使用wps来对文字文档进行编辑,就是因为WPS中的功能十分的丰富,并且操作简单。再WPS中我们可以在文档中插入形状、图表、图片等各种内容。当我们需要快速建立组织机构时,我们在WPS中只需要点击打插入工具,然后在其子工具栏中找到智能图形工具,接着在弹框中就能看到组织架构选项了,打开该选项,最后在页面中选择一个组织架构并点击立即使用选项即可。有的小伙伴可能不清楚具体的操作方法,接下来小编就来和大家分享一下WPS Word插入组织架构图的方法。
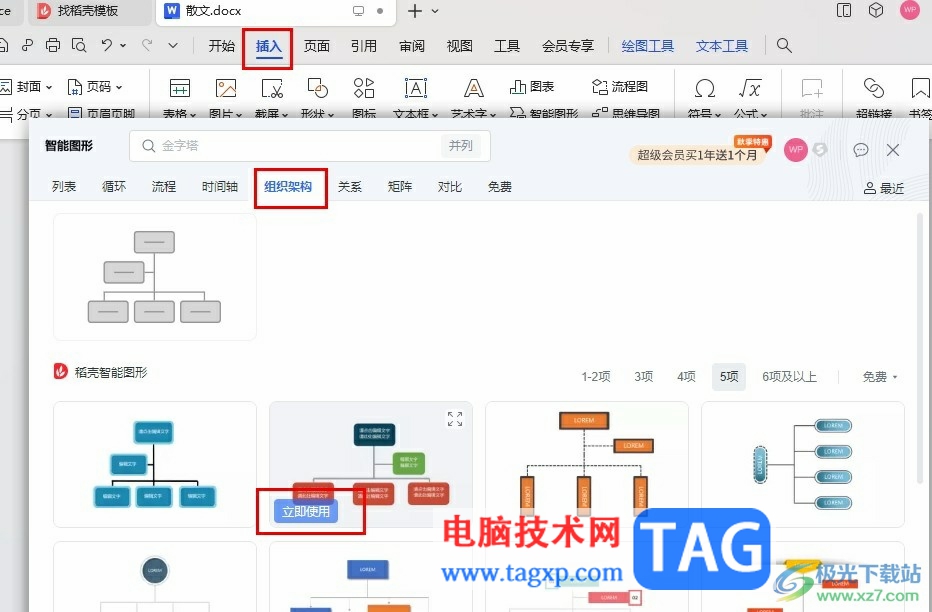
方法步骤
1、第一步,我们在电脑中右键单击一个文字文档,然后在菜单列表中点击打开方式选项,再在子菜单列表中选择“WPS office”选项
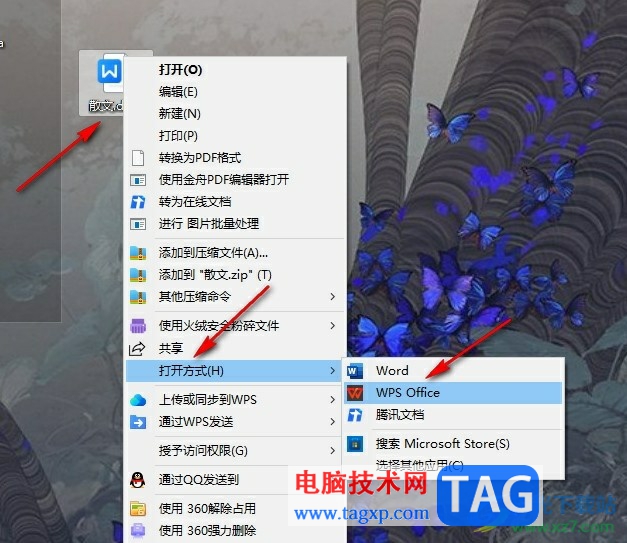
2、第二步,进入WPS页面之后,我们在页面上方的工具栏中点击打开“插入”工具
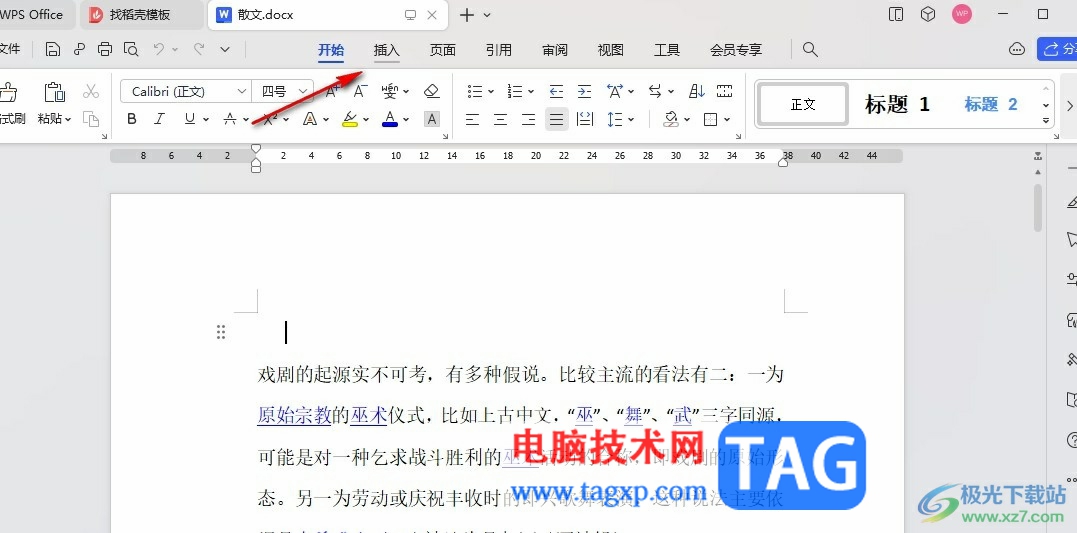
3、第三步,打开插入工具之后,我们在其子工具栏中点击打开“智能图形”选项
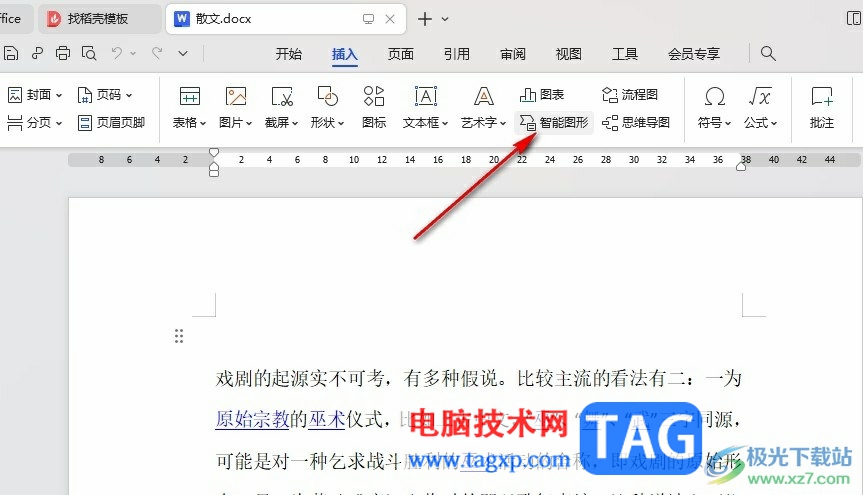
4、第四步,在智能图形弹框中,我们点击打开“组织架构”选项,然后在页面中选择一个自己需要的架构形式,然后点击立即使用选项
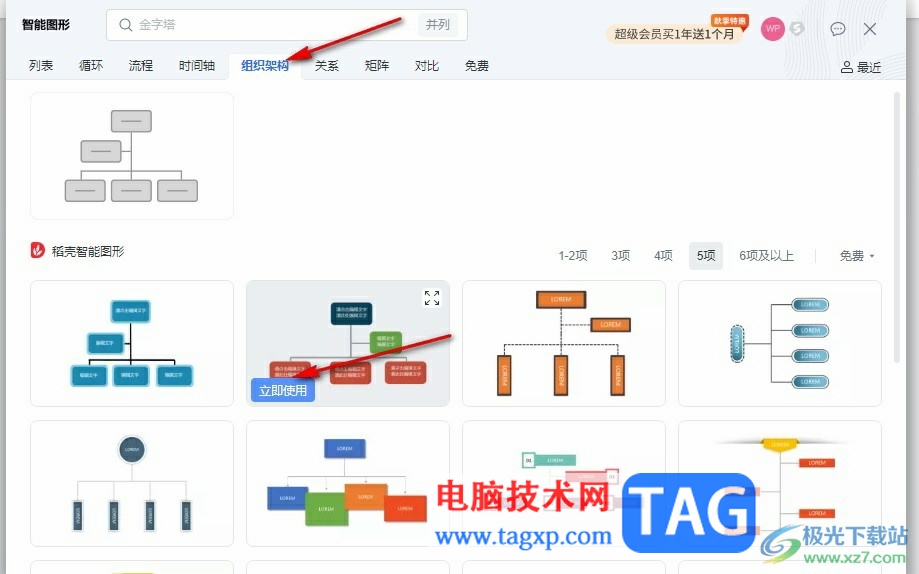
5、第五步,插入组织架构之后,我们在架构中输入准备好的架构内容即可
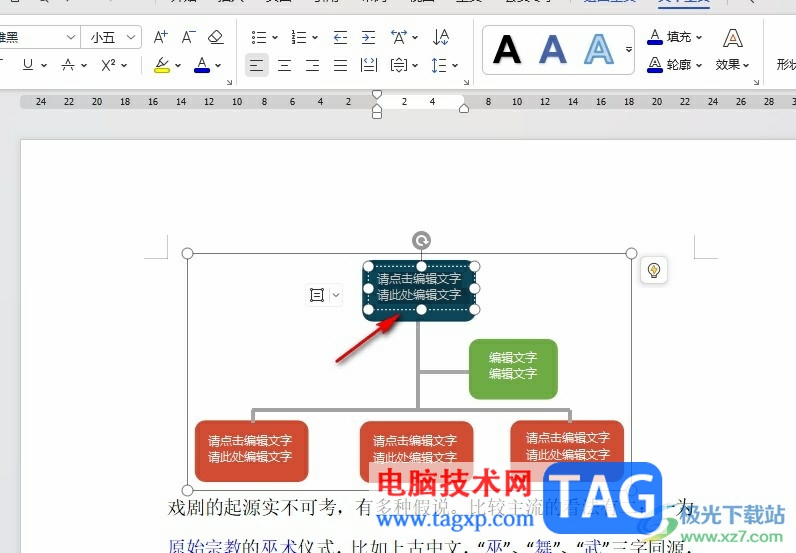
以上就是小编整理总结出的关于WPS Word插入组织架构图的方法,我们在WPS中打开插入工具,再打开智能图形工具,接着在弹框中点击组织架构选项,再在页面中选择一个架构形式并点击立即使用选项即可,感兴趣的小伙伴快去试试吧。