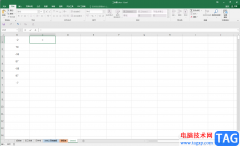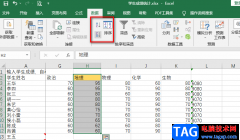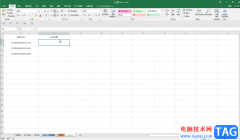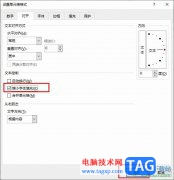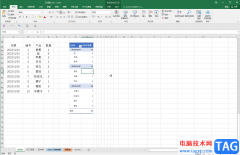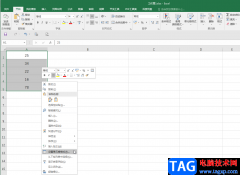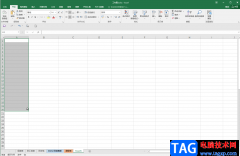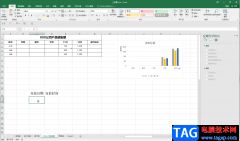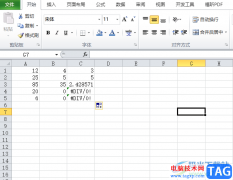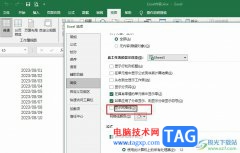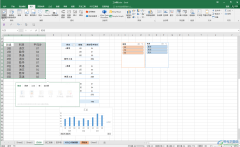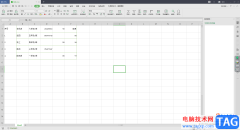excel表格是一款非常专业的数据处理软件,很多小伙伴基本上每天都在使用。如果我们需要在Excel表格中填充日期,小伙伴们知道具体该如何进行操作吗,其实操作方法是非常简单的,只需要进行几个非常简单的操作步骤就可以了小伙伴们可以打开自己的软件后跟着下面的图文步骤一起动手操作起来,看看填充的日期效果。如果小伙伴们还没有该软件,可以在本教程末尾处进行下载和安装,方便后续需要的时候可以快速打开进行使用。接下来,小编就来和小伙伴们分享具体的操作步骤了,有需要或者是有兴趣了解的小伙伴们快来和小编一起往下看看吧!
操作步骤
第一步:双击打开Excel表格进入编辑界面;
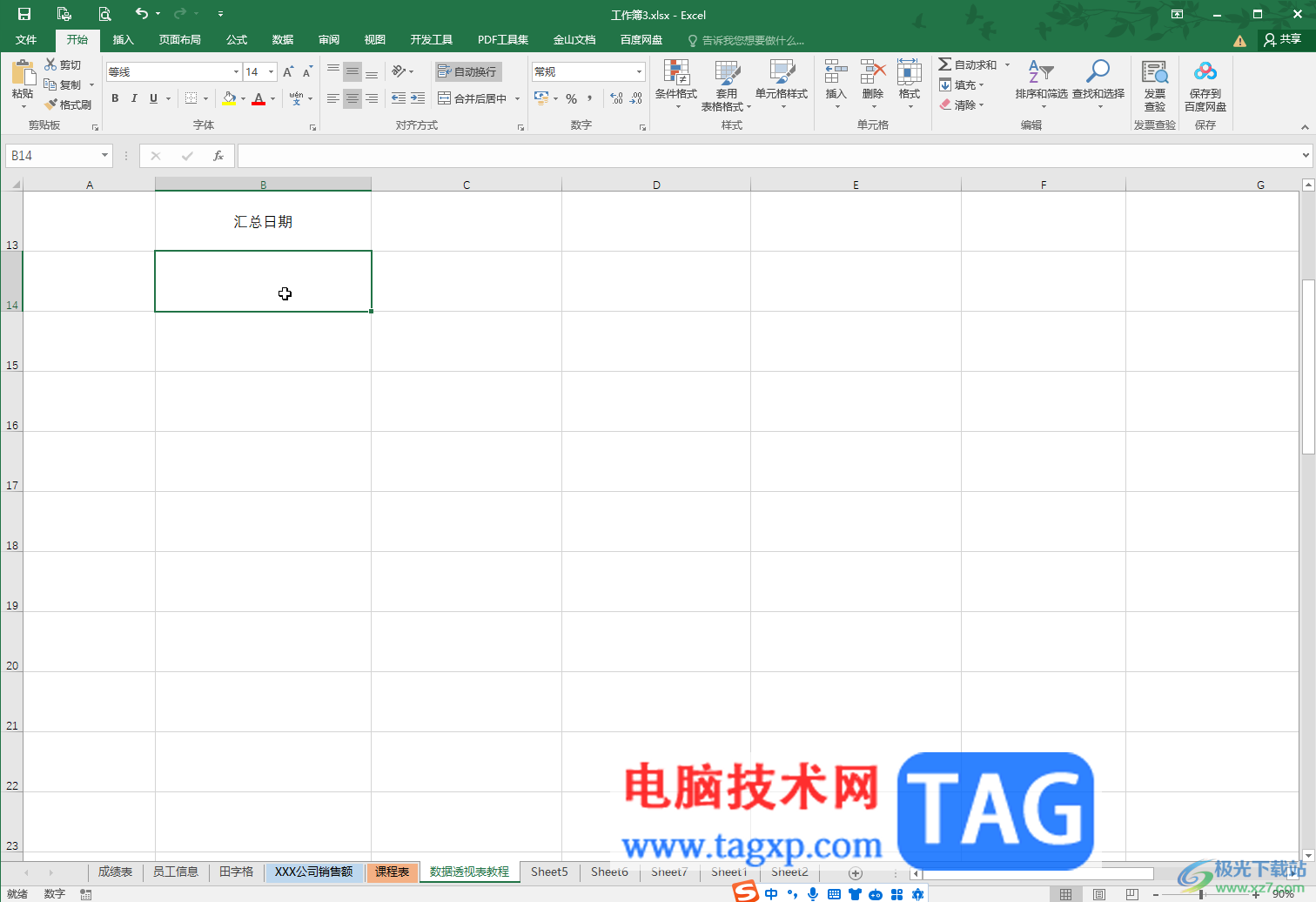
第二步:手动输入需要的起始日期,如果起始日期是当天日期,可以按Ctrl+;键快速输入,然后点击选中起始单元格,将鼠标悬停到右下角的小方块上,变成如图所示的黑色实心加号时,向下拖动;
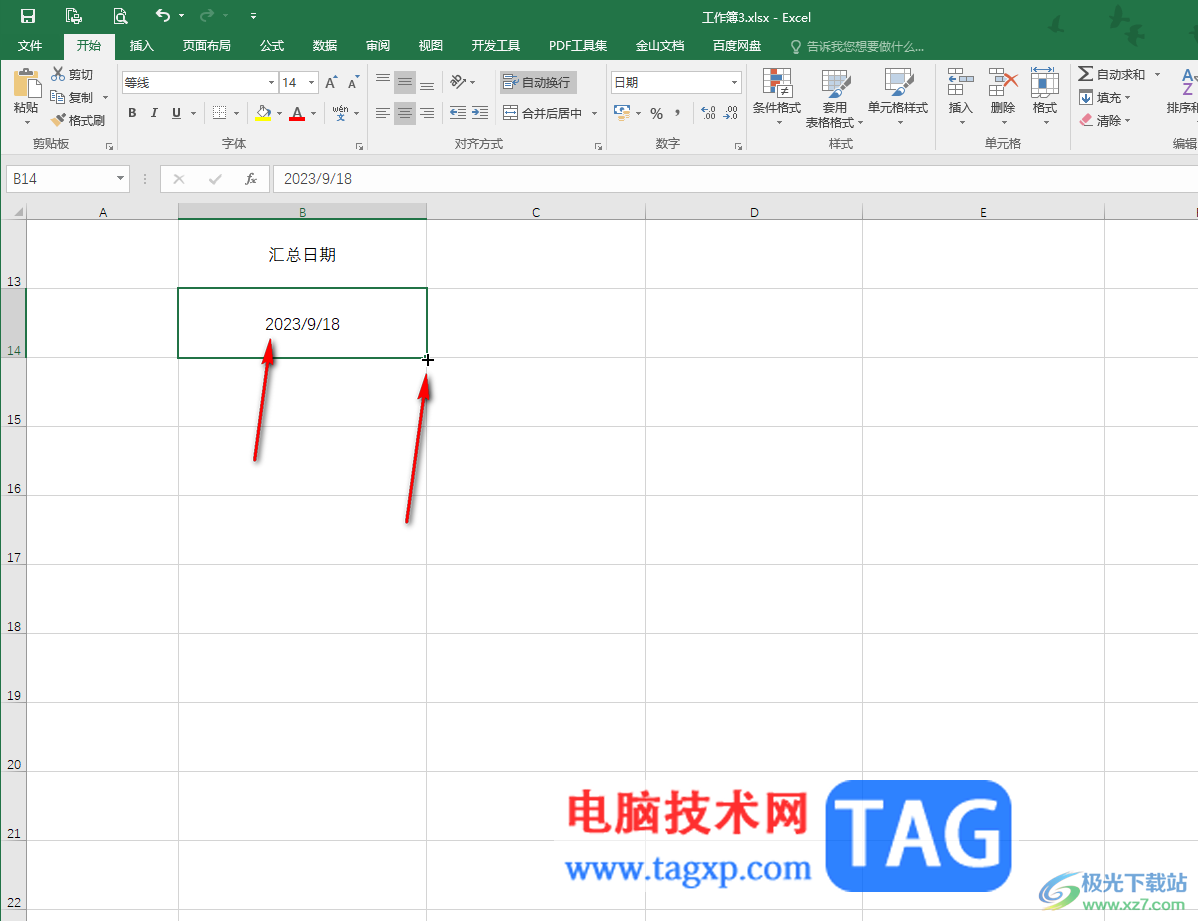
第三步:拖动到需要的位置后,释放鼠标;
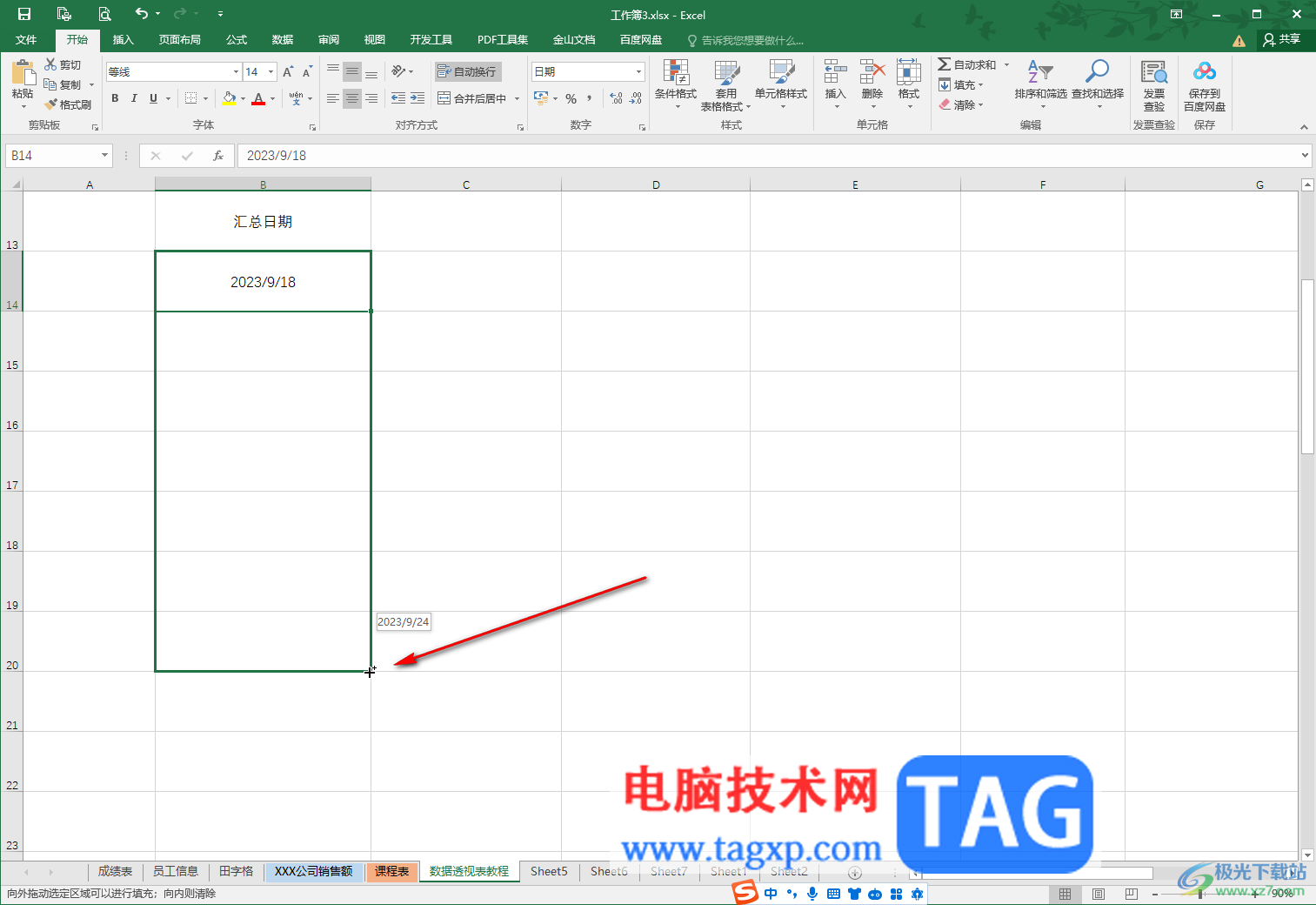
第四步:然后点击自动出现的智能填充图标,点击选择“填充序列”或者“以天数填充”,就可以得到日期递增的效果了;
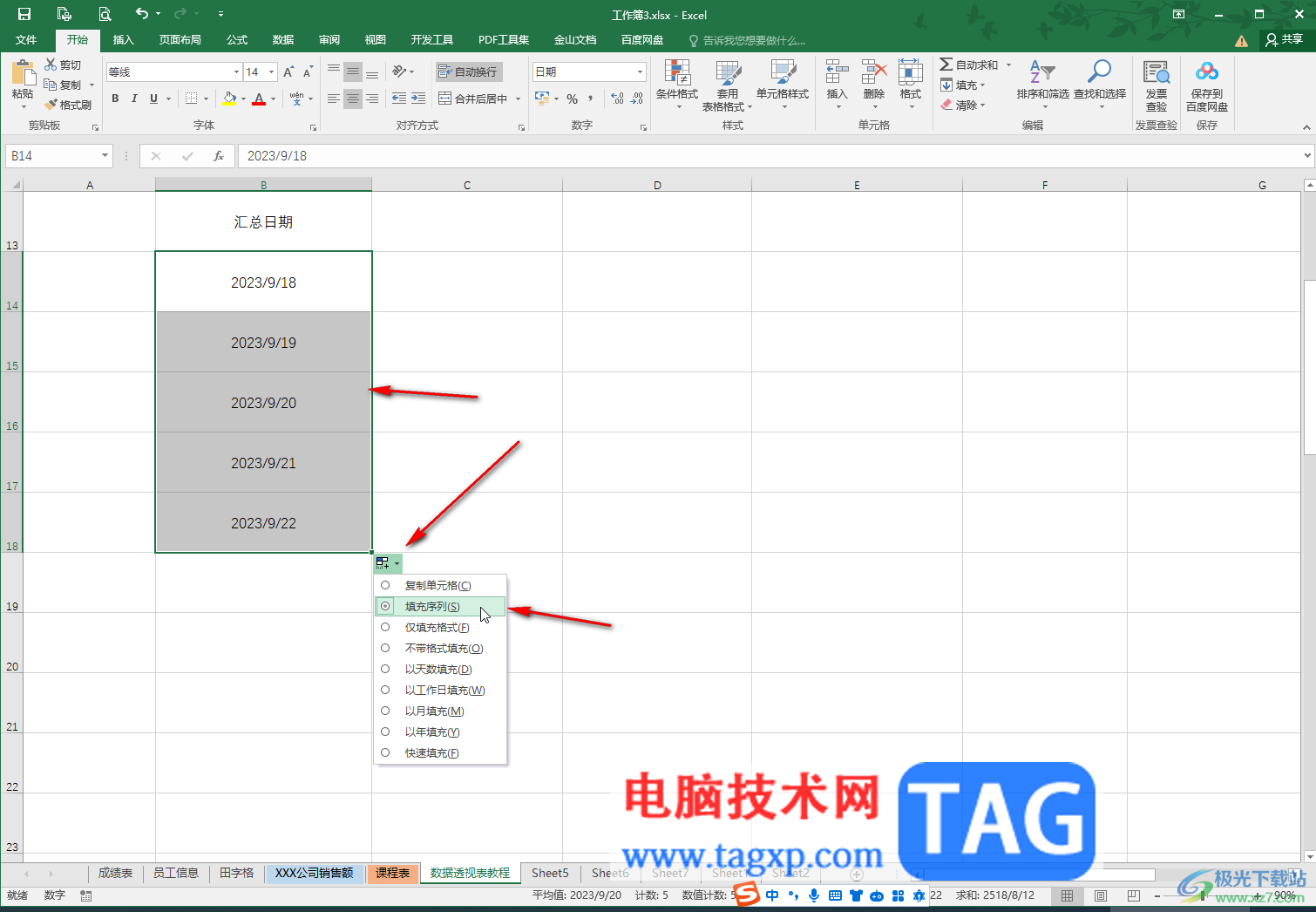
第五步:如果有需要我们还可以点击设置以工作日填充,以月填充,以年填充等等。
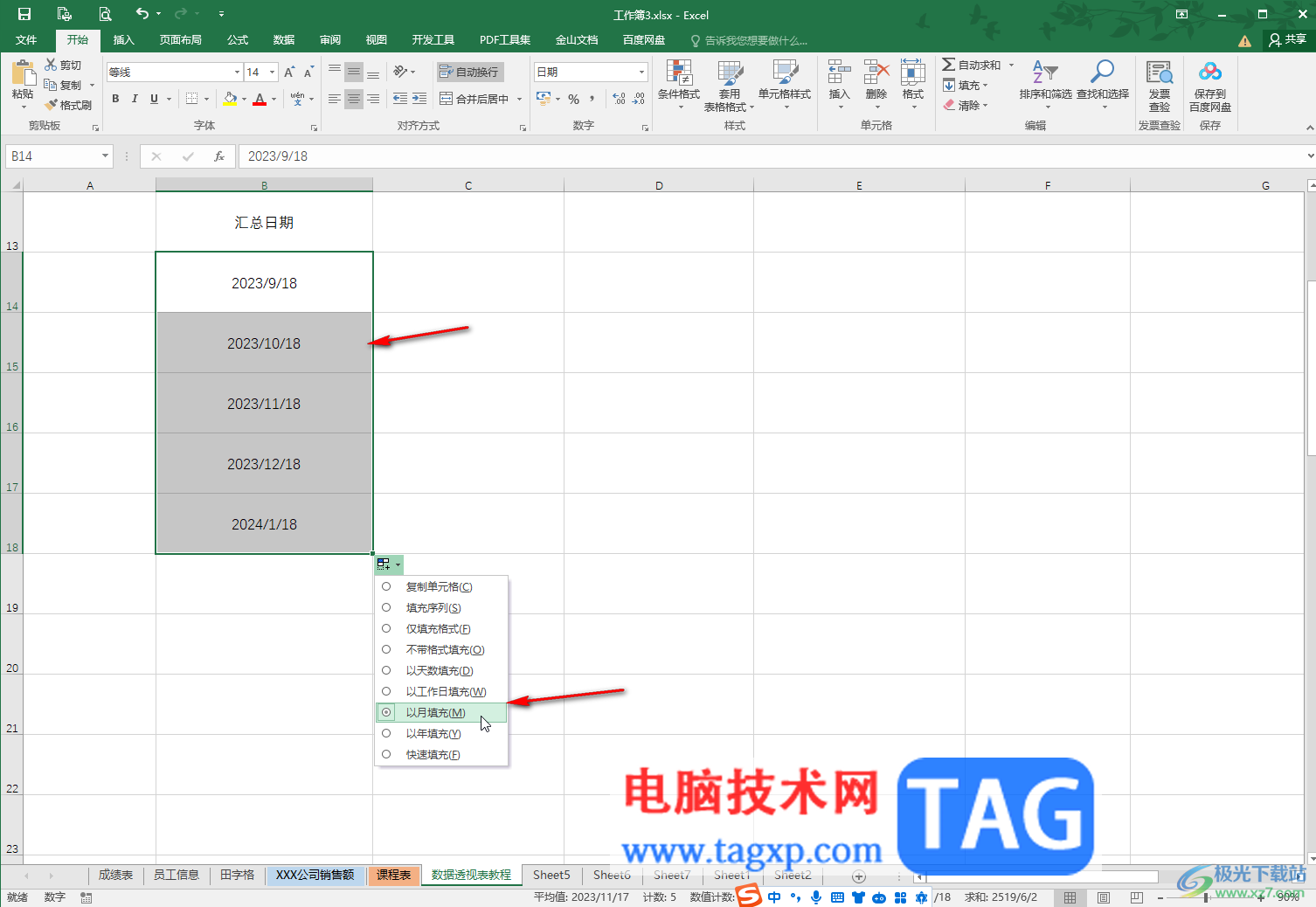
以上就是Excel表格中智能填充日期的方法教程的全部内容了。上面的步骤操作起来都是非常简单的,小伙伴们可以打开自己的软件后跟着上面的图文步骤一起动手操作起来。