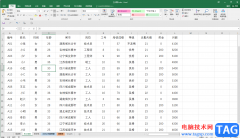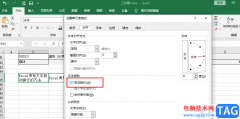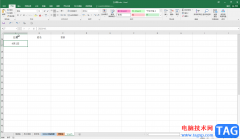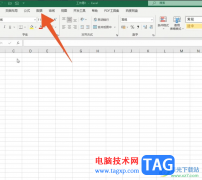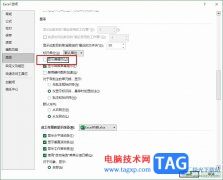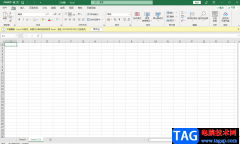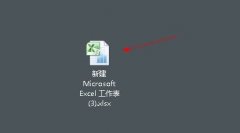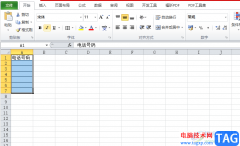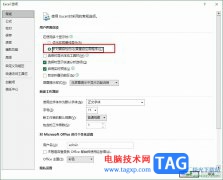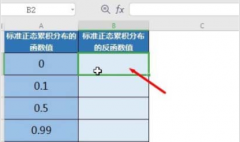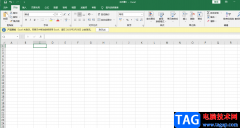excel表格是一款非常好用的专业数据处理软件,很多小伙伴每天都在使用。如果我们需要在Excel表格中排除假期,计算工作时间,小伙伴们知道具体该如何进行操作吗,其实操作方法是非常简单的,只需要进行几个非常简单的操作步骤就可以了,小伙伴们可以打开自己的软件后跟着下面的图文步骤一起动手操作起来。如果小伙伴们还没有Excel表格这款软件,可以在本教程末尾处进行下载和安装,方便后续需要的时候可以快速打开进行使用。接下来,小编就来和小伙伴们分享具体的操作步骤了,有需要或者是有兴趣了解的小伙伴们快来和小编一起往下看看吧!
操作步骤
第一步:双击打开Excel表格进入编辑界面;
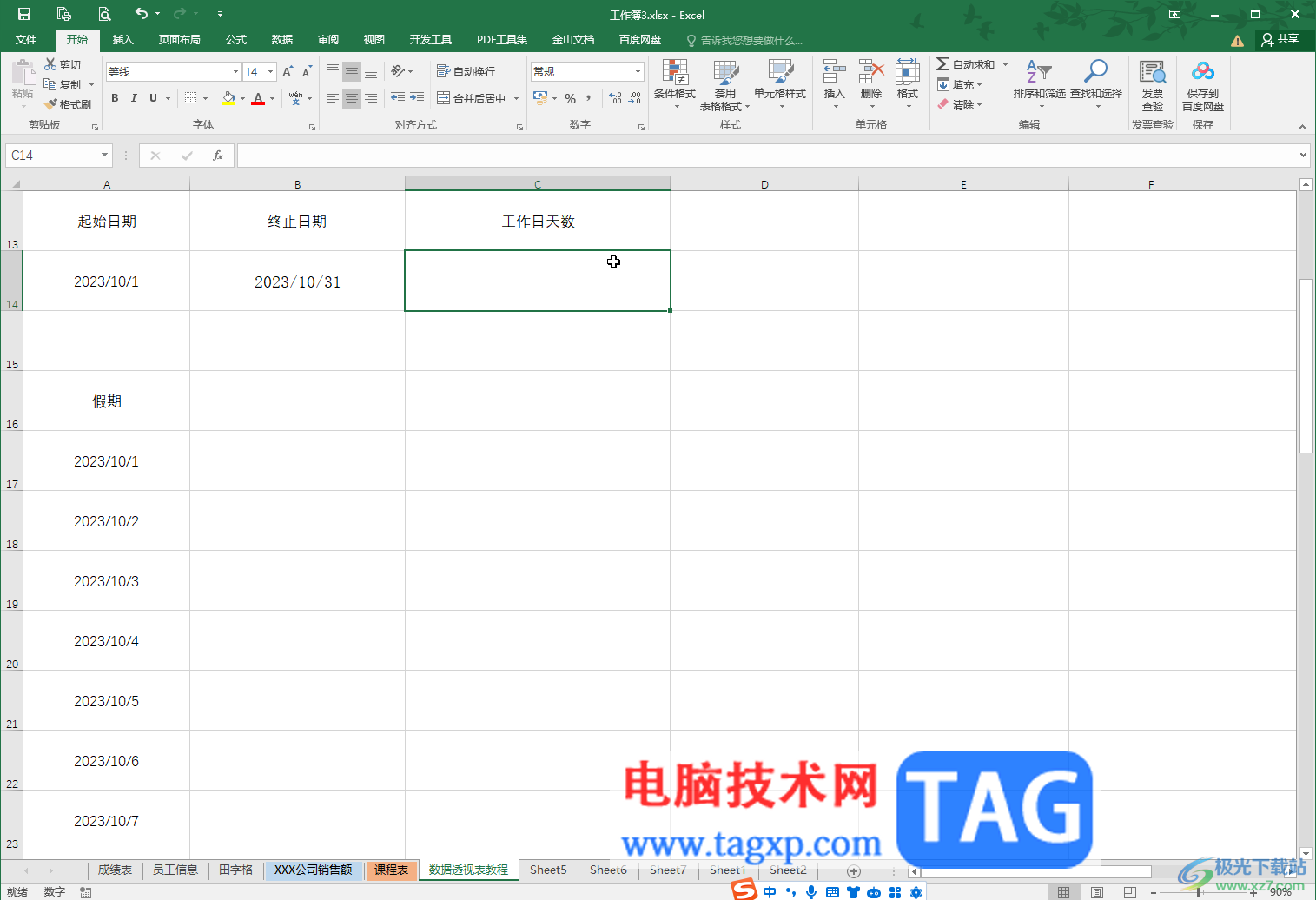
第二步:按Ctrl+空格键切换到英文输入法,输入=networddays()并将鼠标定位到括号中,输入时可以看到相应的公式信息;
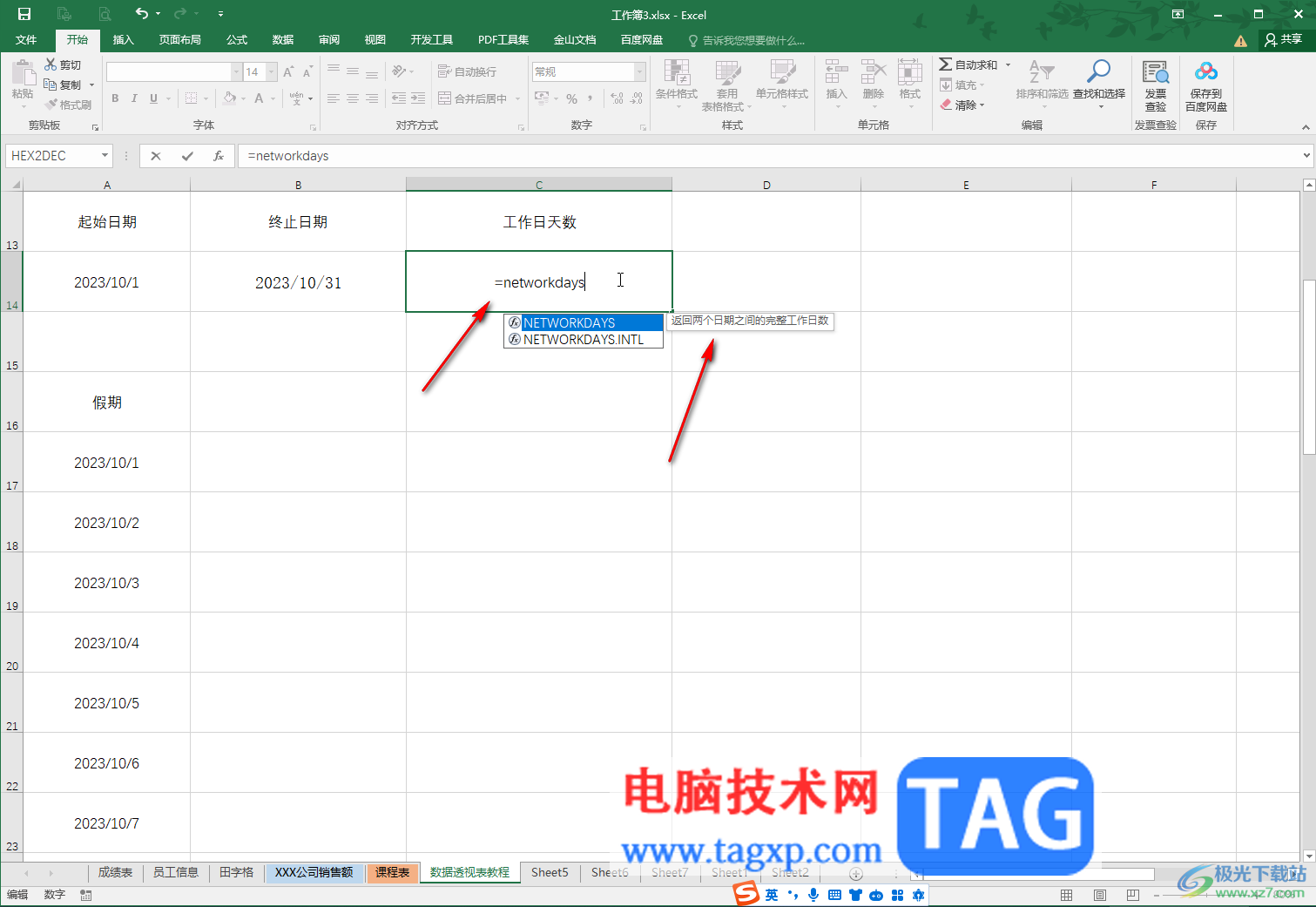
第三步:定位到括号中后,点击选中起始日期然后输入逗号,隔开 然后点击终止日期并继续用逗号,隔开 然后选中假期时间;
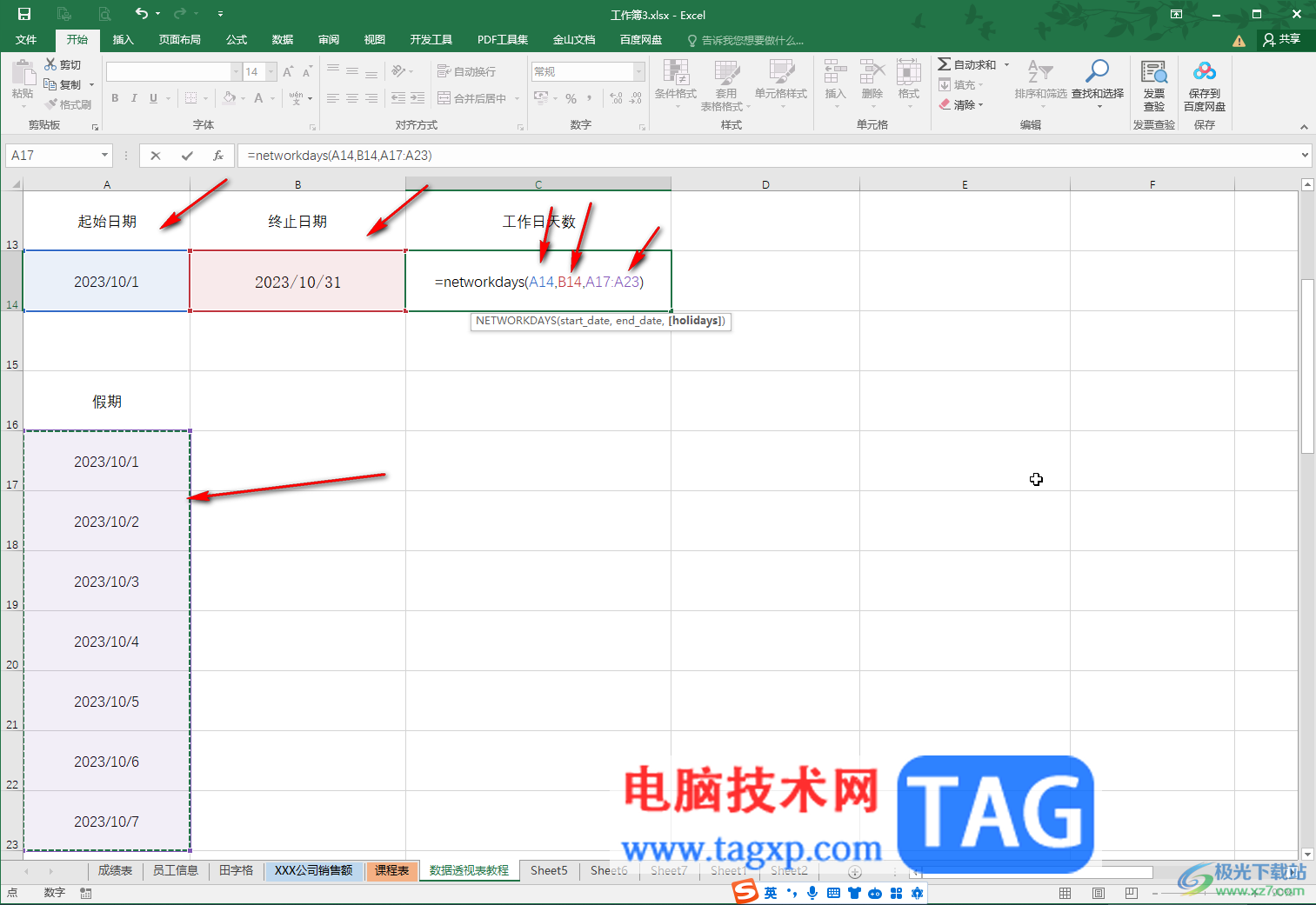
第四步:按enter键就可以得到计算的结果了;
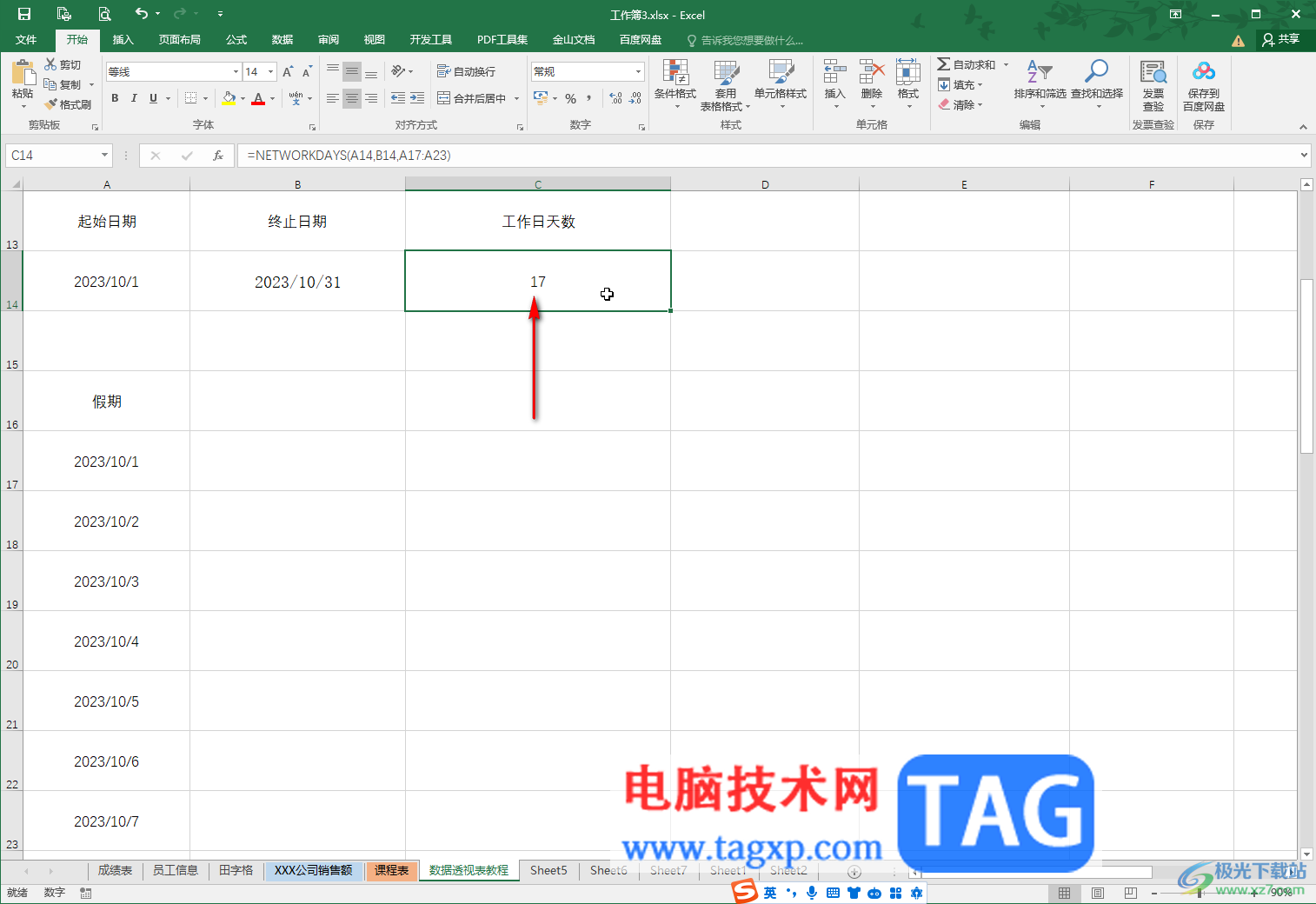
第五步:另外,也可以在“公式”选项卡中点击“插入函数”后,找到并选择“networkdays”并确定,然后根据提示,选中相应日期并确定就可以了。
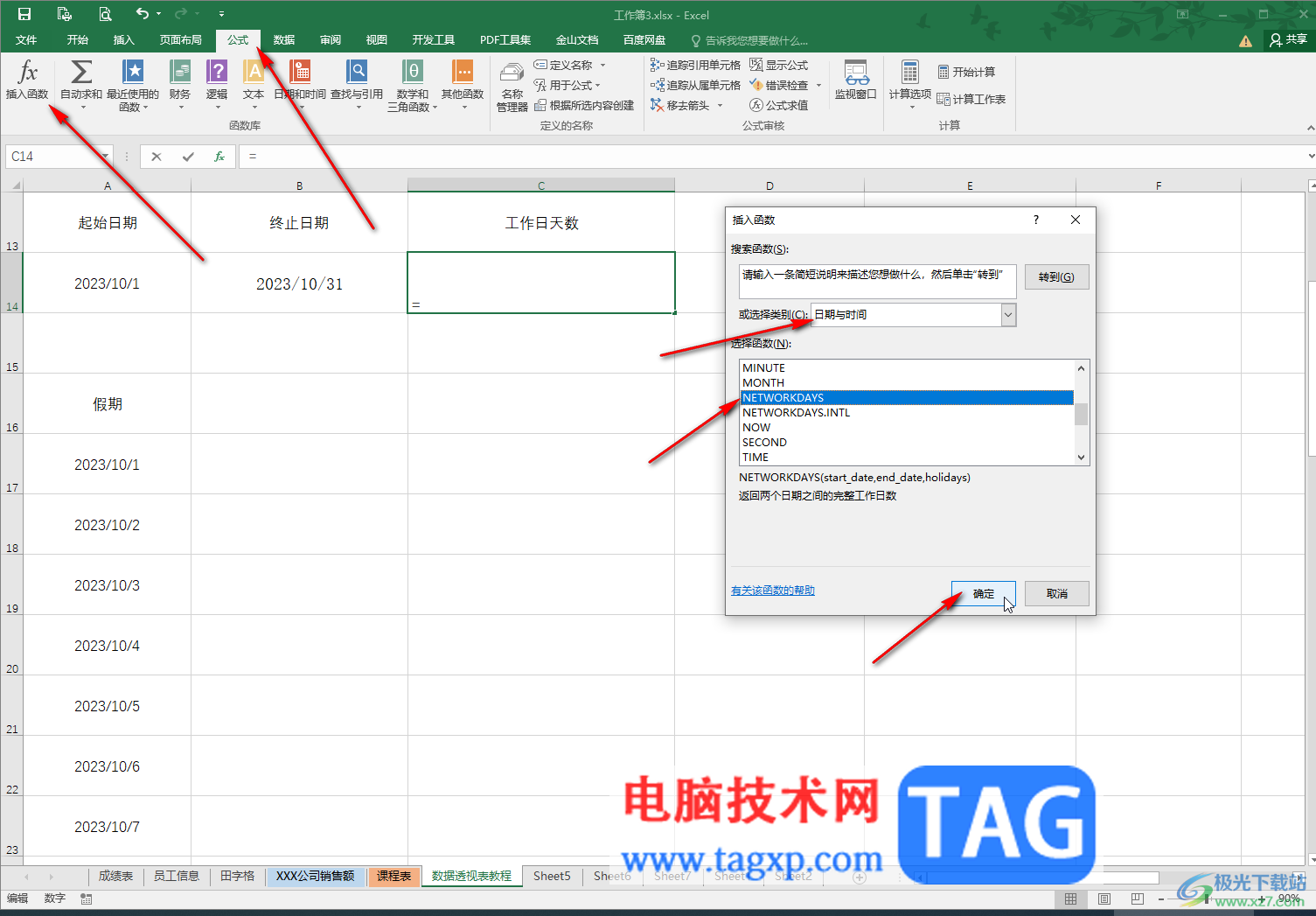
以上就是Excel表格中排除假期计算工作日天数方法教程的全部内容了。以上步骤操作起来都是非常简单的,小伙伴们可以打开自己的软件后一起动手操作起来,看看效果。