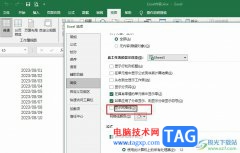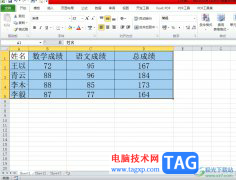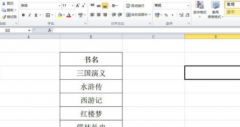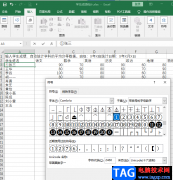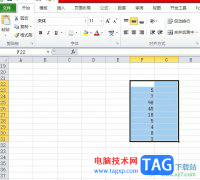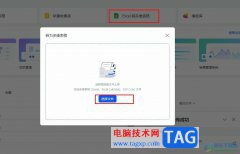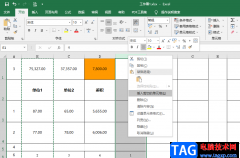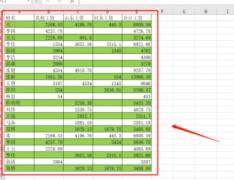很多小伙伴在编辑表格的时候都喜欢使用excel程序,因为Excel中的功能十分的丰富,并且操作简单,我们在Excel中可以使用各种公式来帮助我们完成操作。在编辑表格的过程中,我们经常会需要在表格中添加下划线,方便打印出来之后进行信息的填写,在Excel中,我们可以选中需要添加下划线的单元格,进入设置单元格格式页面,点击自定义,然后将自定义的类型改为“@*_”,最后点击确定选项即可。有的小伙伴可能不清楚具体的操作方法,接下来小编就来和大家分享一下Excel表格中添加下划线的方法。
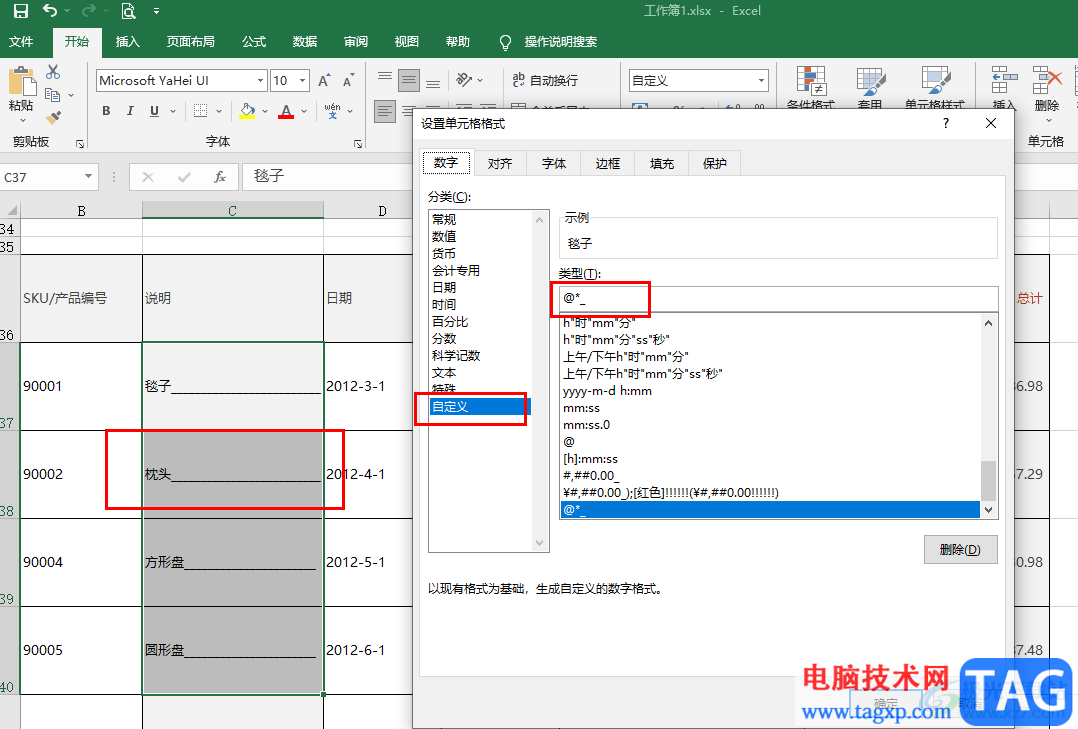
方法步骤
1、第一步,我们先在电脑中找到需要设置的表格文档,右键单击该文档,然后选择“打开方式”,再点击“Excel”选项
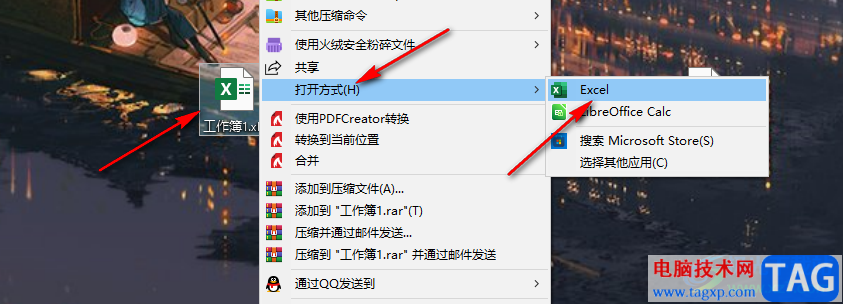
2、第二步,进入Excel页面之后,我们在该页面中先选中需要添加下划线的单元格,然后右键单击选择“设置单元格格式”选项
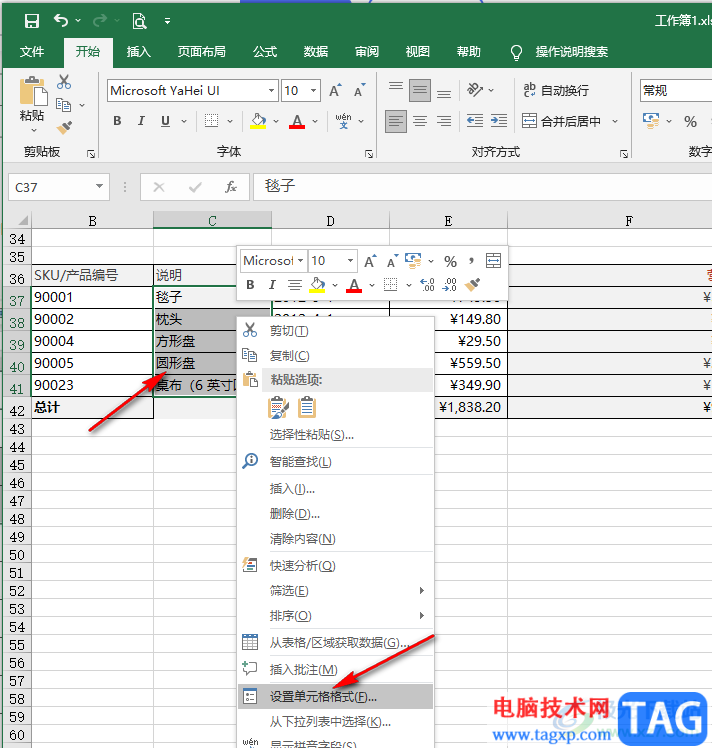
3、第三步,进入设置单元格格式页面之后,我们在该页面中先点击“数字”选项,然后在分类选项下选择“自定义”选项
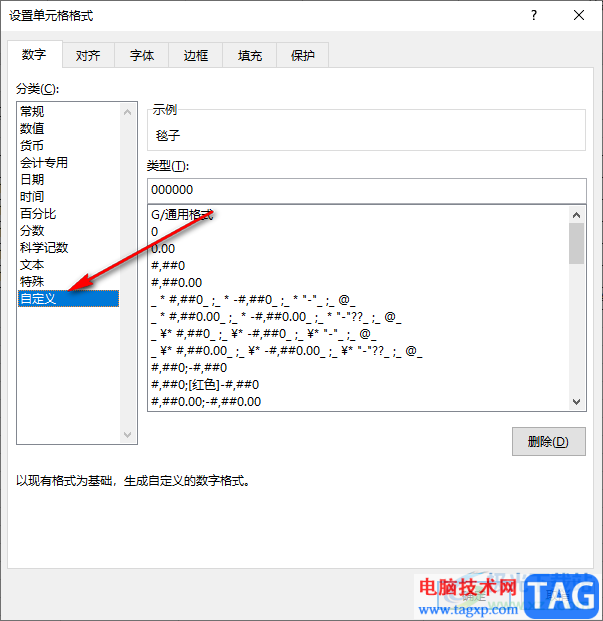
4、第四步,接着我们点击“类型”选项,在该选项框内输入“@*_”,然后点击“确定”选项
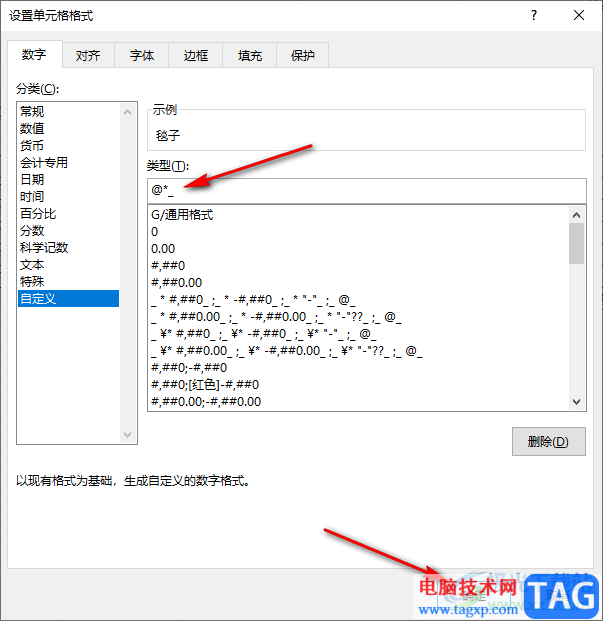
5、第五步,点击确定选项之后,我们在表格中就能看到选中的单元格内都出现了下划线
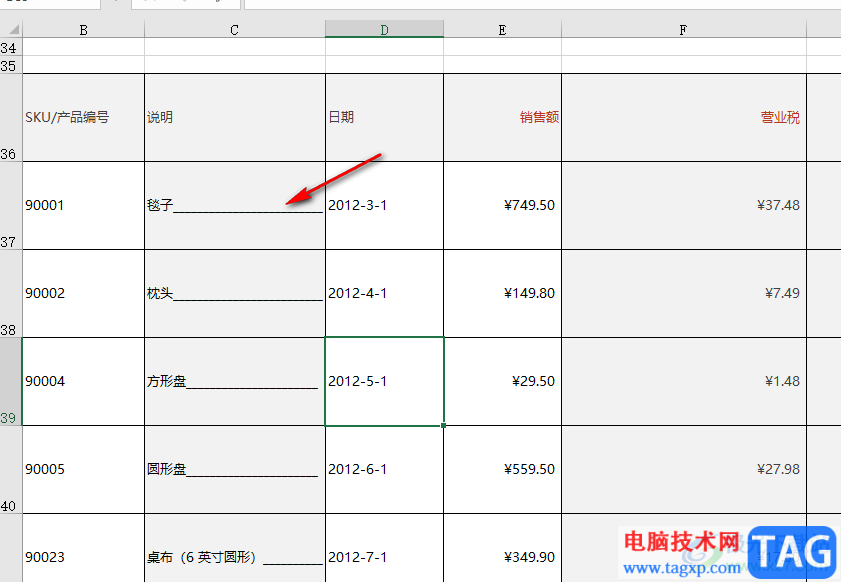
以上就是小编整理总结出的关于Excel表格中添加下划线的方法,我们选中单元格并进入设置单元格格式页面,然后将数字分类改为自定义,最后在自定义的类型框内输入“@*_”并点击确定选项即可,感兴趣的小伙伴快去试试吧。