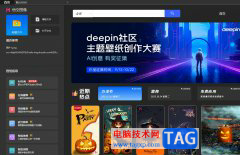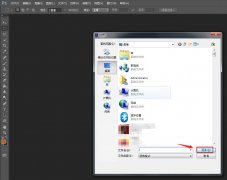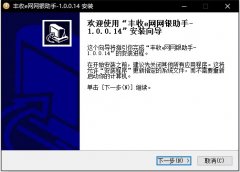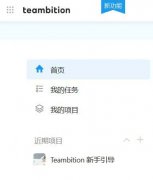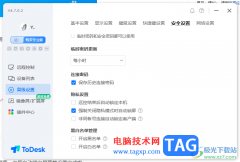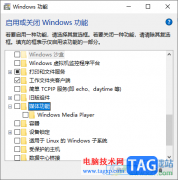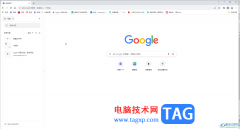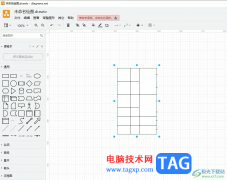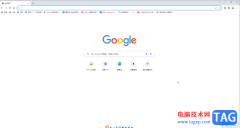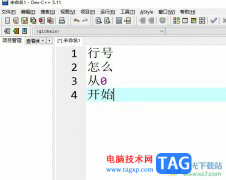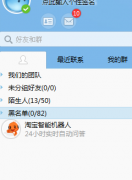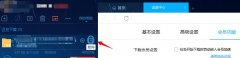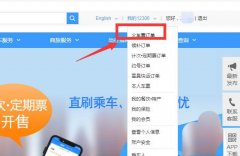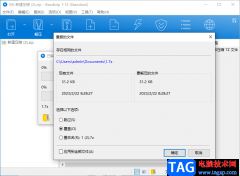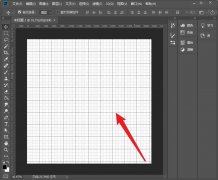谷歌浏览器是一款非常好用的软件,很多小伙伴在需要访问各种官方网站时都会选择使用该软件,
如果我们需要搜索识别某张图片,也可以使用谷歌浏览器轻松实现,那小伙伴们知道怎么操作吗,小编这里为小伙伴分享两种比较常用的方法,操作起来都是非常简单的,小伙伴们可以打开自己的软件后跟着下面的图文步骤一起动手操作起来。如果小伙伴们还没有该软件,可以在本教程末尾处进行下载和安装,方便后续需要的时候可以快速打开进行使用。接下来,小编就来和小伙伴们分享具体的操作步骤了,有需要或者是有兴趣了解的小伙伴们快来和小编一起往下看看吧!
操作步骤
第一步:双击打开电脑版谷歌浏览器进入主页面;
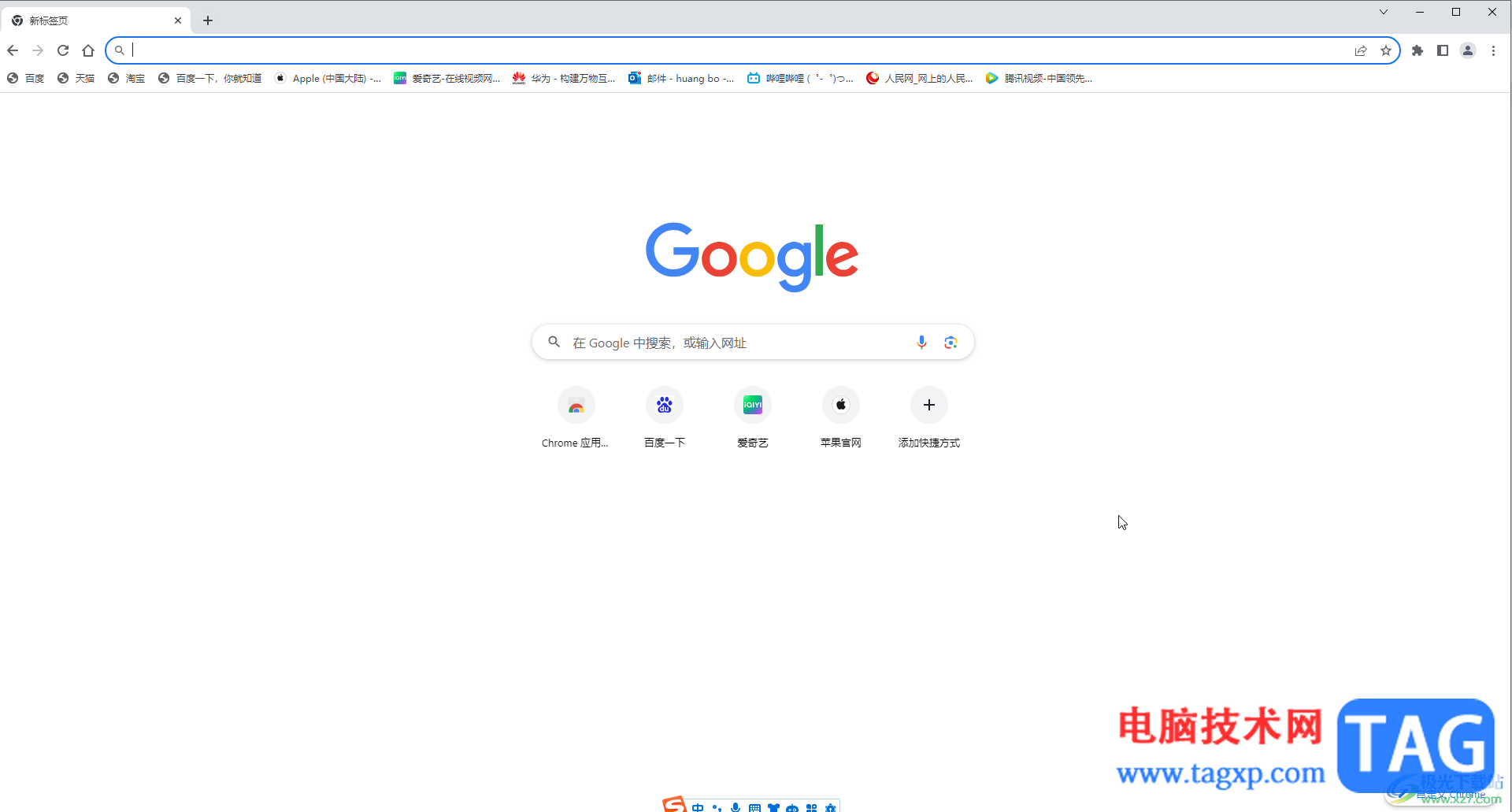
第二步:方法1.在主页搜索栏右侧点击如图诉讼的图片搜索图标;
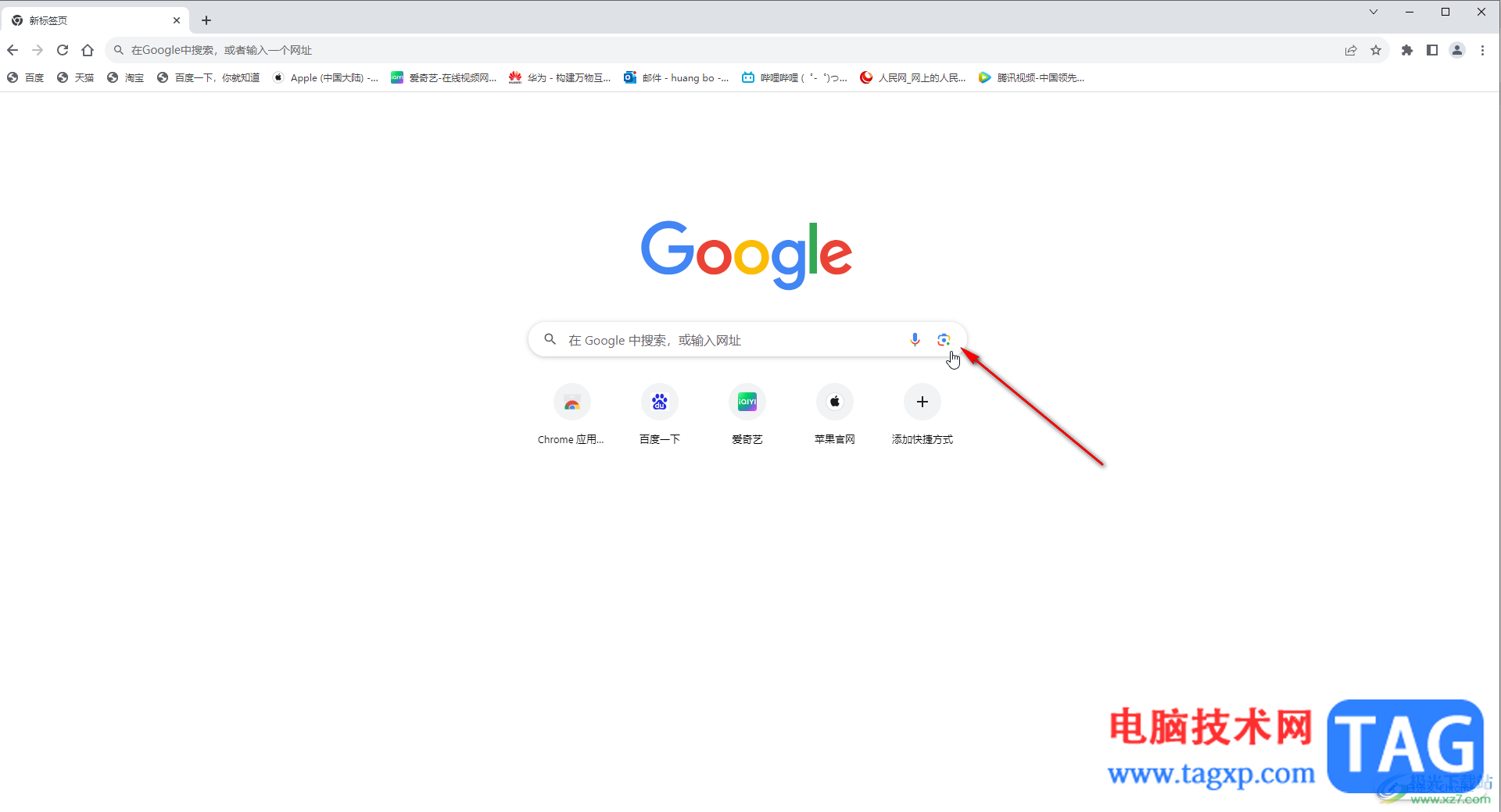
第三步:然后将需要搜索的图片拖放到方框中,或者点击“上传文件”按钮导入图片,然后点击“搜索”就可以了;
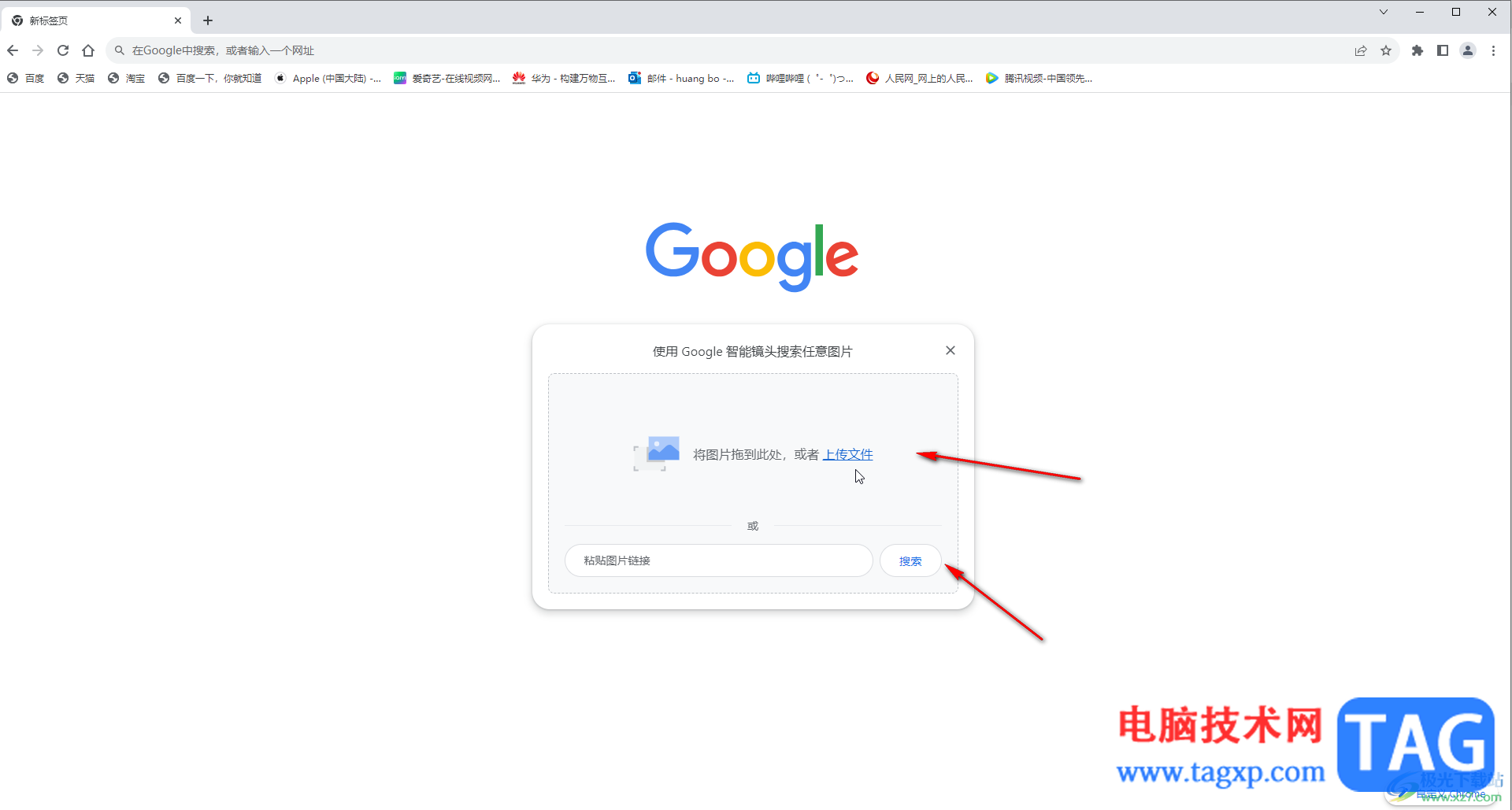
第四步:方法2.在界面空白处右键点击一下, 选择“使用Google搜索图片”;
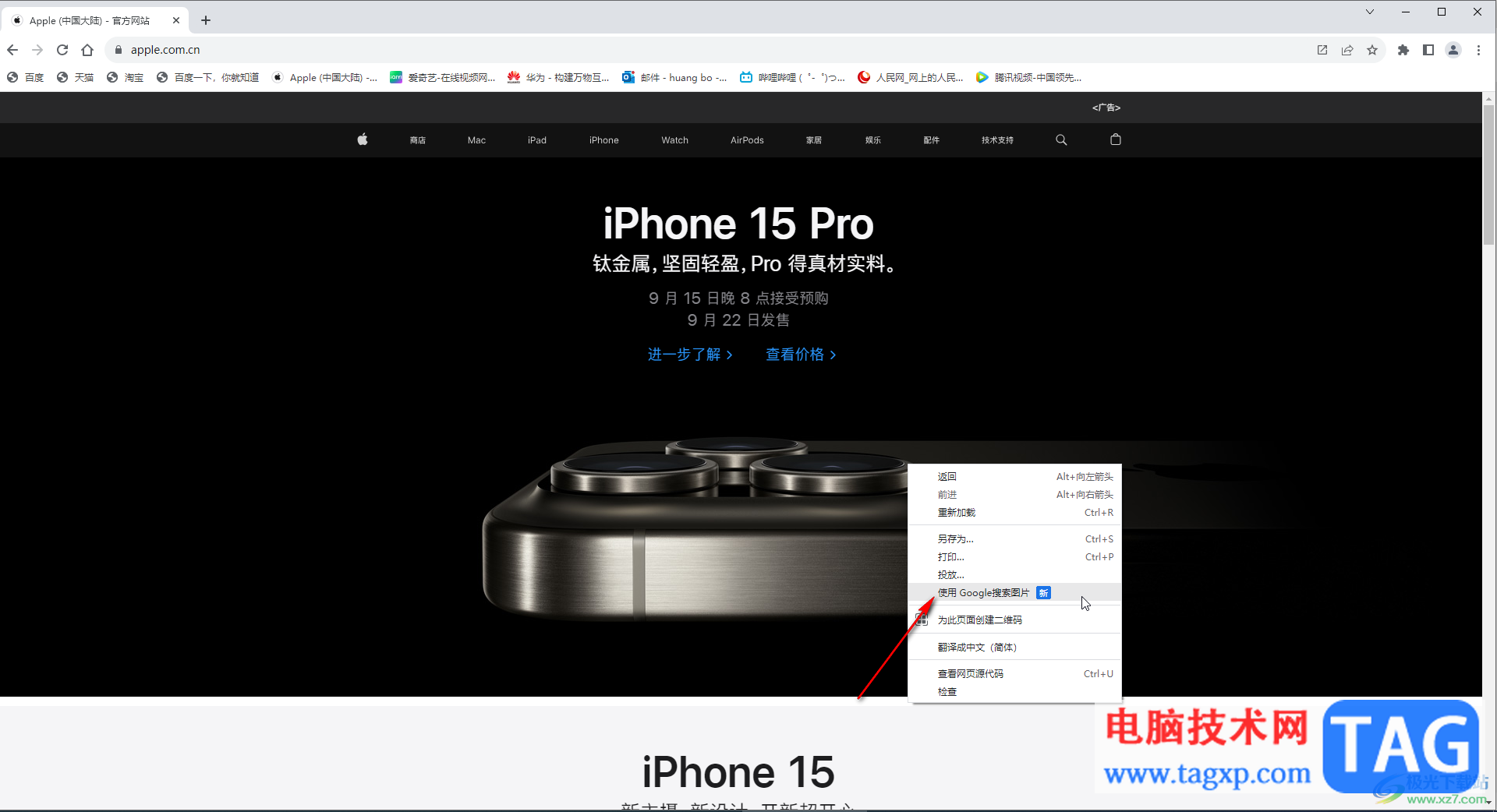
第五步:会提示“选择要搜索的图片区域”,拖动鼠标左键进行框选,就可以自动进行搜索了。
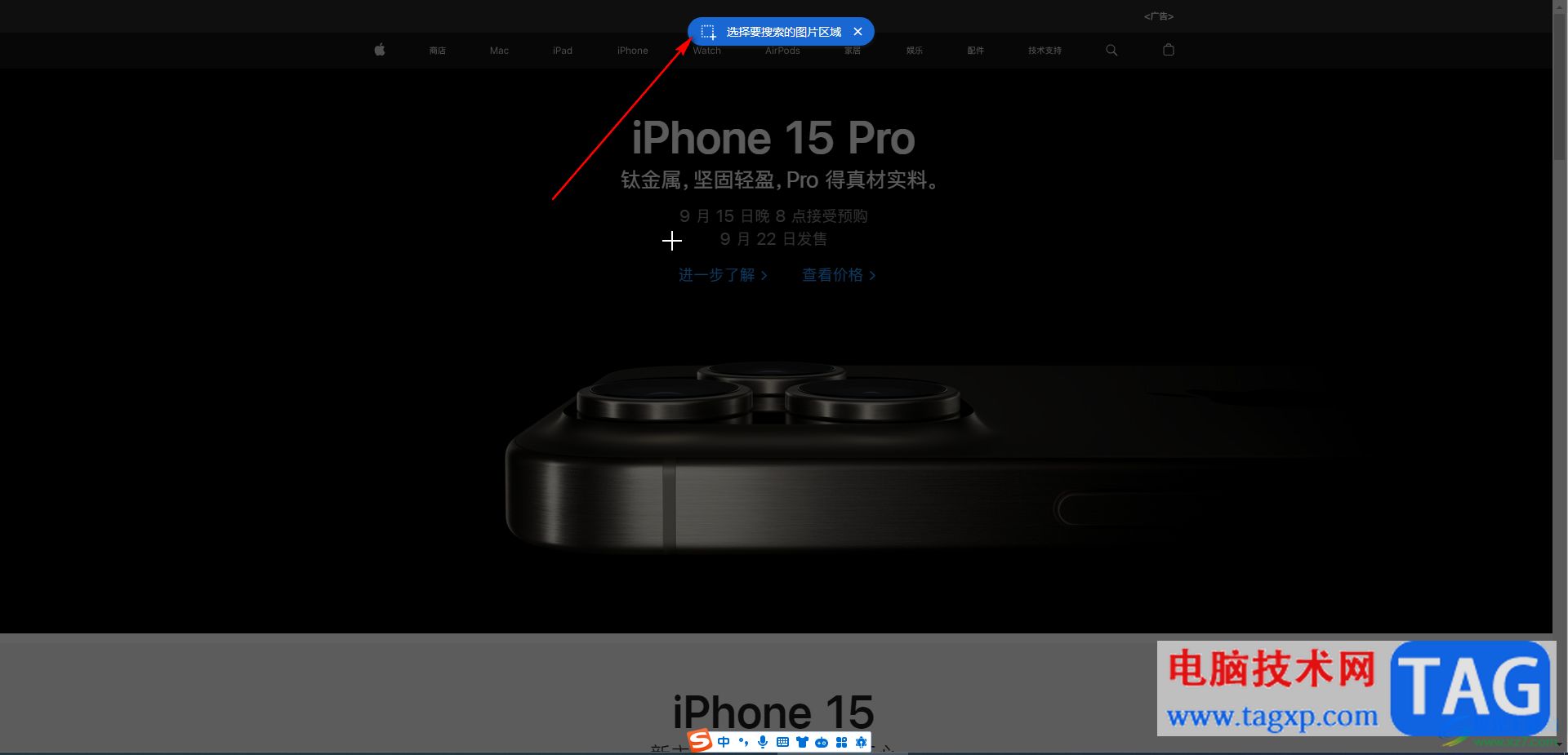
以上就是电脑版谷歌浏览器中使用图片搜索功能的方法教程的全部内容了。上面的步骤操作起来都是非常简单的,小伙伴们可以打开自己的软件后一起动手操作起来,看看效果。