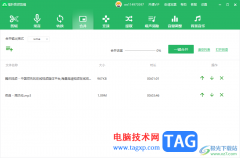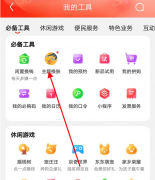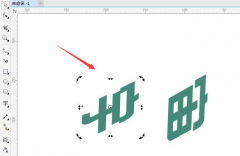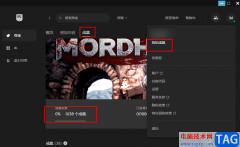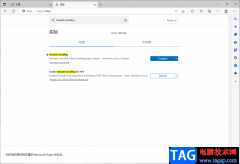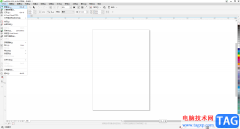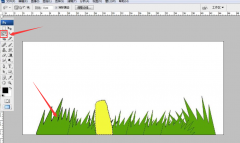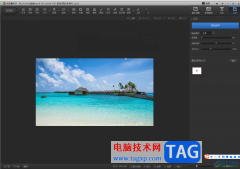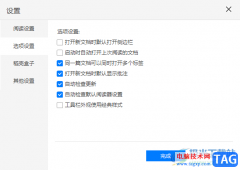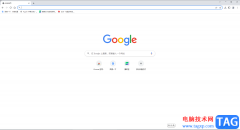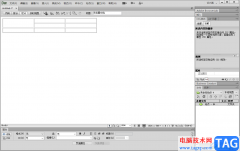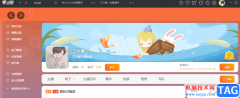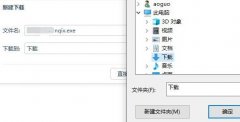谷歌浏览器是一款非常好用的软件,该软件性能非常稳定,没有广告打扰,很多小伙伴都在使用。如果我们需要在电脑版谷歌浏览器中隐藏书签栏,小伙伴们知道具体该如何进行操作吗,其实操作方法是非常简单的,只需要进行几个非常简单的操作步骤就可以了,小伙伴们可以打开自己的软件后跟着下面的图文步骤一起动手操作起来。如果小伙伴们还没有该软件,可以在文末处进行下载和安装,方便后续需要的时候可以快速打开进行使用。接下来,小编就来和小伙伴们分享具体的操作步骤了,有需要或者是有兴趣了解的小伙伴们快来和小编一起往下看看吧!
操作步骤
第一步:双击打开电脑版谷歌浏览器;
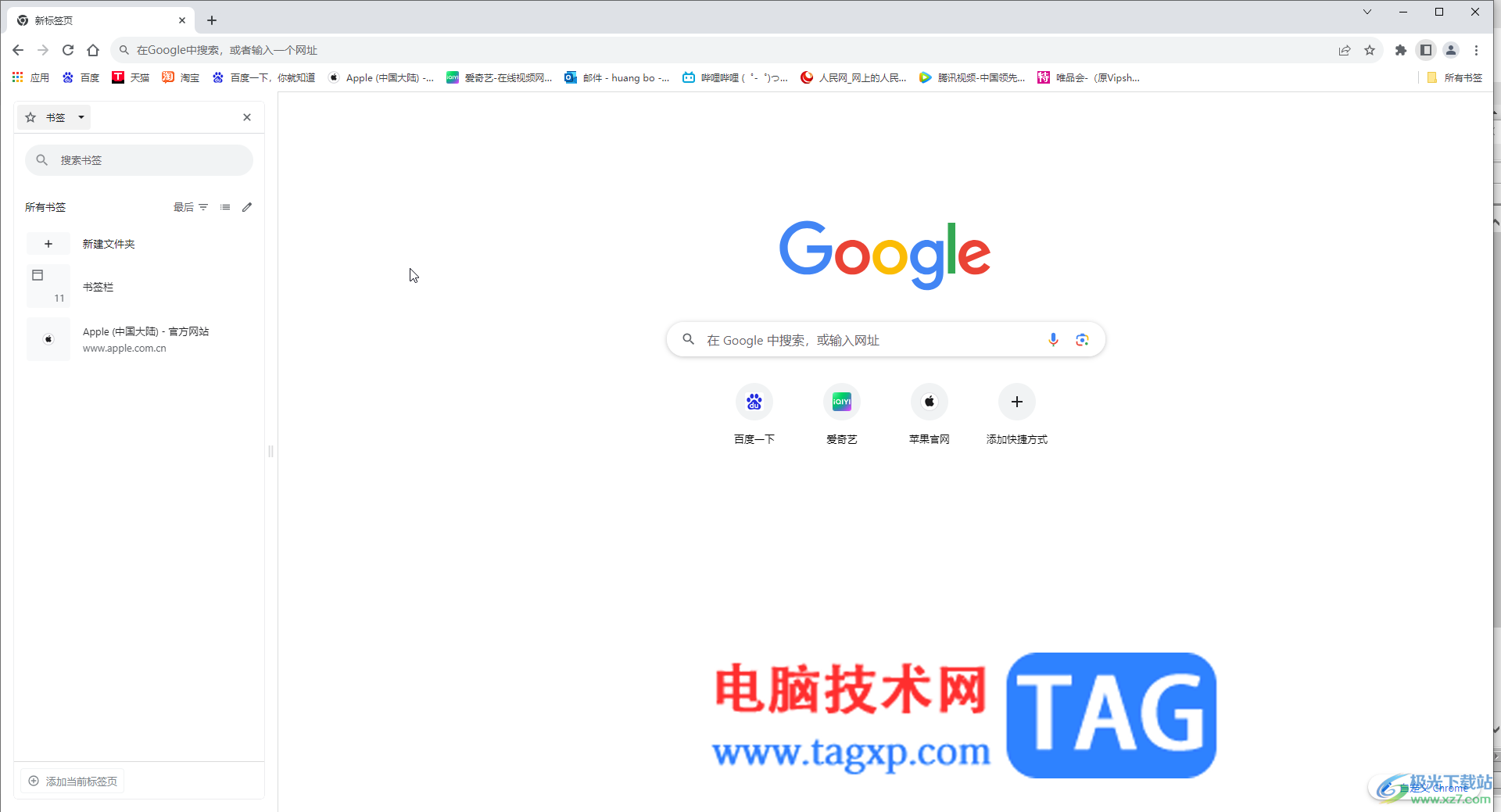
第二步:在右上方点击如图所示的三个点图标后点击“设置”;
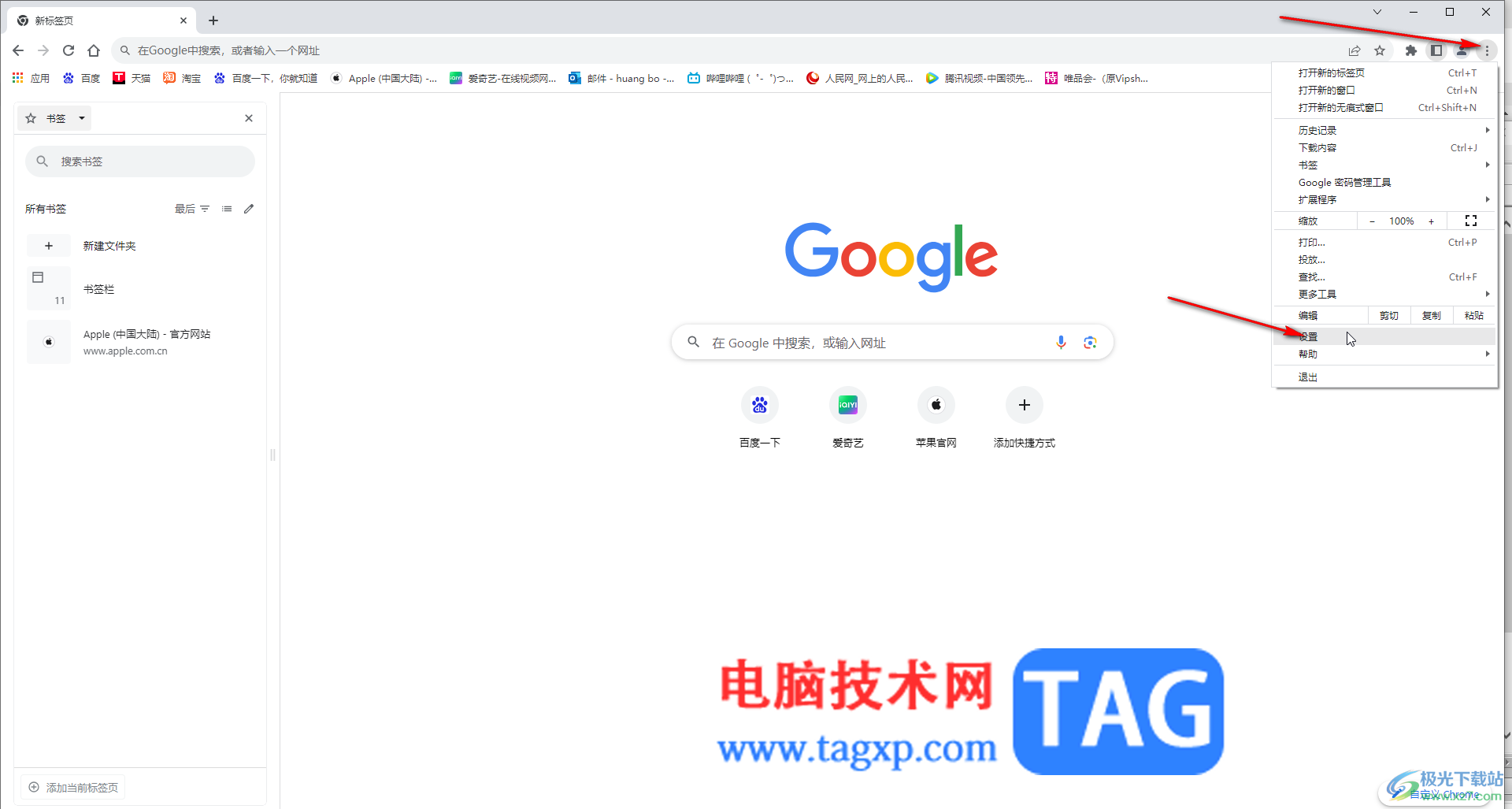
第三步:然后点击切换到“外观”栏,可以看到当前“显示书签栏”是开启的,上方显示有书签;
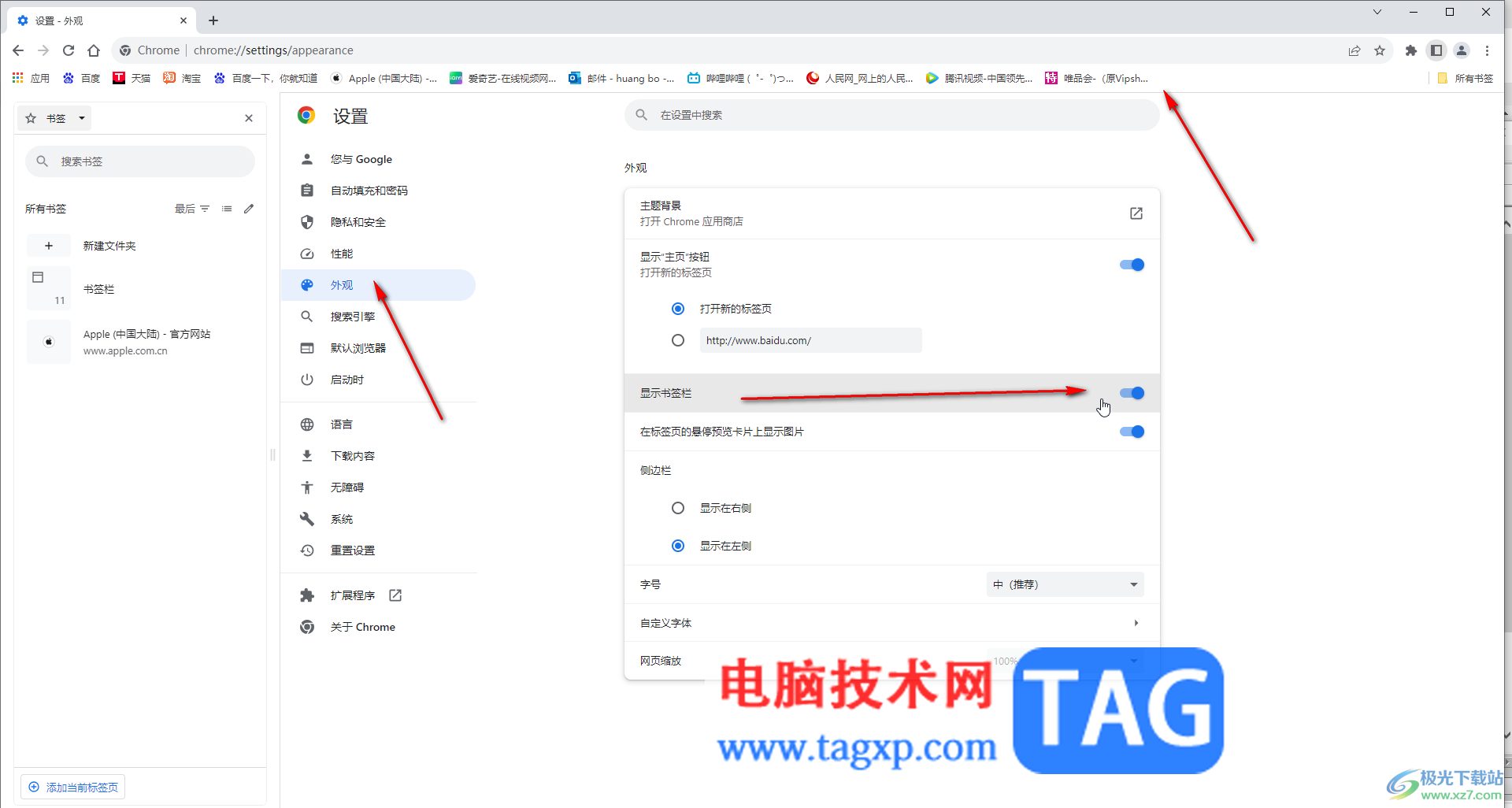
第四步:我们点击关闭,就可以成功隐藏上方的书签了;
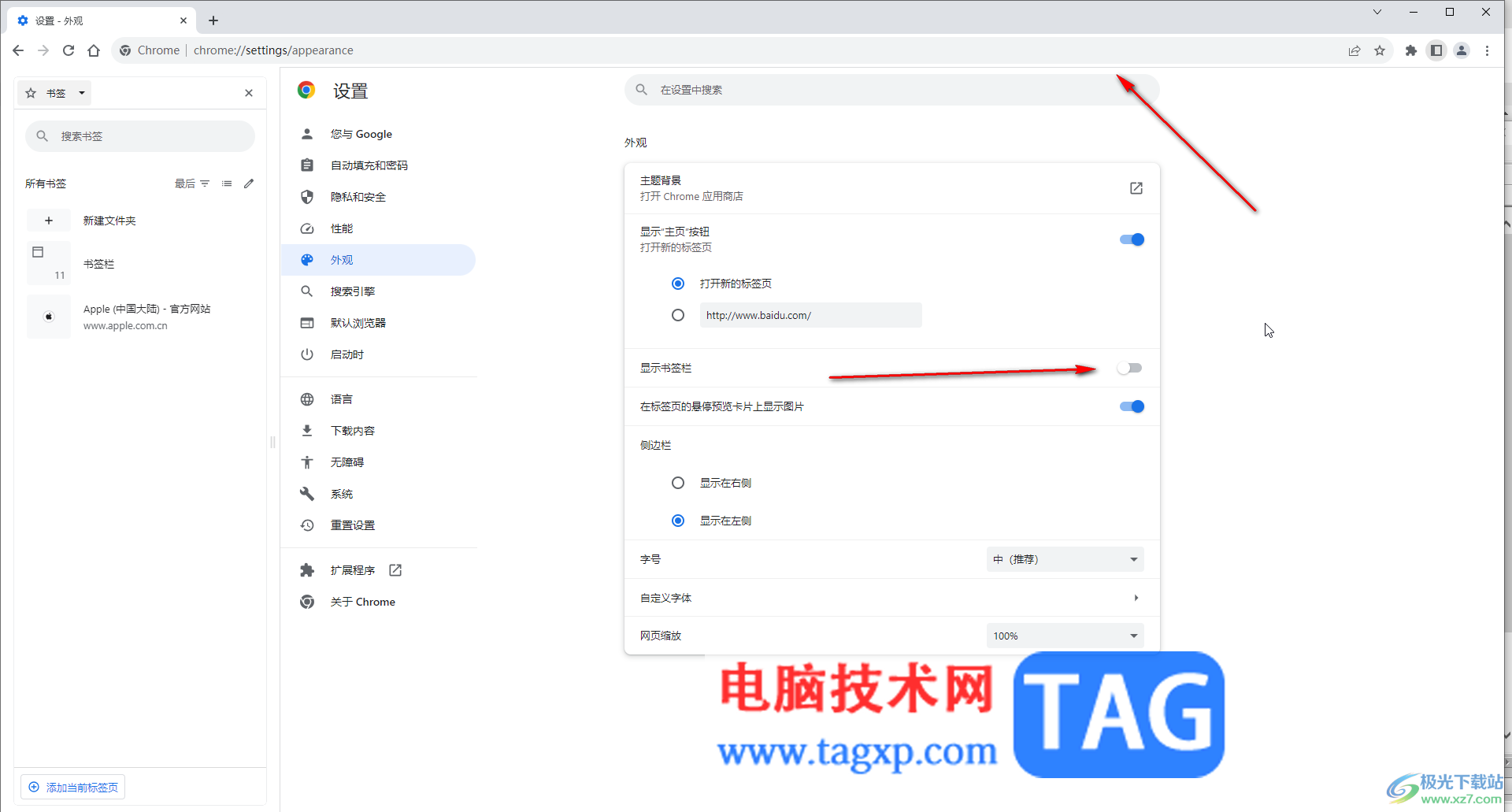
第五步:如果有需要还可以设置是否显示主页按钮,设置点击主页按钮时打开新的标签页或者打开指定网页,后续在左上方点击主页图标就可以快速切换了。
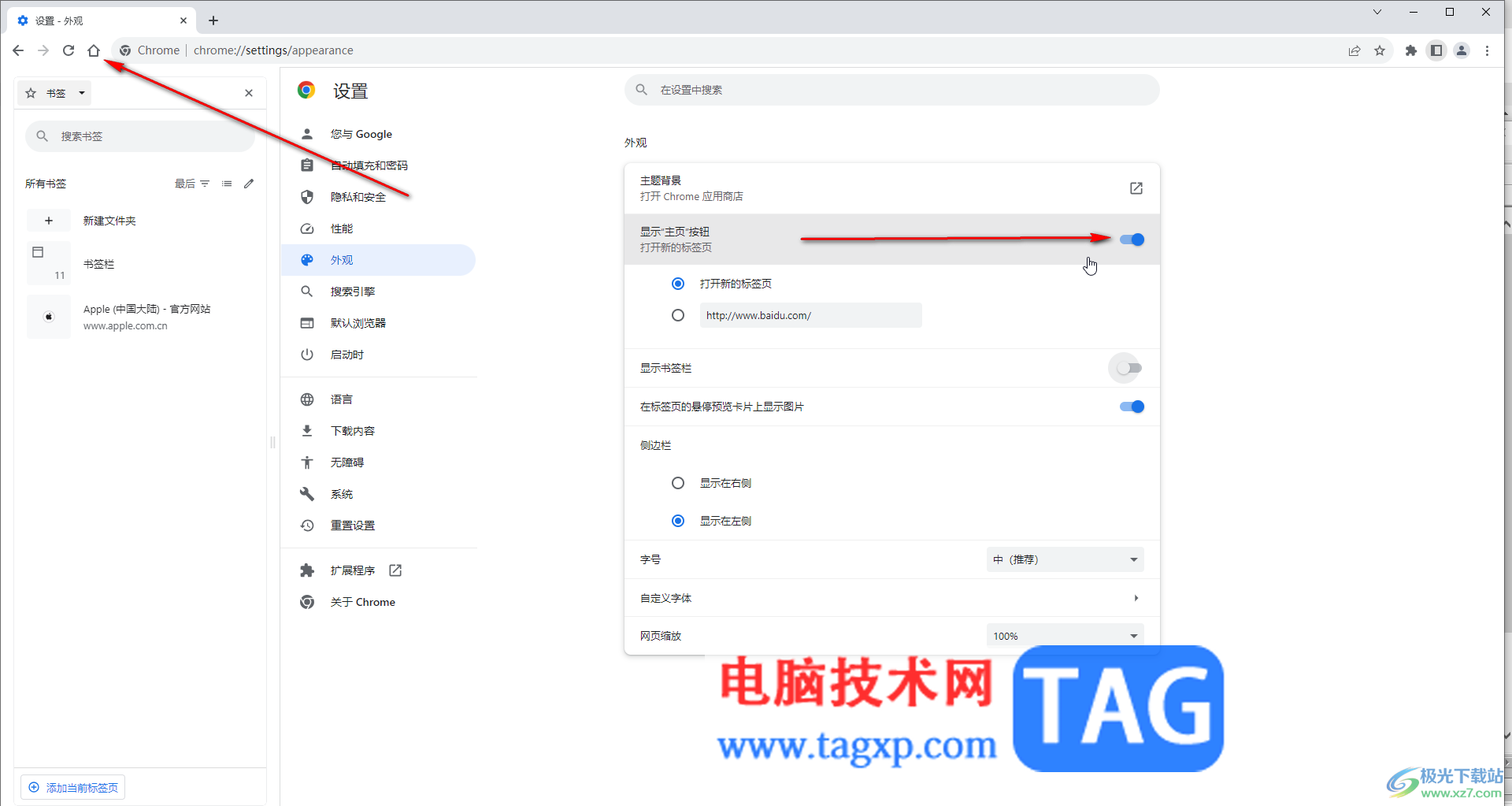
以上就是电脑版谷歌浏览器隐藏书签栏的方法教程的全部内容了。以上步骤操作起来都是非常简单的,小伙伴们可以打开自己的软件后一起动手操作起来,看看效果。