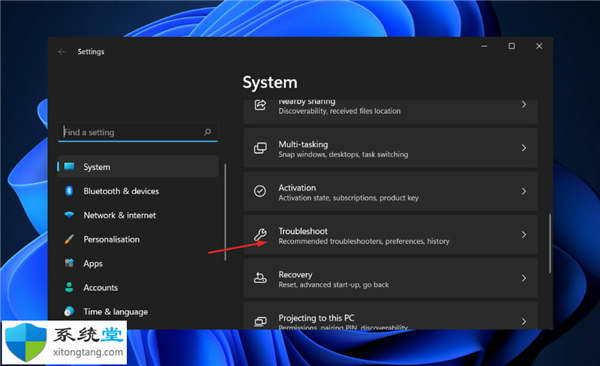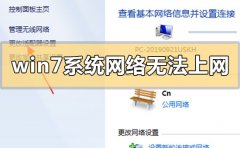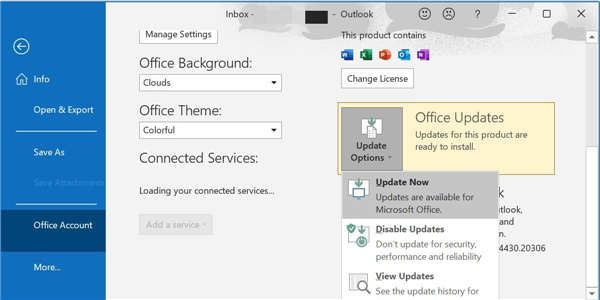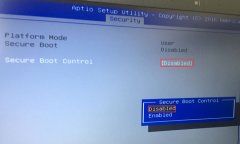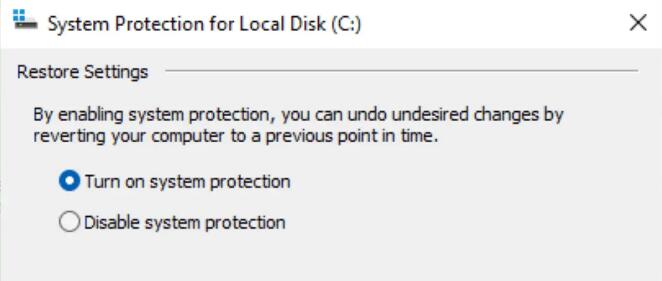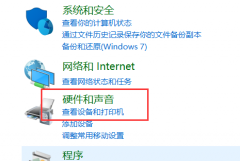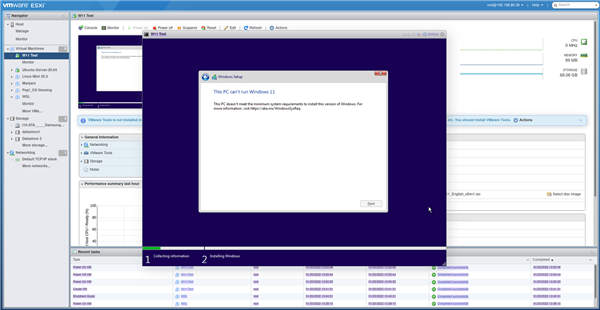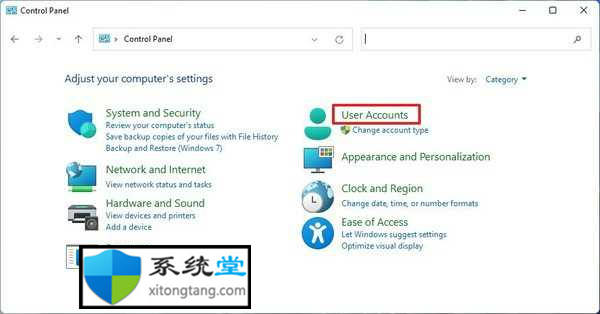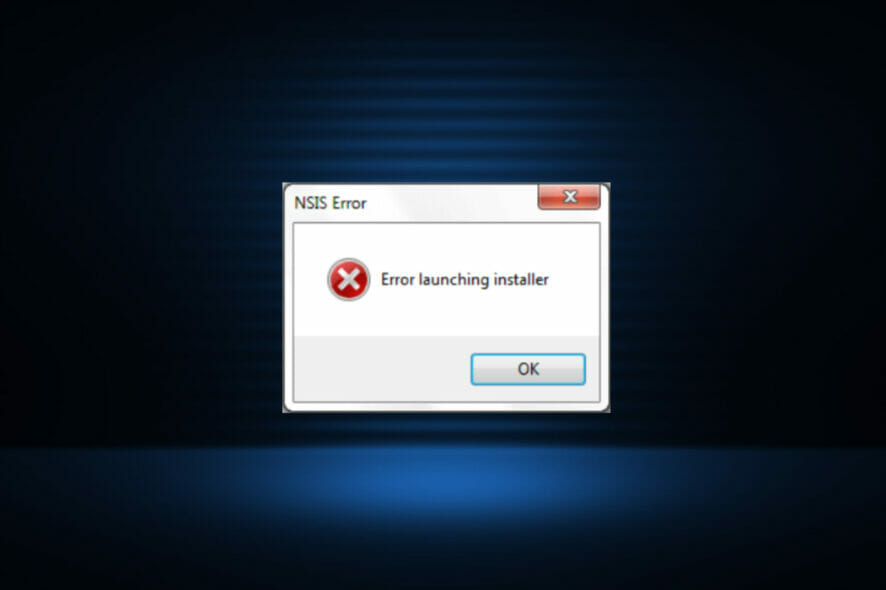edge浏览器中提供的功能都是非常实用的,比如在edge浏览器中有一个PDF文档功能,该功能中包含了始终下载PDF文件和PDF视图设置两种功能,一些小伙伴不喜欢每次使用edge浏览器时,对于一些打开的PDF文件进行始终下载操作,那么我们就可以进入到edge浏览器中的网站权限的设置页面中,找到PDF文档功能选项进入到页面即可将始终下载PDF文件功能关闭,下方是关于如何使用edge浏览器关闭始终下载PDF文件的具体操作方法,如果你需要的情况下可以看看方法教程,希望对大家有所帮助。
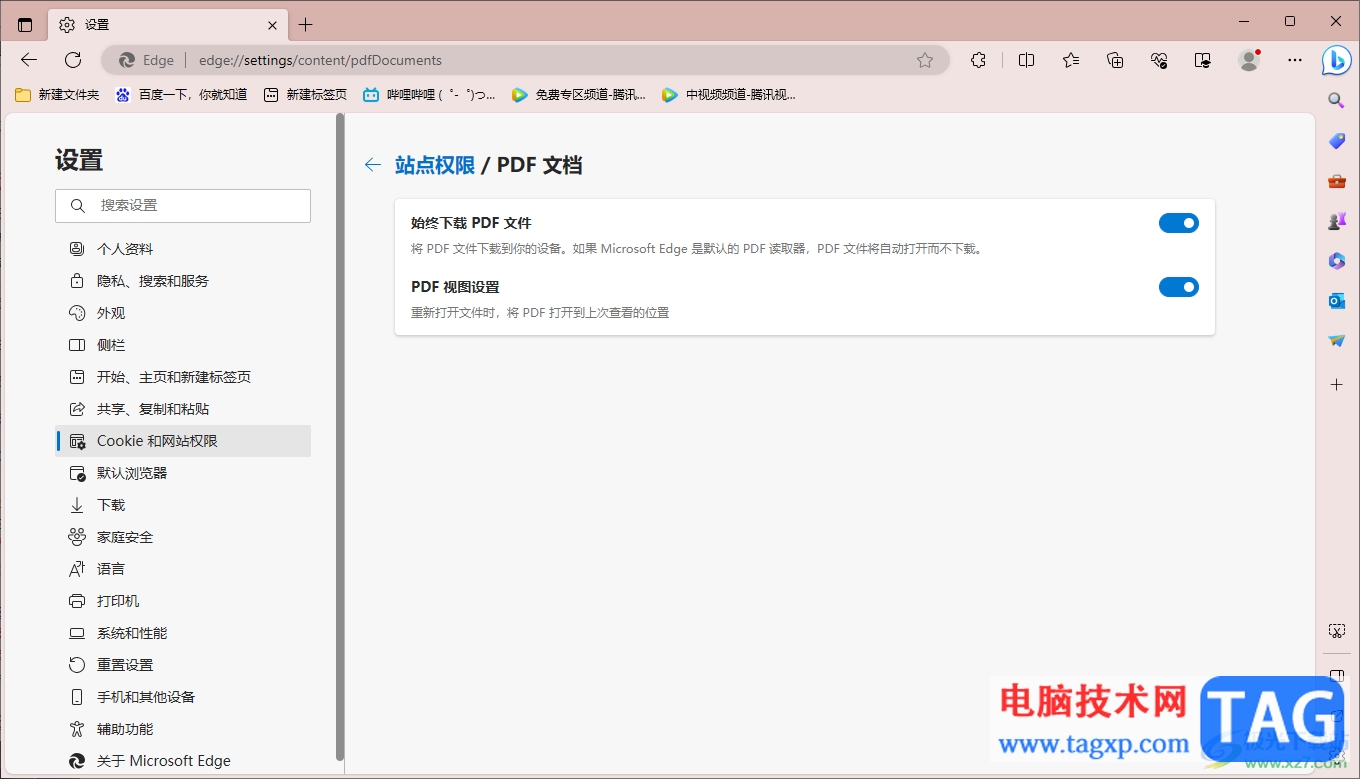
方法步骤
1.进入到edge浏览器中,将页面的右侧上方的三个点图标进行点击一下,将该选项下的功能选项展示出来。
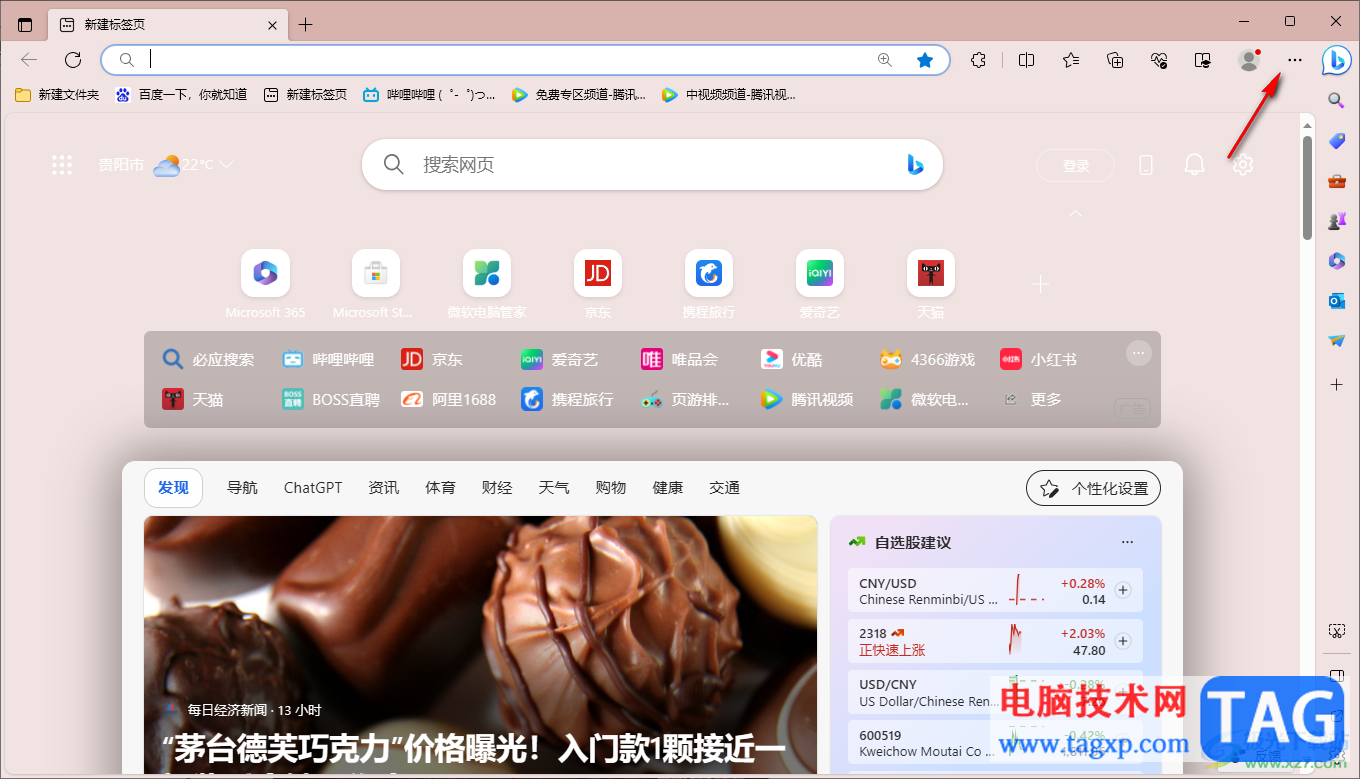
2.展示出来的菜单选项中,我们直接点击【设置】选项进入就好了。
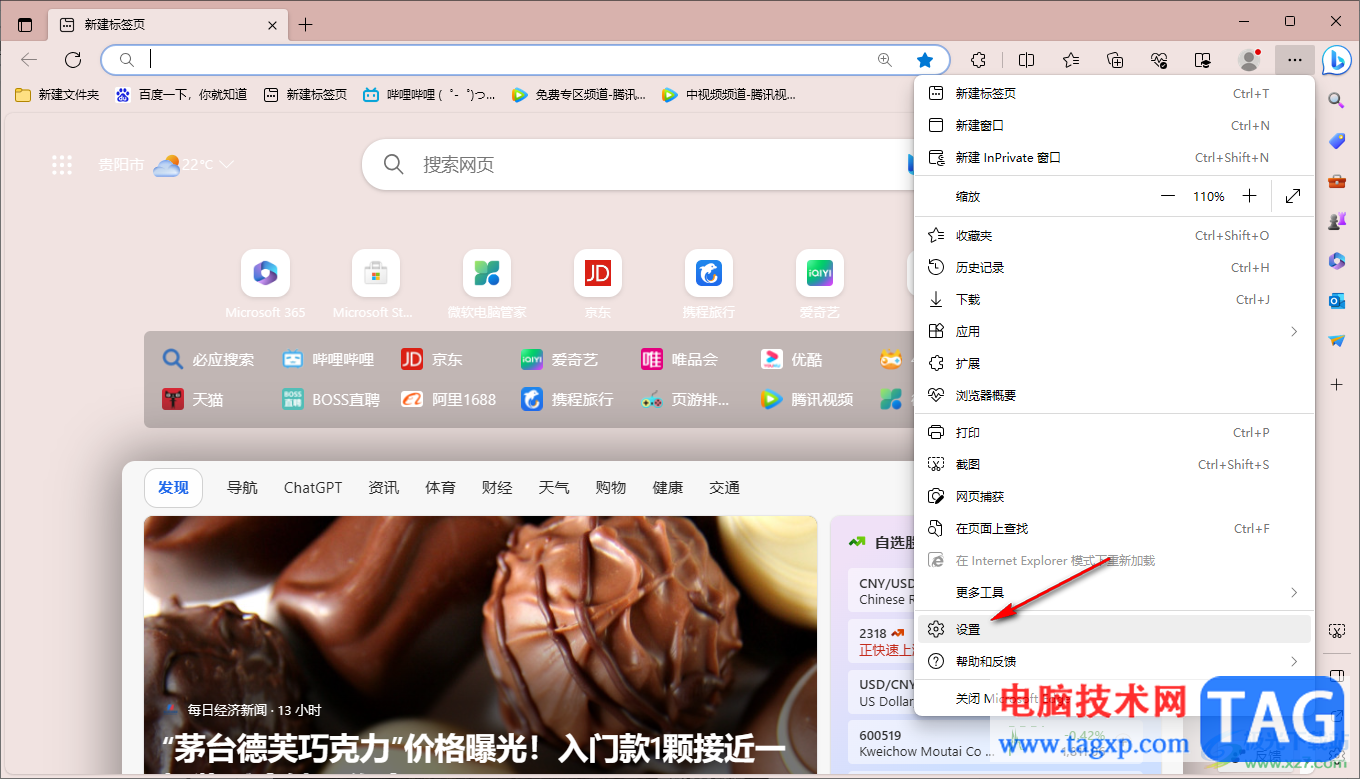
3.随后,即可进入到设置的窗口中,在左侧将【cookie和网站权限】选项点击一下,之后右侧即可弹出相关的功能选项。
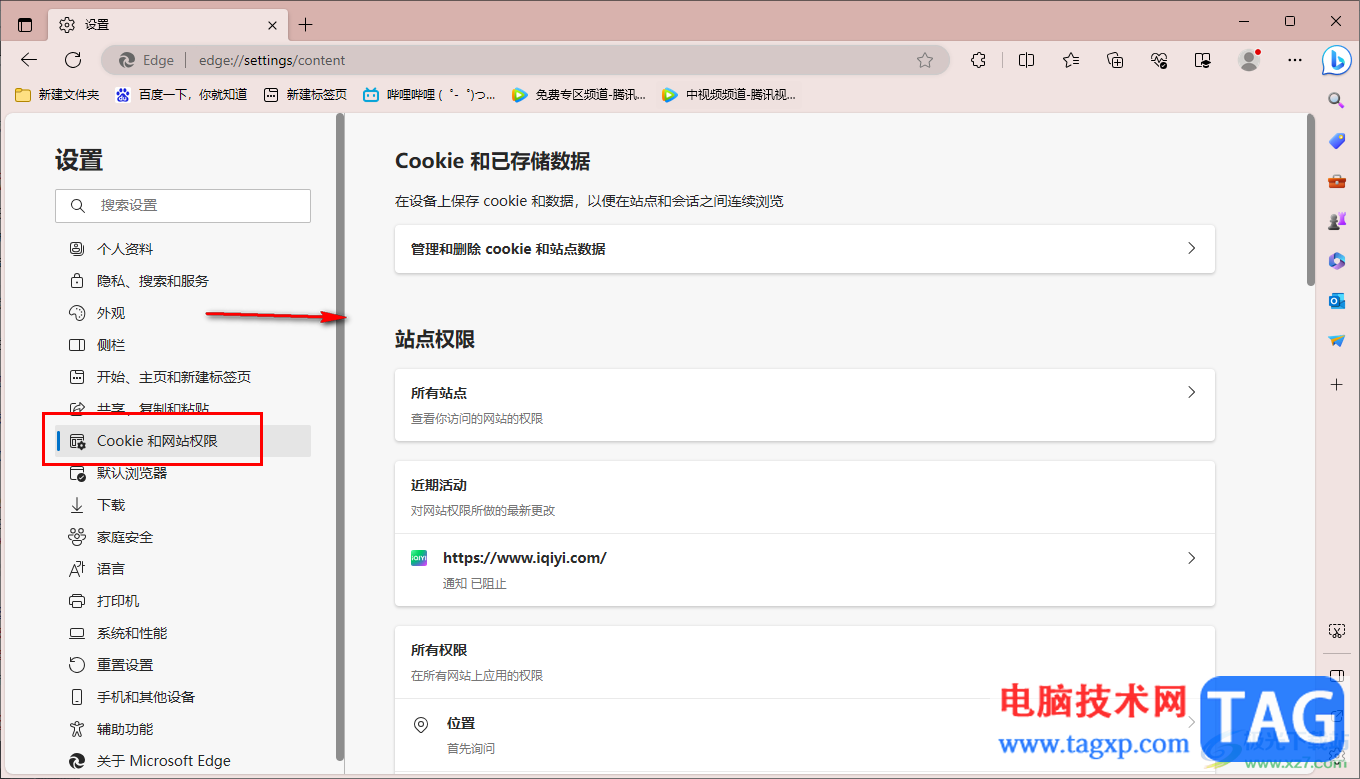
4.滑动页面,找到【PDF文档】选项,点击该功能选项,即可展开扩展页面。
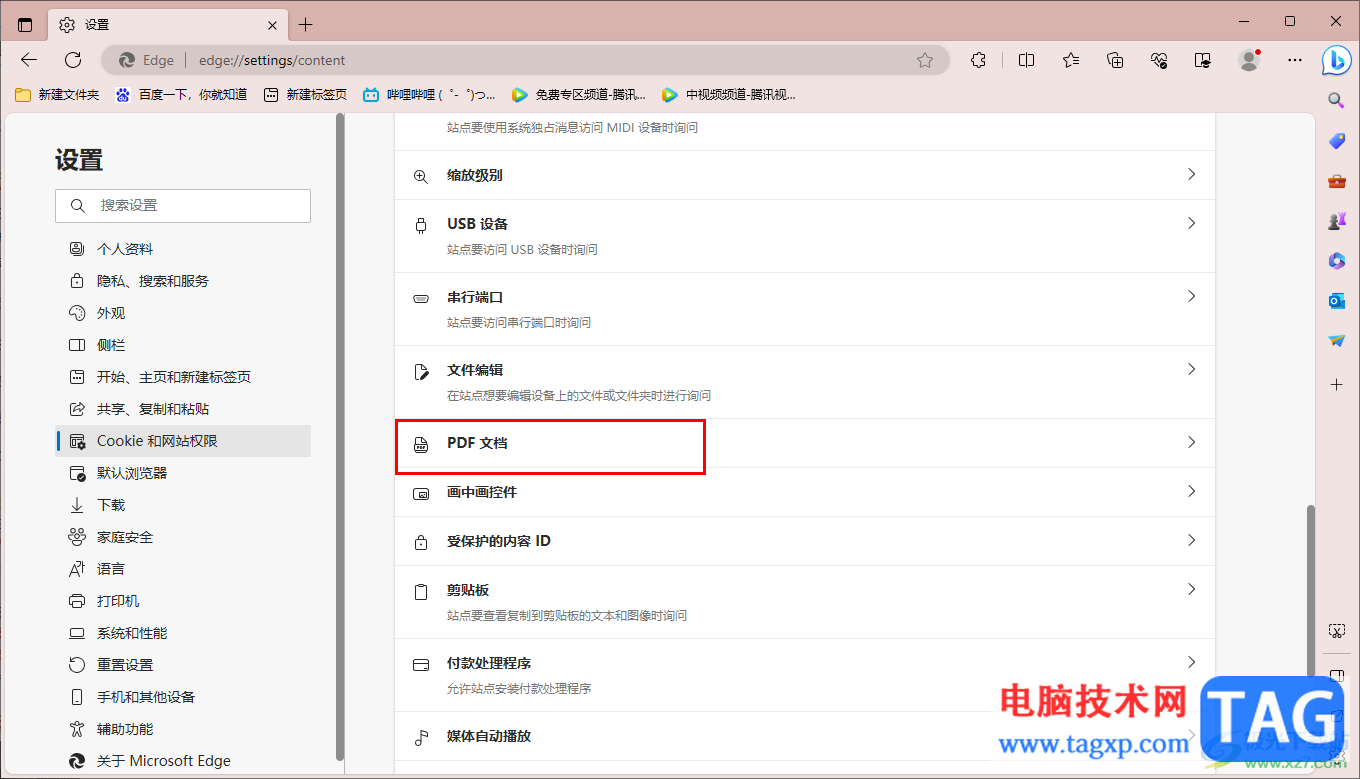
5.你可以看到当前的始终下载PDF文件后面的开关按钮是打开的,我们需要将其点击一下关闭即可。
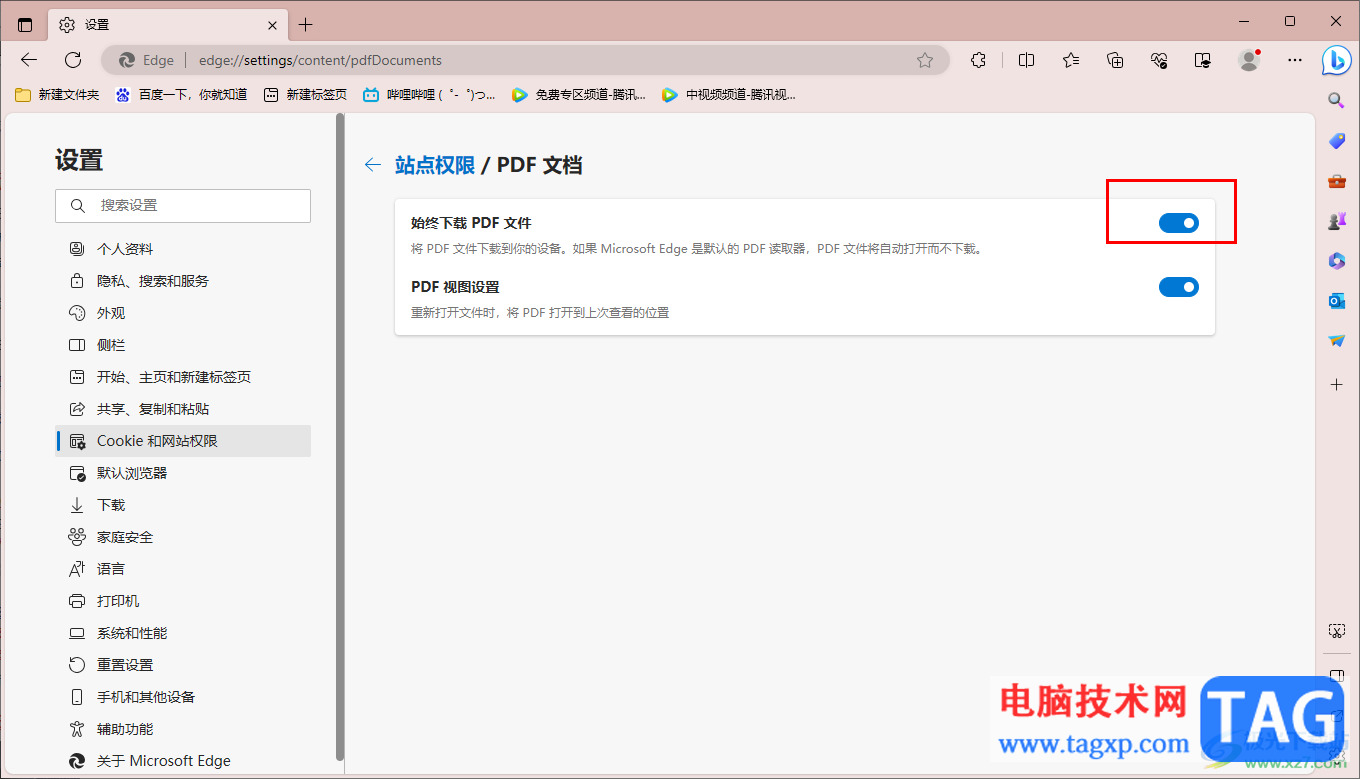
6.关闭了【始终下载PDF文件】后面的开关按钮之后,开关按钮就会变成白色来显示,如图所示。
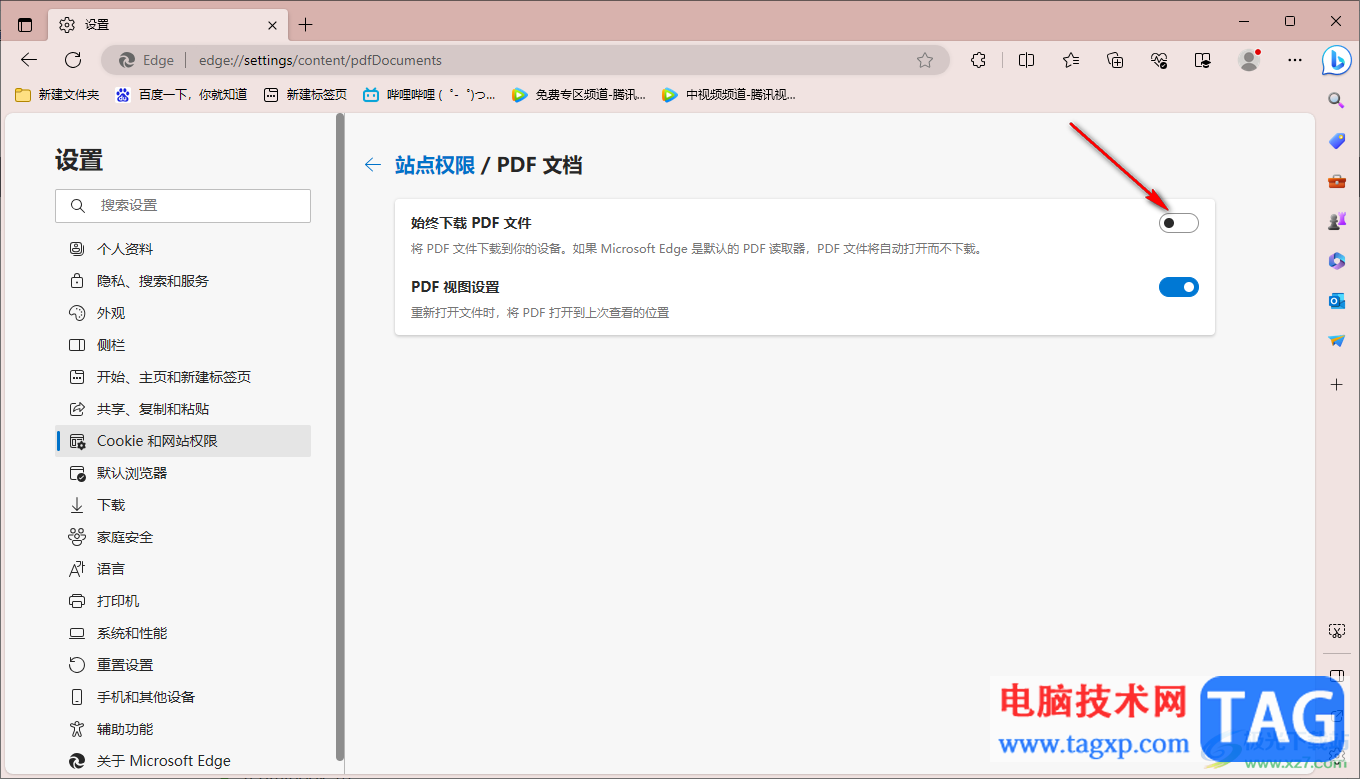
以上就是关于如何使用edge浏览器关闭始终下载PDF文件的具体操作方法,在edge浏览器中提供的功能都是有一定的作用的,可以帮助自己日常访问网页操作,如果不喜欢始终下载PDF文件,那么就按照上述的方法将其关闭即可,感兴趣的话可以操作试试。