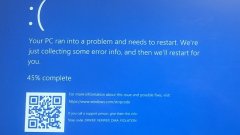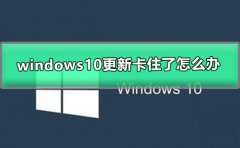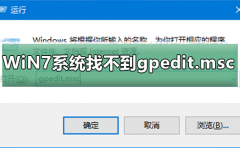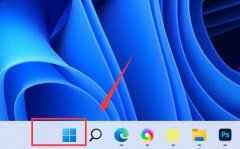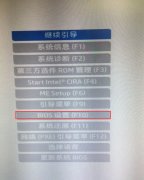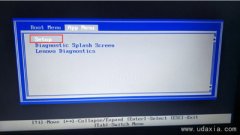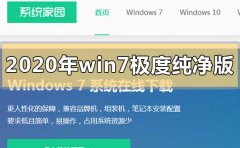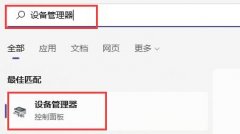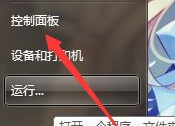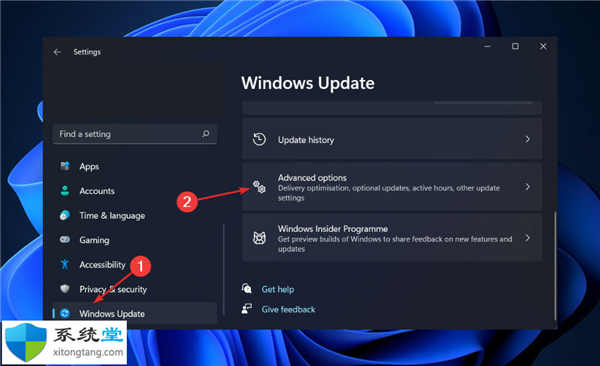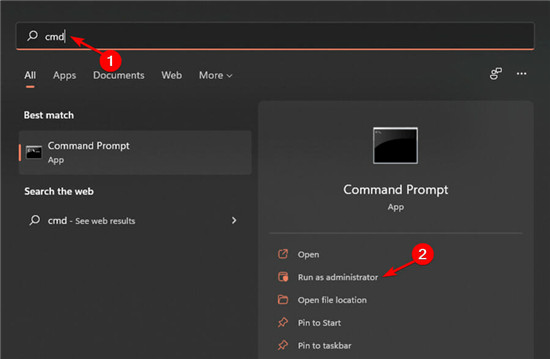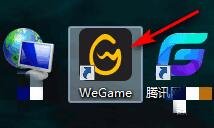检查是否在Windows11上启用了系统还原功能方法
查看是否在 Windows 11 设备上启用了系统还原——系统还原是 Windows 操作系统的内置备份和还原功能。它是微软 Windows 11 操作系统的一部分,可用于将系统恢复到以前的状态,前提是快照是在过去创建的。
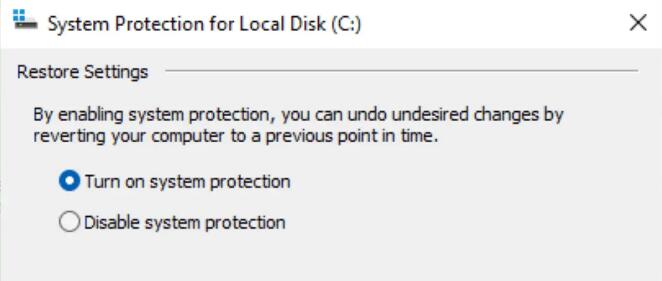
系统还原在某些情况下很有用,例如回滚 Windows 更新或解决系统上以前不存在的关键问题。
默认情况下,Windows 11 PC 上可能未启用系统还原。检查该功能以了解它是否已启用是一个好主意。经常使用第三方备份软件(例如Paragon Backup)来创建系统备份的用户可能不太需要该功能。
检查是否在 Windows 11 上启用了系统还原
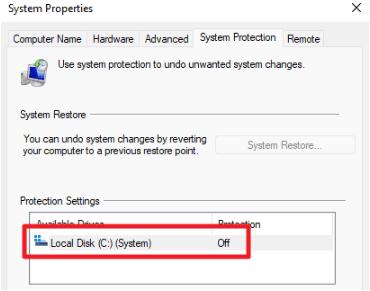
在 Windows 10 设备上,您可以打开作为控制面板一部分的高级系统设置。微软从控制面板中删除了该链接,这意味着用户需要通过设置应用程序来确定是否启用了系统还原。
这是如何完成的:
1. 打开开始菜单并选择设置应用程序。
2. 如果尚未打开,请打开系统。
3. 选择“关于”,这是“系统设置”页面底部的一个选项。
4. 在打开的页面上激活“系统保护”链接。
Windows 11 打开系统属性窗口,这是一个尚未迁移到设置应用程序的经典 Windows。
检查窗口中的保护设置;如果您在主驱动器或其他驱动器旁边看到“关闭”,则系统还原未打开。您还会注意到页面上的“系统还原”按钮也未处于活动状态,这意味着您无法使用它来将系统还原到以前的状态。
如何在 Windows 11 上启用和配置系统还原
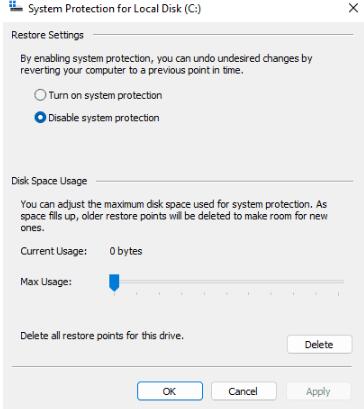
在确保主驱动器(通常为 c: 驱动器)被选中后,选择窗口中的配置按钮以激活系统还原或更改参数。打开的页面显示三个核心选项:
• 通过在“打开系统保护”和“禁用系统保护”之间切换来打开或关闭系统还原。
• 更改系统还原可用于其功能的磁盘空间百分比。
• 删除驱动器的所有还原点。
如果需要,请对其他驱动器重复此过程。开启后,您可以使用创建按钮立即创建新的系统还原快照。
如果打开系统还原,例如安装更新时,Windows 11 将自动创建快照。
您可以使用该选项定期创建手动系统还原点。
结束语
系统还原是 Windows 11 和以前版本的 Windows 的一项有用功能。目前尚不清楚为什么默认情况下不启用它,至少在某些系统上是这样。一种解释是它在启用时使用的所需存储空间。
解决方案并不完美。虽然它在安装更新时运行良好,但通常在其他情况下可能会失败,例如意外删除系统文件或恶意软件攻击。