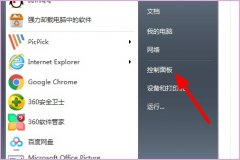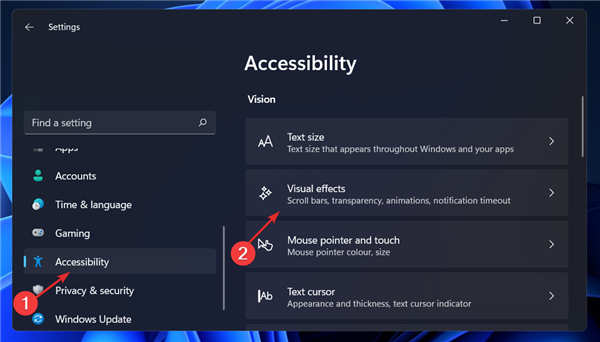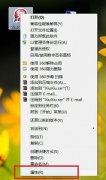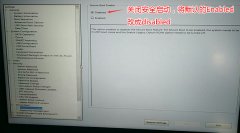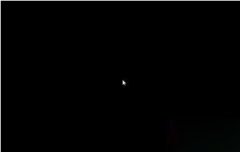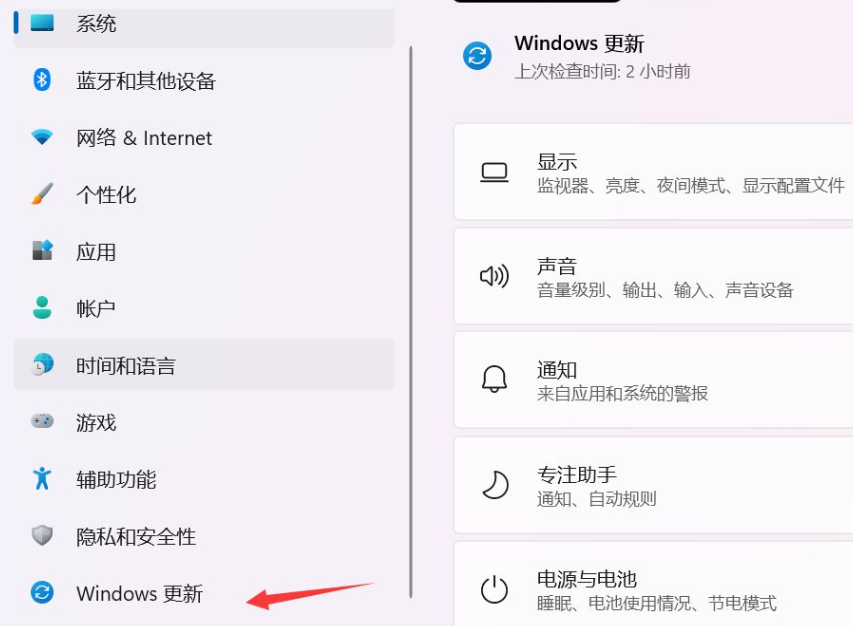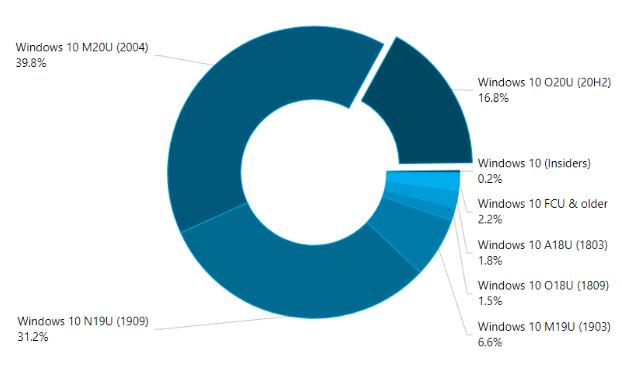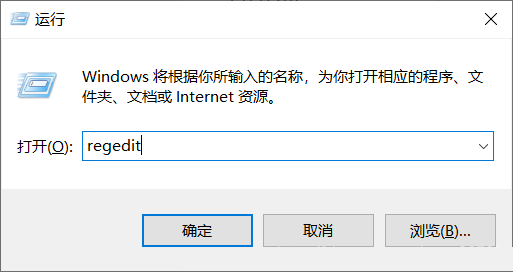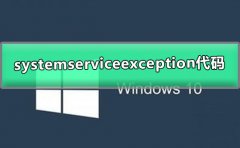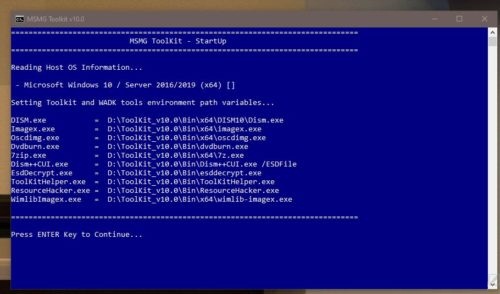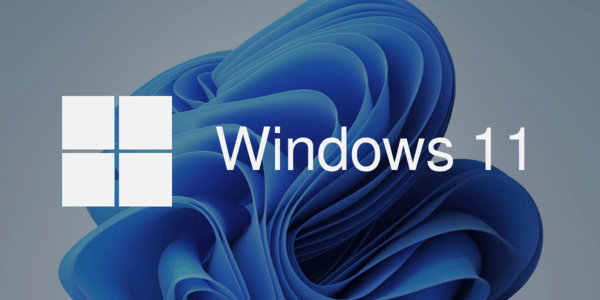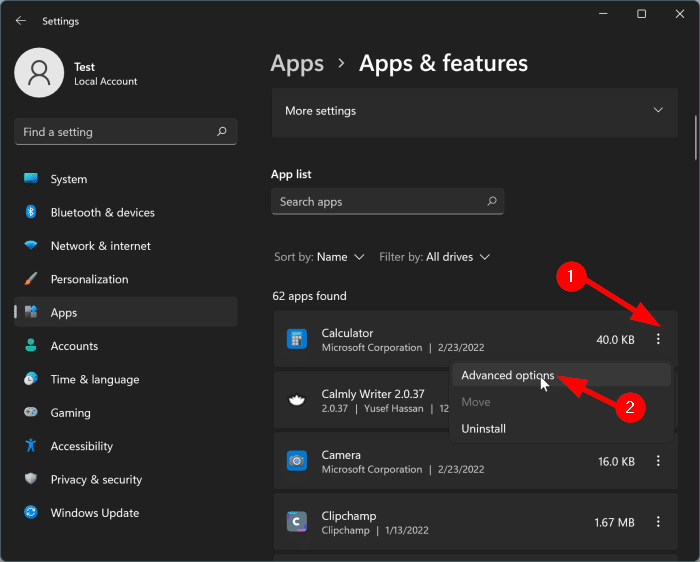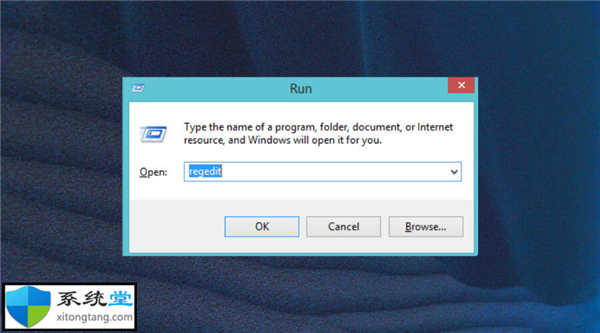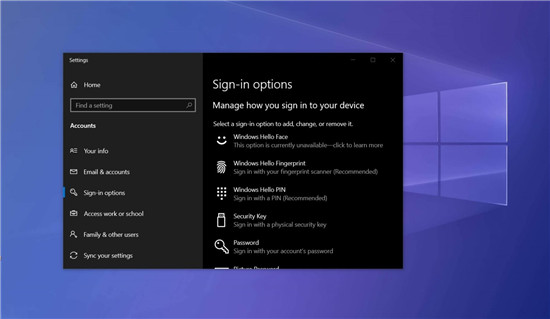第三方计划是我们工作或学生生活的重要组成部分。您需要安装各种此类程序,例如编辑软件、学习应用程序、数据收集和存储工具等。但是,在这样做的同时,一些用户在 Windows 11 中遇到了 NSIS 错误。
NSIS(Nullsoft Scriptable Install System)是一种开源工具,可促进为 Windows 创建安装程序。当您遇到错误时,它基本上表明安装程序存在问题或阻止其运行的不利情况。
如果安装程序在 NSIS 错误的情况下继续运行,则安装的软件可能已损坏并且无法按设计运行。为防止这种情况发生,您最好确定导致问题的原因并消除它们。
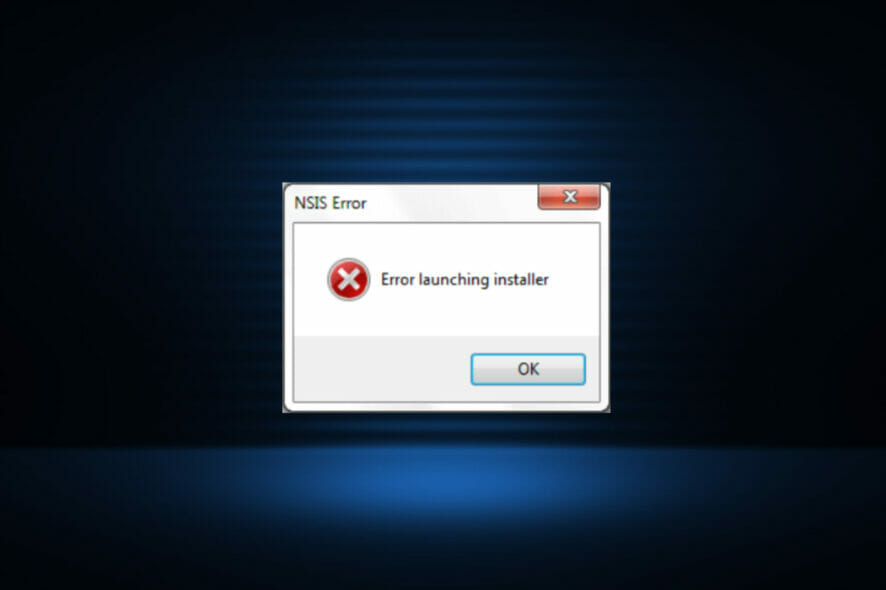
Windows 11 中的 NSIS 错误背后有很多原因,每个原因都有特定的修复。我们在后面的部分中讨论了它们,以便您了解问题并解决问题。
如何修复 Windows 11 中的 NSIS 错误
一.重命名安装程序设置
1. 找到已下载的程序文件,右键单击安装程序设置,然后从上下文菜单中选择重命名图标。或者,您可以选择安装文件并点击F2。
2. 将名称更改为一个词,并尽量保持简单。此外,避免使用特殊字符或非英文字母,因为它们会导致运行安装出现问题。
毫无疑问,这是修复 Windows 11 中 NSIS 错误的最简单快捷的方法。如果安装文件名很长或包含操作系统无法识别的特殊字符,您可能会在运行时遇到问题。因此,建议您为它使用一个简单的名称。
二. 将安装程序设置移动到另一个文件夹
1. 找到程序安装程序,右键单击它,然后从上下文菜单中选择复制图标。
2. 现在,转到桌面,右键单击空白部分,然后从上下文菜单中选择粘贴图标。
在某些情况下,是文件路径导致了 Windows 11 中的 NSIS 错误。因此,建议您更改文件的位置并检查您现在是否能够安装该程序。
三. 运行恶意软件扫描
1. 按Windows+S启动搜索菜单。在顶部的文本字段中输入Windows 安全,然后单击出现的相关搜索结果。
2. 接下来,从列出的选项中单击病毒和威胁防护。
3. 单击扫描选项。
4. 现在,选择“完全扫描”选项,然后单击其下方的“立即扫描”按钮。
我们还建议您使用第三方防病毒软件,例如Malwarebytes。由于其高级安全选项,它可以立即检测并删除有风险的恶意软件。因此,您可以确保持续保护免受不同形式的在线威胁。
四. 更新 Windows 11
1. 按Windows+I启动设置应用程序,然后从左侧导航窗格的选项卡列表中选择Windows 更新。
2. 单击检查更新以扫描任何可用的较新版本的 Windows。
3. 如果有,请下载并安装它们。
如果您遇到0x80070643、0x80070422或0x800f0831 Windows 11 安装错误,请单击相关链接指南并立即修复。
此外,如果您在启动“设置”应用程序时遇到问题,请了解如何消除该问题。
五. 更改系统语言
1. 按Windows+S启动搜索菜单,在顶部的文本字段中输入控制面板,然后单击出现的相关搜索结果。
2. 单击时钟和区域。
3. 接下来,单击Region。
4. 从顶部导航到“管理”选项卡,然后单击“更改系统区域设置”按钮。
5. 单击下拉菜单,选择与安装程序匹配的适当语言,然后单击确定以保存更改。
六. 执行快速 SFC 扫描
SFC(系统文件检查器)扫描可识别任何损坏的系统文件,并将其替换为存储在系统上的缓存副本。因此,如果是损坏的系统文件阻止了安装程序运行,则执行扫描应该可以修复 Windows 11 中的 NSIS 错误。
为了有效修复损坏的系统文件,您可以使用Restoro并自动检测并替换导致此错误类型的有问题的文件。
七.通过命令提示符安装程序
1. 按Windows+S启动搜索菜单,在顶部的文本字段中输入Windows 终端,右键单击相关搜索结果,然后从上下文菜单中选择以管理员身份运行。
2. 在出现的UAC(用户帐户控制)提示上单击是。
3. 单击顶部的向下箭头,然后从选项列表中选择命令提示符。或者,您可以按Ctrl+ Shift+2启动命令提示符选项卡。
4. 现在,导航到保存安装设置的文件夹,右键单击它并从上下文菜单中选择复制为路径。
5. 转到Windows 终端并按Ctrl+V粘贴路径。
6. 接下来,点击Spacebar添加空间的键,输入 以下命令并点击Enter运行安装程序:/NCRC
7. 安装程序启动后,按照屏幕上的说明完成安装过程。
使用此方法,安装程序将绕过任何损坏检查并继续运行。但是,如果存在重大的潜在问题,则安装的程序可能存在问题。因此,我们建议将其作为最后的修复。