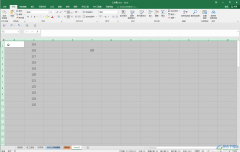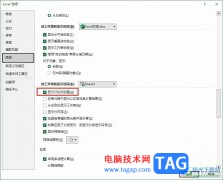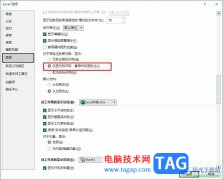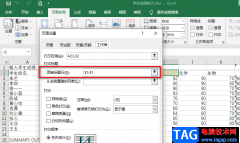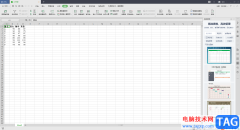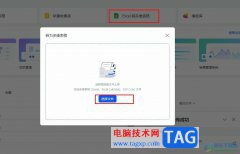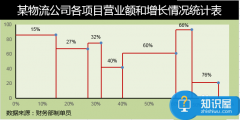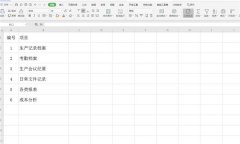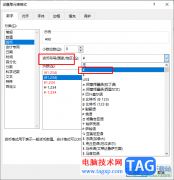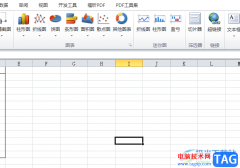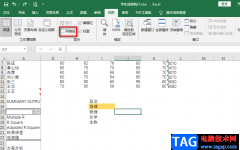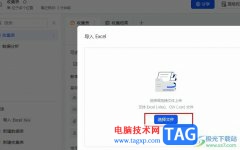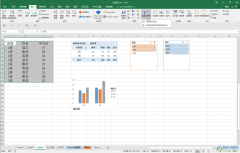很多小伙伴都喜欢使用excel程序来对表格文档进行编辑,因为Excel中的功能十分的丰富,能够满足我们对于表格文档编辑的各种需求。在使用Excel编辑表格文档的过程中,有的小伙伴想要将整个工作簿隐藏,这时我们只需要先打开视图工具,然后在视图的子工具栏中找到并使用隐藏工具即可,想要取消隐藏时,我们同样在视图的子工具栏中点击取消隐藏选项,最后再在弹框中点击确定选项即可。有的小伙伴可能不清楚具体的操作方法,接下来小编就来和大家分享一下Excel隐藏以及取消隐藏整个工作簿的方法。
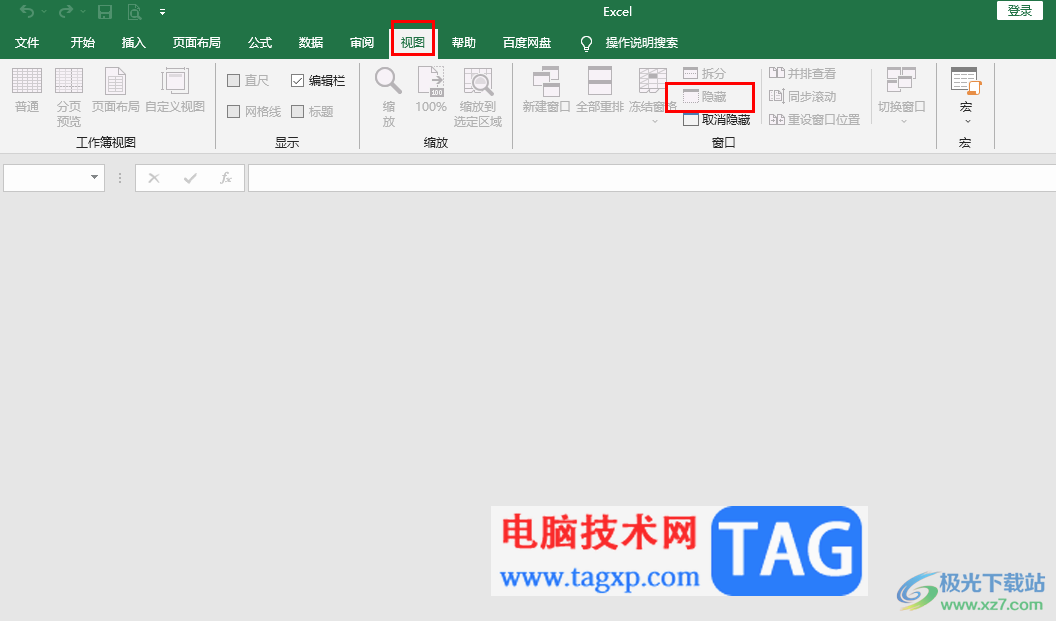
方法步骤
1、第一步,我们在电脑中右键单击一个表格文档,然后先点击“打开方式”选项,再选择“Excel”选项
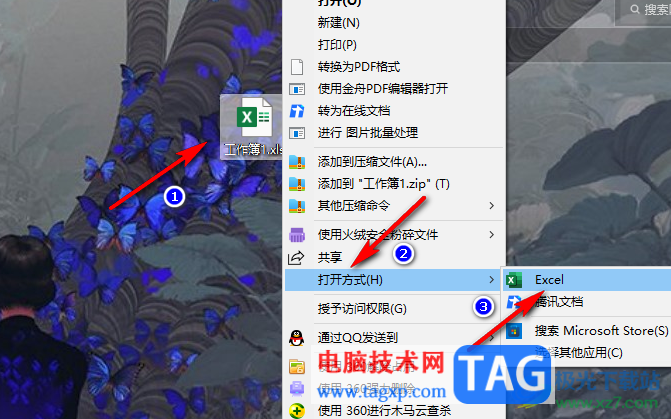
2、第二步,进入Excel页面之后,我们先在页面上方的工具栏中找到“视图”工具
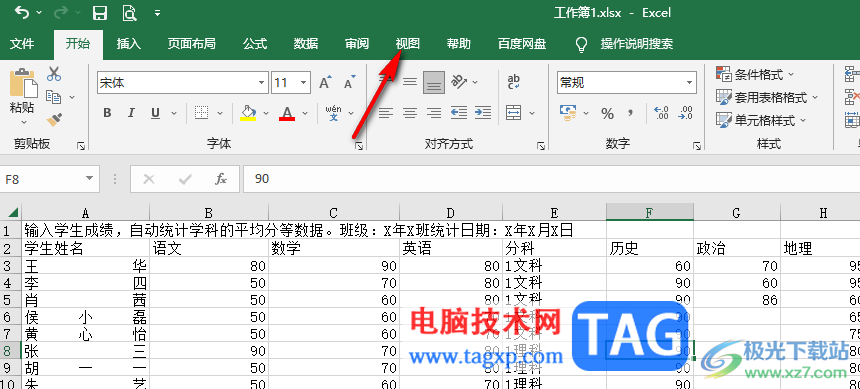
3、第三步,打开视图工具之后,我们在其子工具栏中直接点击“隐藏”工具就可以将工作簿进行隐藏了
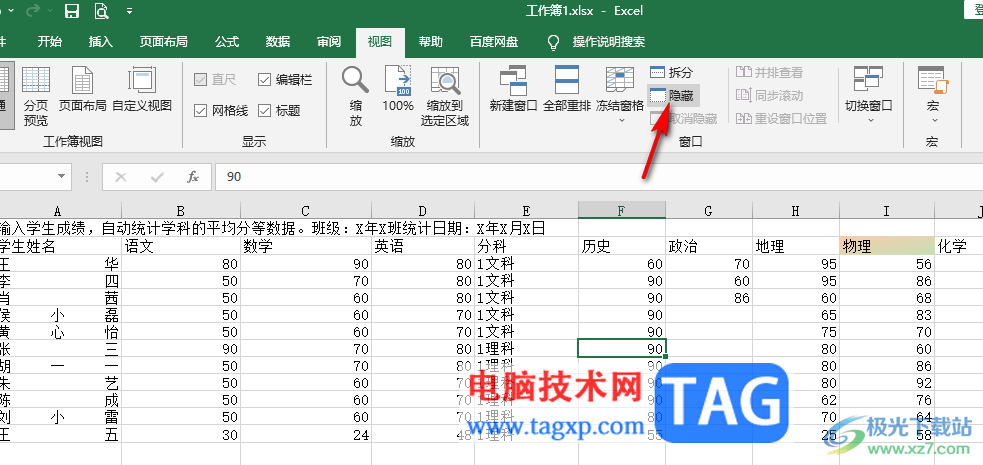
4、第四步,想要恢复被隐藏的工作簿时,我们同样在视图的子工具栏中找到“取消隐藏”工具,点击该工具
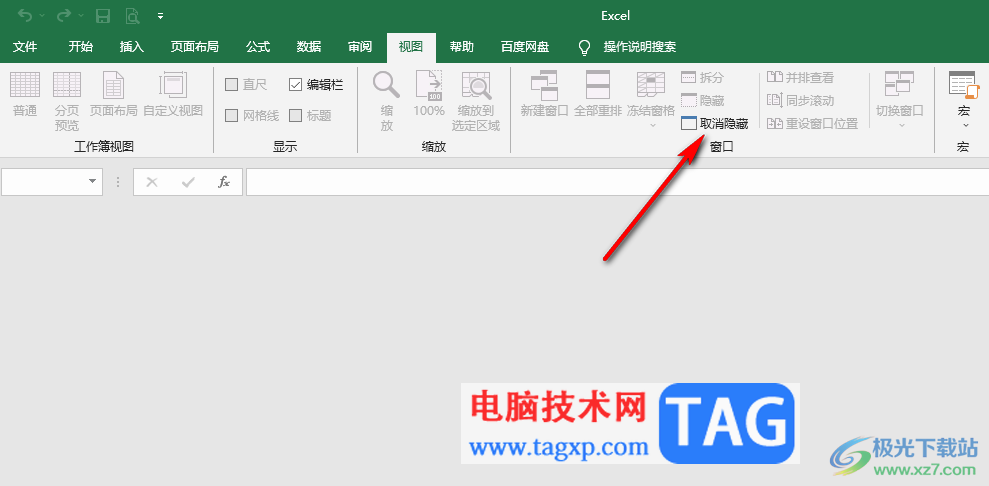
5、第五步,最后在取消隐藏的弹框中,我们选择需要恢复的工作簿,然后点击确定选项即可
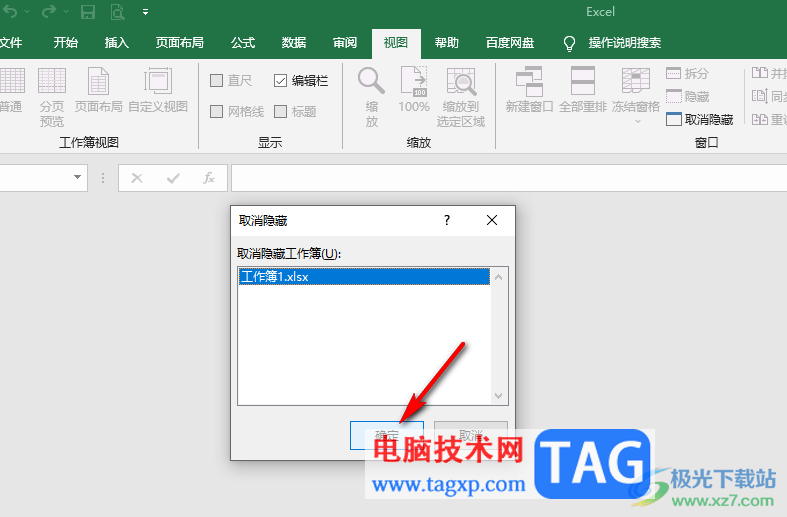
以上就是小编整理总结出的关于Excel隐藏以及取消隐藏整个工作簿的方法,我们在Excel中打开视图工具,然后在其子工具栏中找到隐藏工具,点击该工具就能将当前工作簿进行隐藏设置了,想要恢复工作簿时,我们点击取消隐藏选项,然后在弹框中再点击确定选项即可,感兴趣的小伙伴快去试试吧。