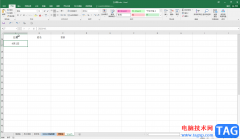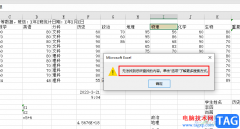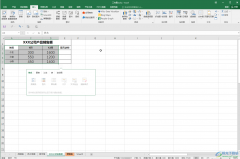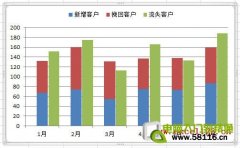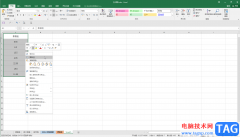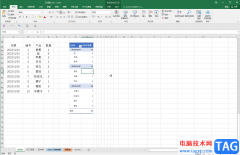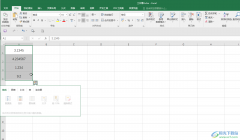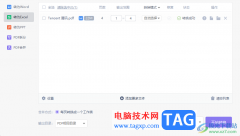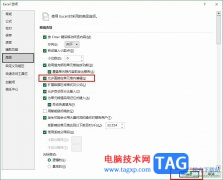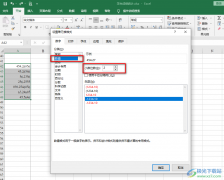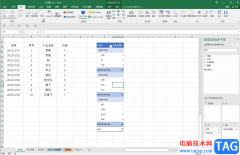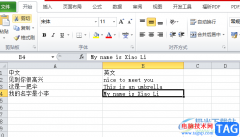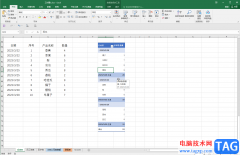很多小伙伴想要知道如何在wps办公软件中将自己需要的数据内容导入到表格中进行编辑,其实这个问题在操作方面是没有难以操作的地方,有时候我们在WPS excel表格中进行数据的统计和编辑,我们需要编辑出自己想要的一个数据效果,而有时难免需要将其他文档中的数据导入到表格中进行编辑的情况,而想要将其他表格中的数据原封不动的导入到表格中进行编辑的话,那么我们通过导入数据这个功能选项来操作就好了,你可以自定义设置需要导入哪些具体的数据内容,导入之后就可以直接进行编辑和修改以及统计等操作,下方是关于如何使用WPS Excel把数据导入到表格中的具体操作方法,如果你需要的情况下可以看看方法教程,希望可以对大家有所帮助。
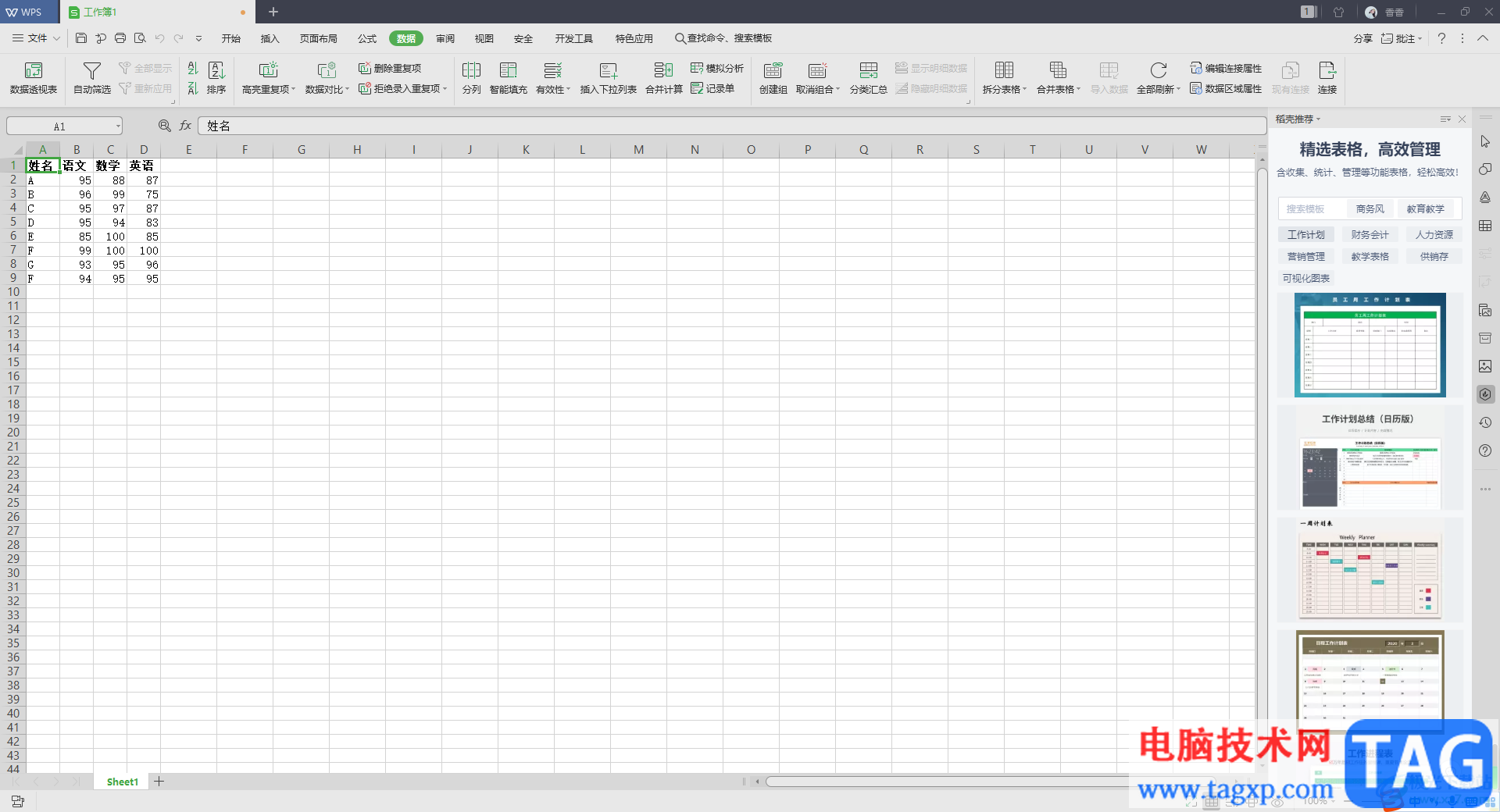
方法步骤
1.首先我们将WPS Excel表格进行新建,打开一个新的工作表,然后在表格中点击一下需要插入数据的单元格,然后将鼠标移动到上方的【数据】的位置进行点击,在工具栏中将【导入数据】这个选项按钮进行点击。
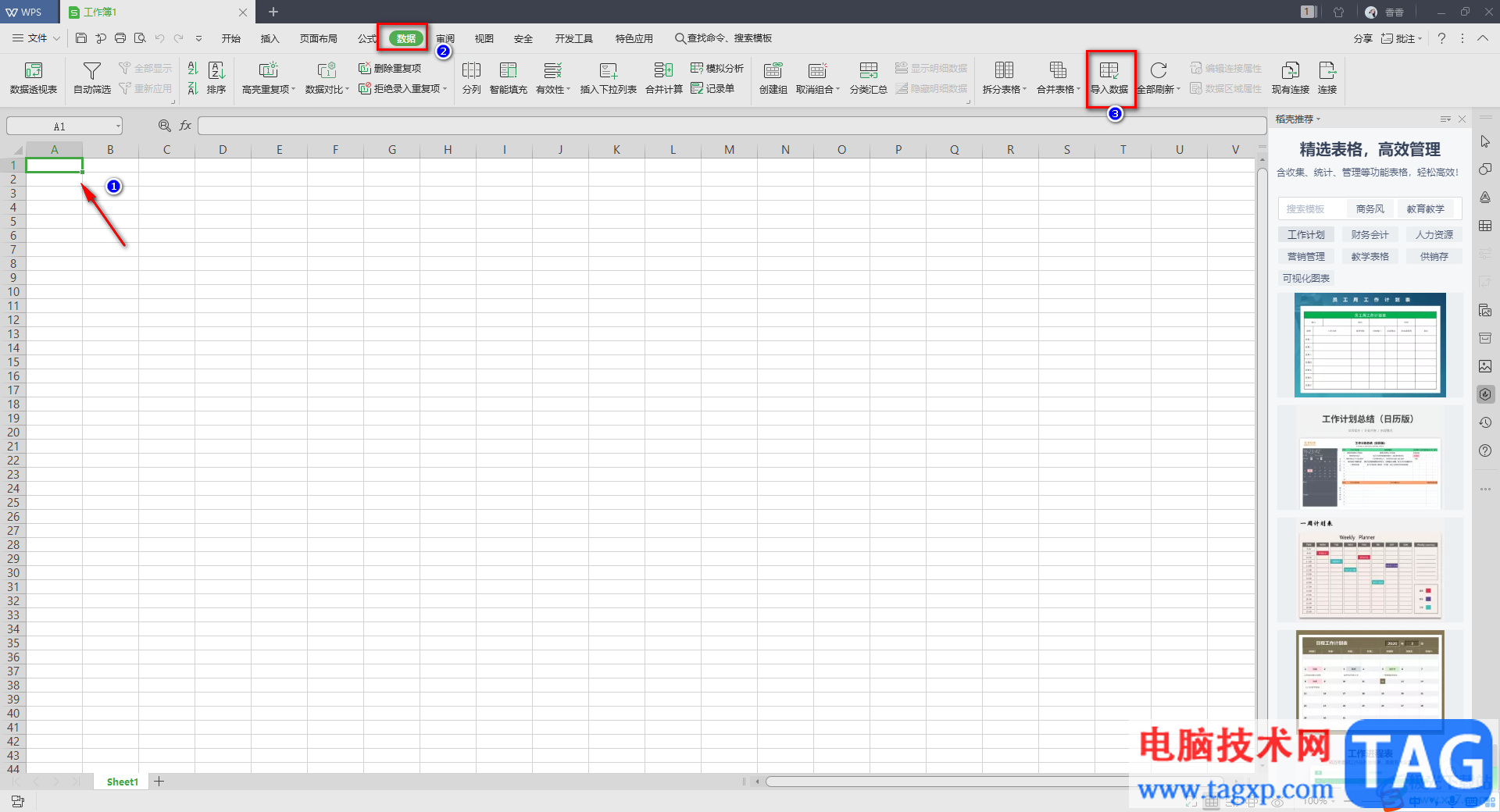
2.这时在页面的中间位置就会弹出一个提示窗口,直接点击确定按钮即可。
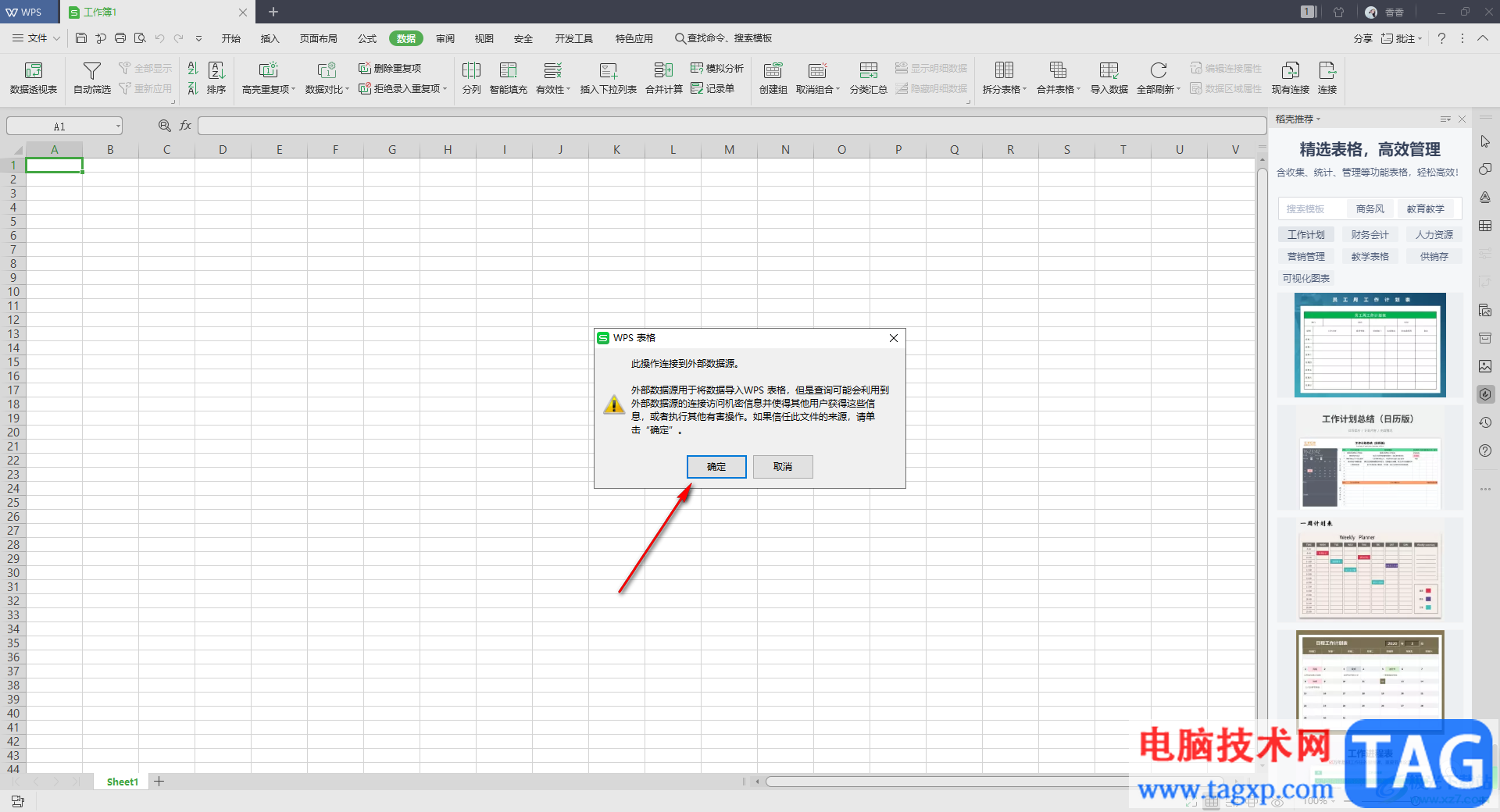
3.然后我们需要进行导入数据的第一步,将【直接打开数据文件】选项勾选上,然后点击【下一步】按钮。
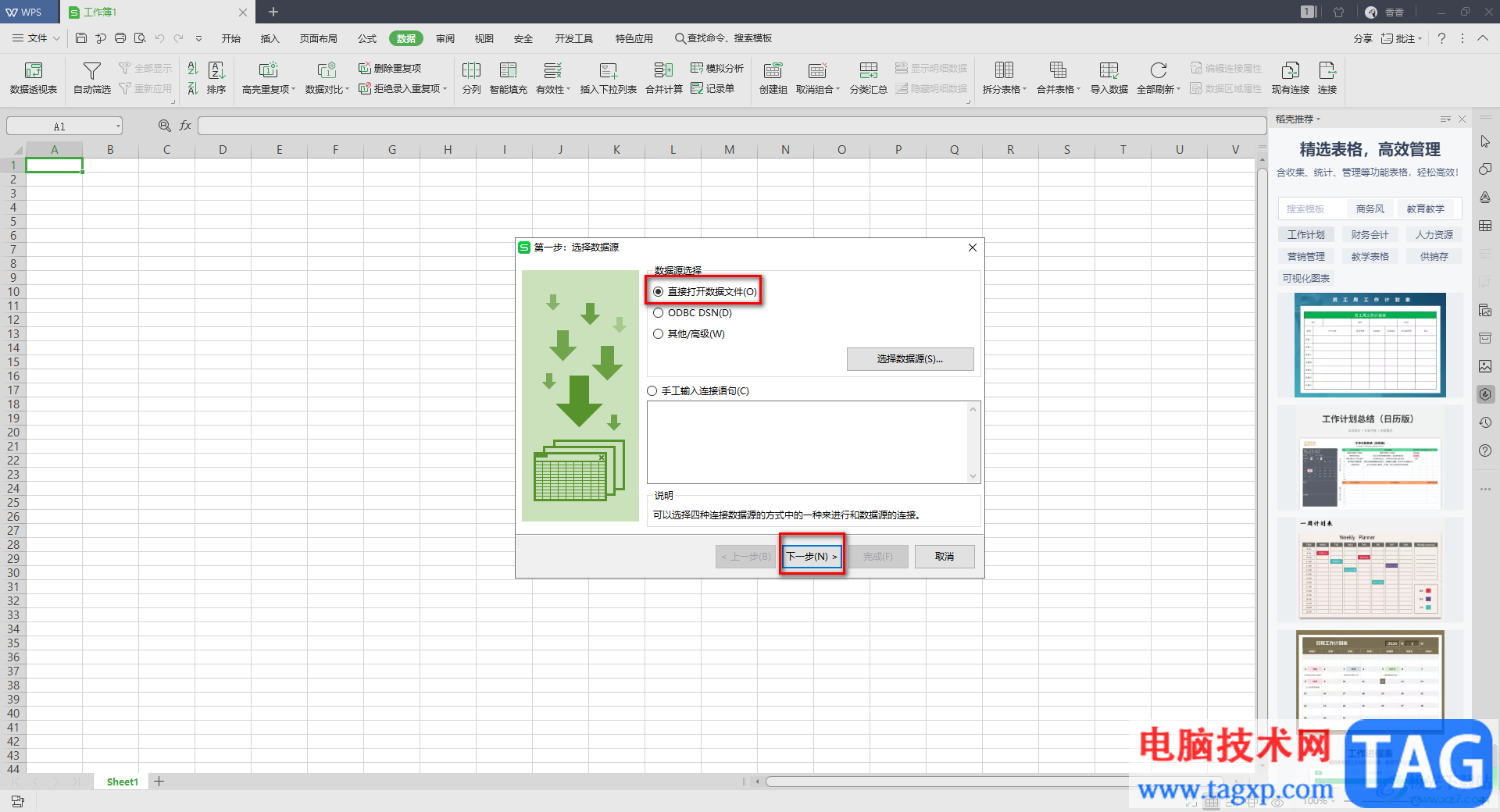
4.这时就会打开一个文件夹页面,在打开的页面中,我们需要将自己想要导入数据的表格名称点击一下,然后在右下角的位置有一个【打开】按钮,将该选项进行点击即可。
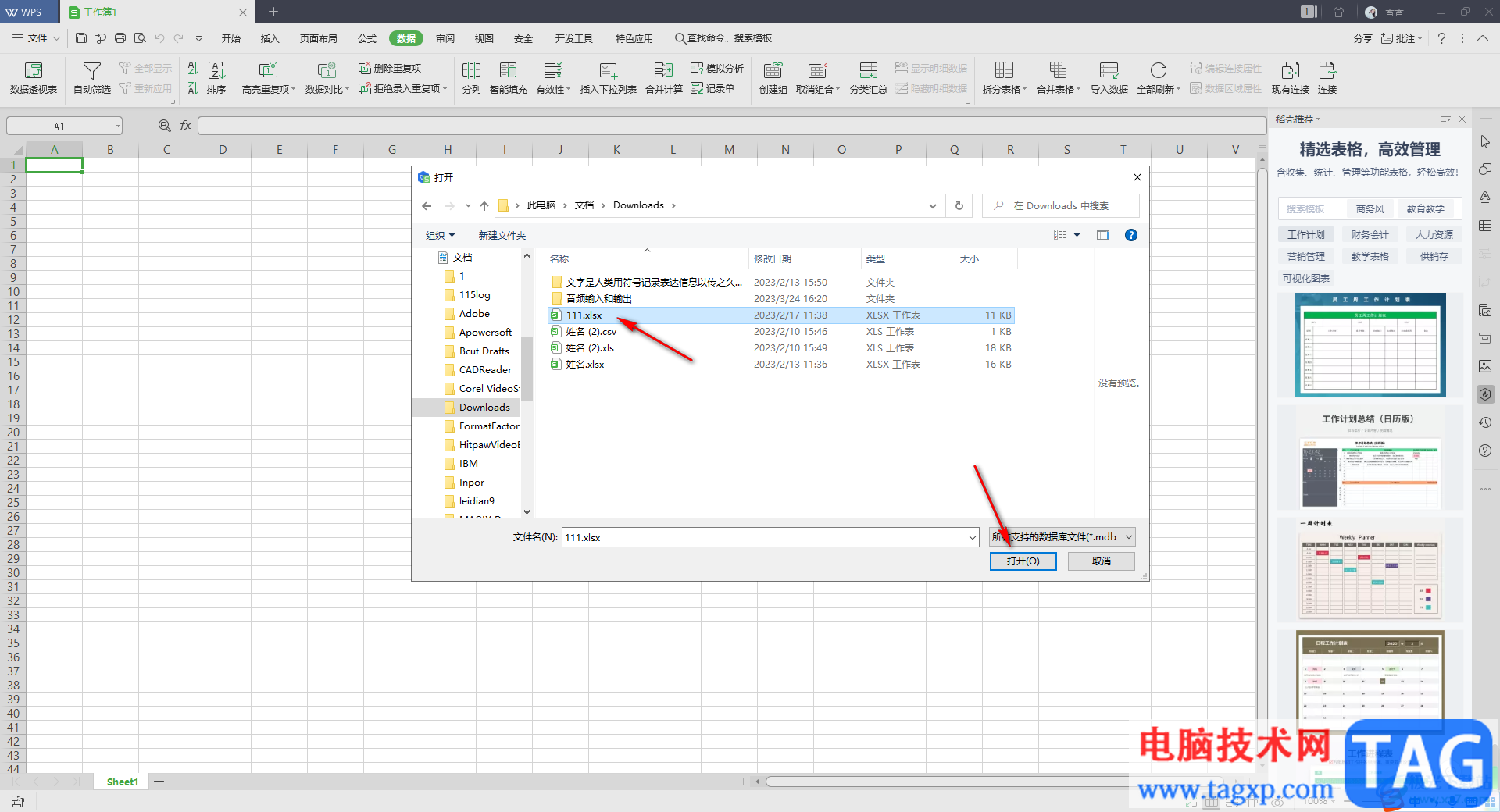
5.随后我们选中的数据就会体现在窗口中,你可以根据自己的需要将要导入的数据内容点击一下,然后再点击向右的箭头,将数据移动到右侧。
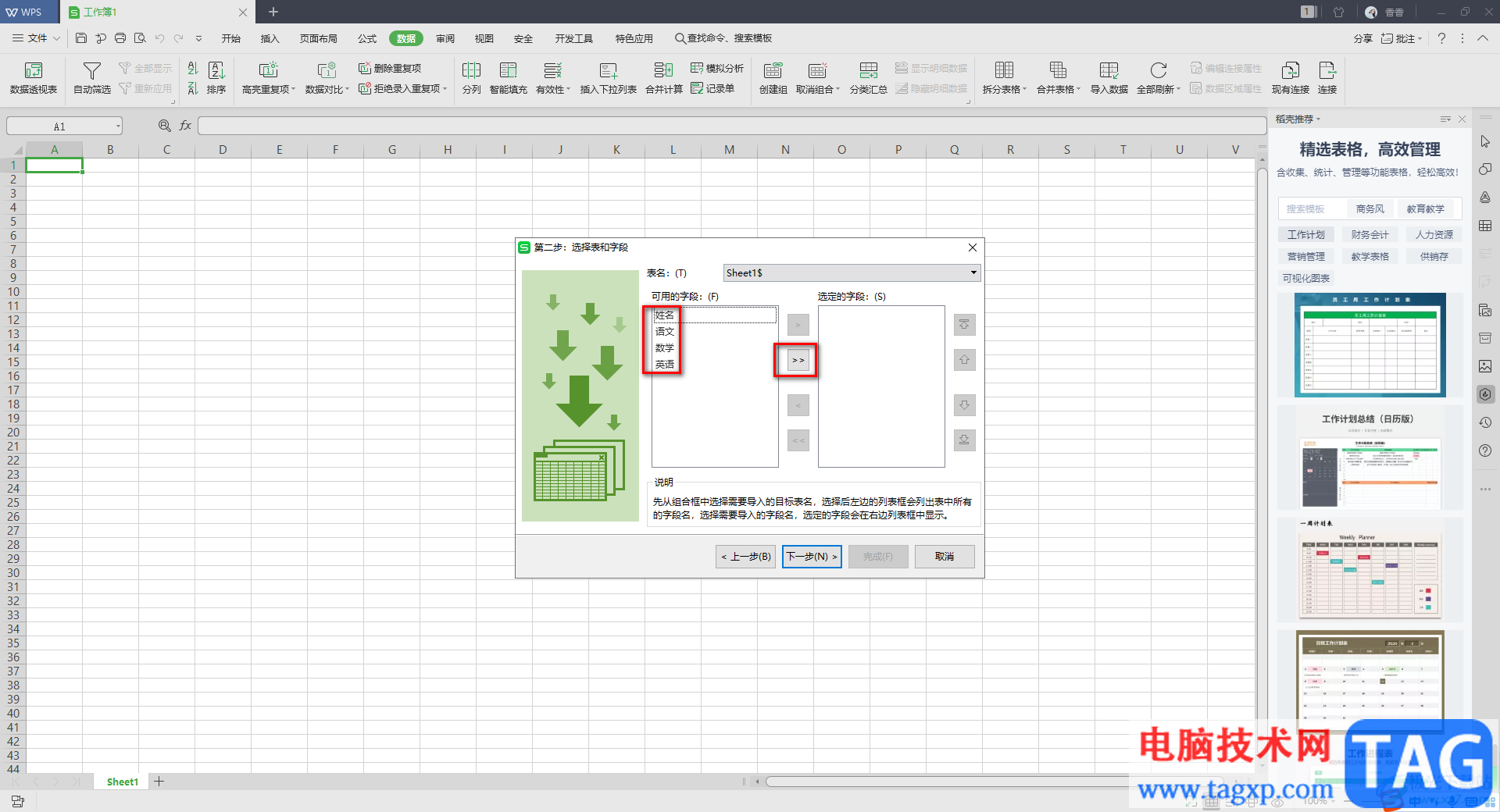
6.之后点击页面底部的【下一步】按钮即可,如图所示。
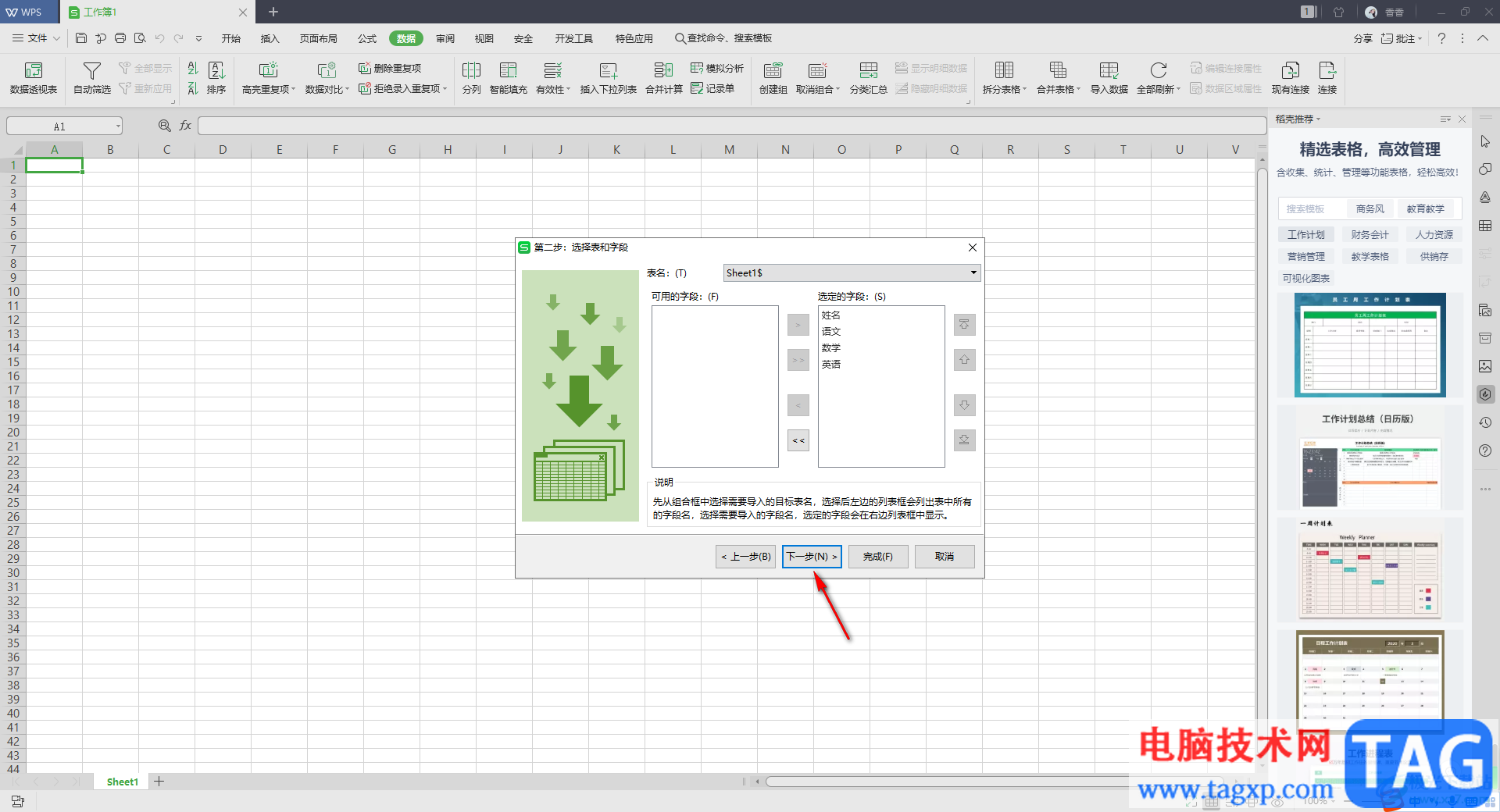
7.随后在该页面中,你可以根据自己的需要进行设置,也可以不用设置,直接点击【下一步】按钮。
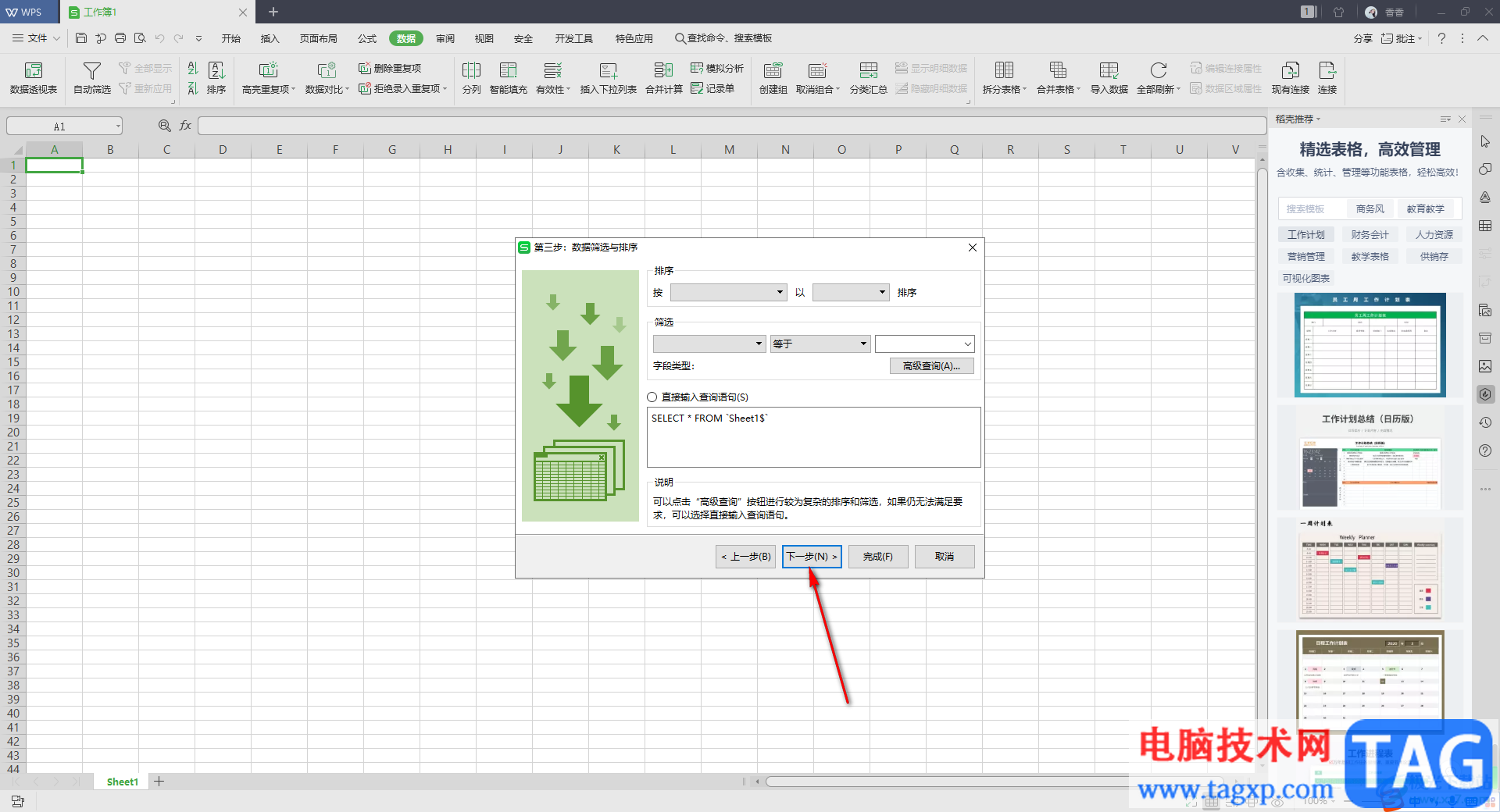
8.接着在该页面中,你可以预览一下导入数据的一个效果,觉得可以的话就点击片【完成】按钮完成操作。
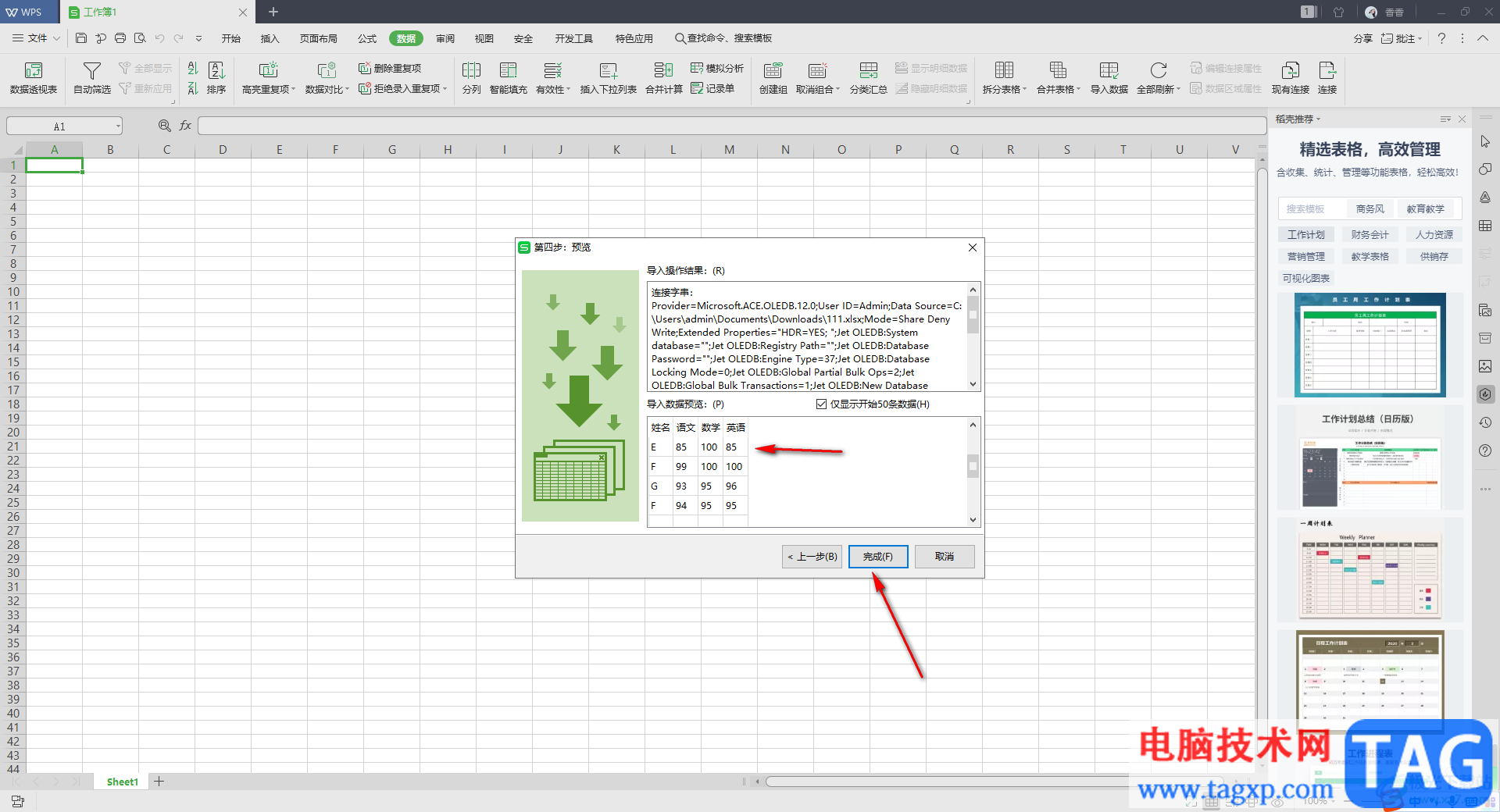
9.最后,你需要确定一下导入数据的一个显示位置,点击确定即可。
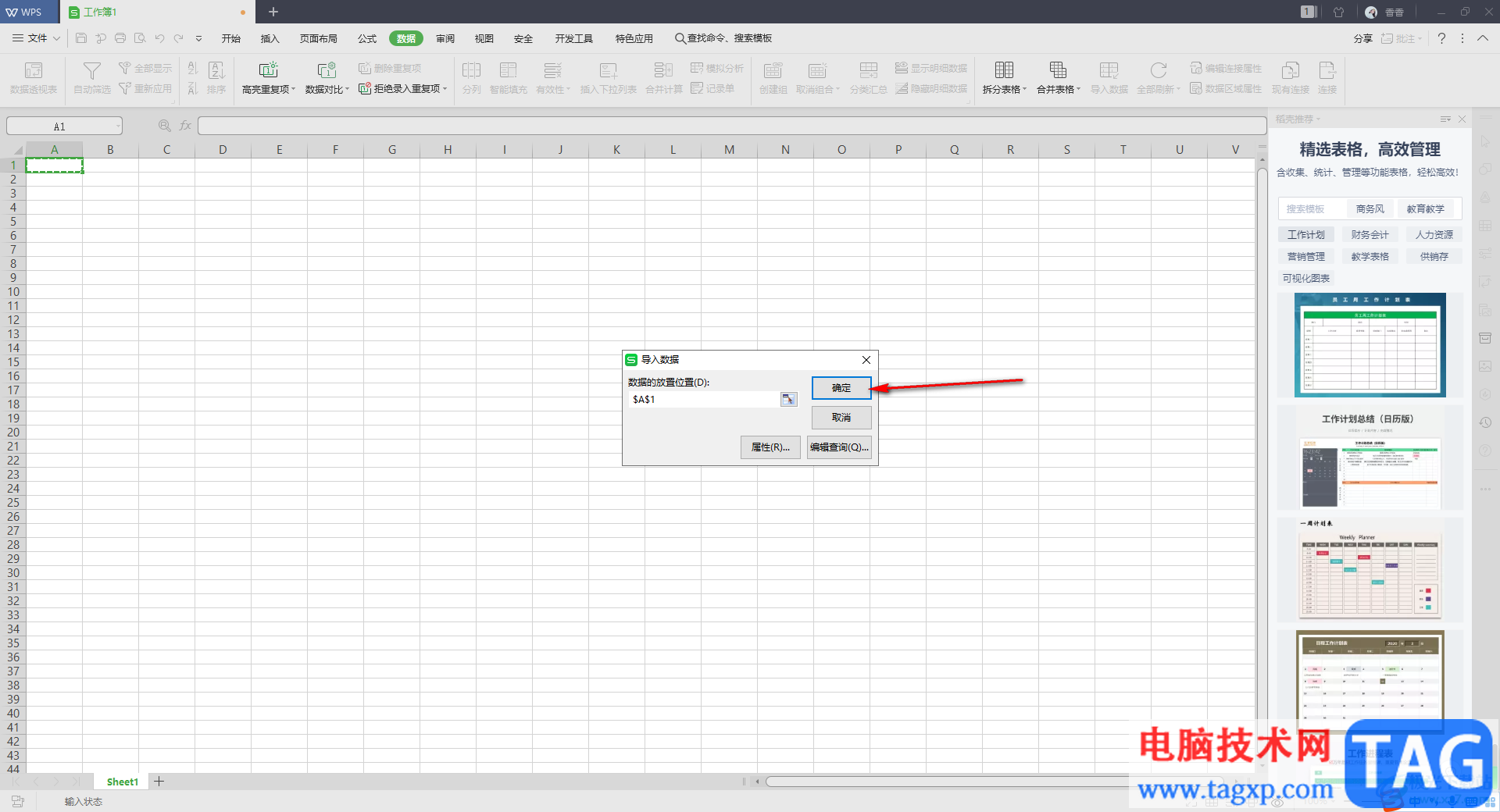
10.设置完成之后,那么我们需要的数据内容就会显示在页面上了,你可以根据自己的需要进行数据的编辑和修改,如图所示。
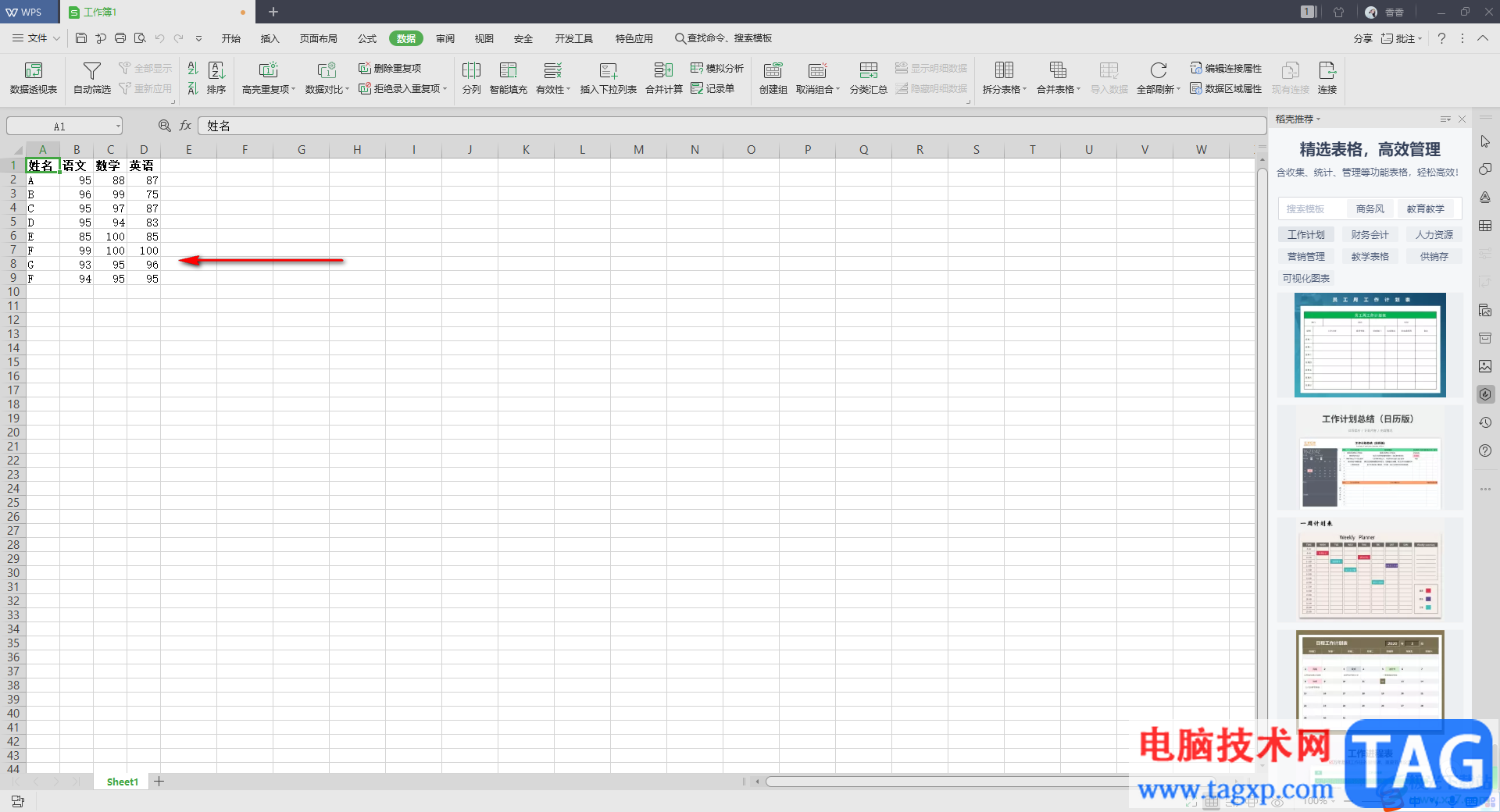
以上就是关于如何使用WPS Excel将数据导入到表格中的具体操作方法,如果你想要将别的表格中的数据导入到该表格中进行编辑和修改的话,那么通过上述的导入数据功能进行操作即可,通过上述的方法快速的将自己想要的数据导入进来,并且操作起来也非常的简单,需要的小伙伴可以操作试试。