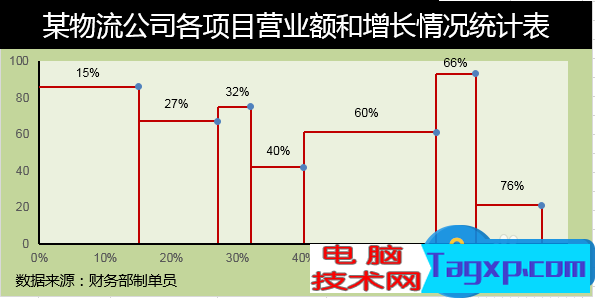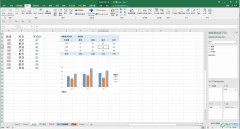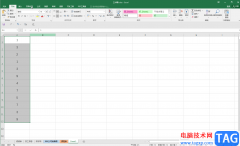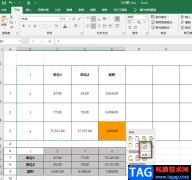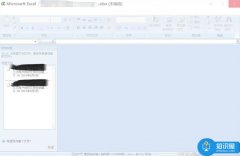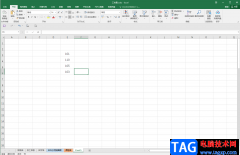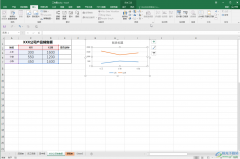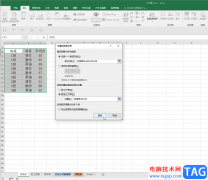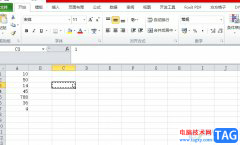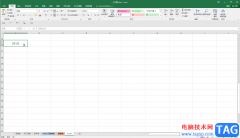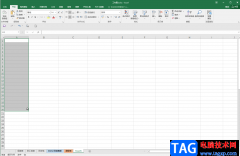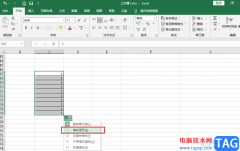Excel图表制作不等宽柱形图怎么做 Excel 如何制作不等宽的柱形图方法 Excel中想要绘制一个图标,但是想让图标的柱宽不同,该怎么设计呢?下面我们就来看看详细的教程,很简单,需要的朋友可以参考下。
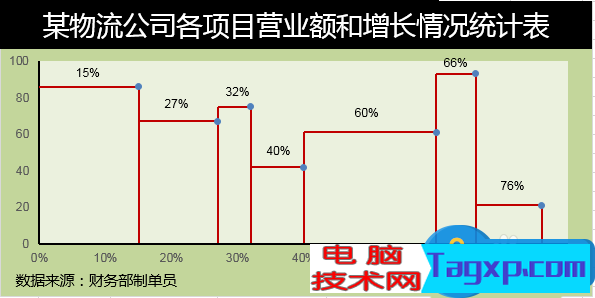
一、数据准备
1、如图所示,根据原表格添加辅助表。
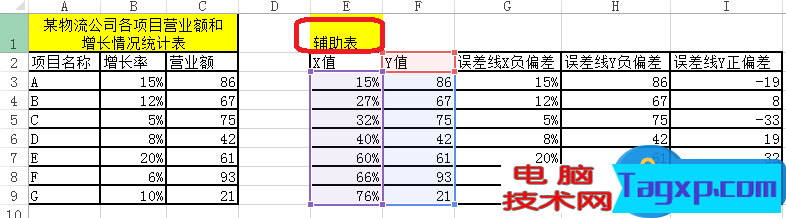
二、制作散点图
1、选中表格的数据区域——点击插入——推荐的图表。
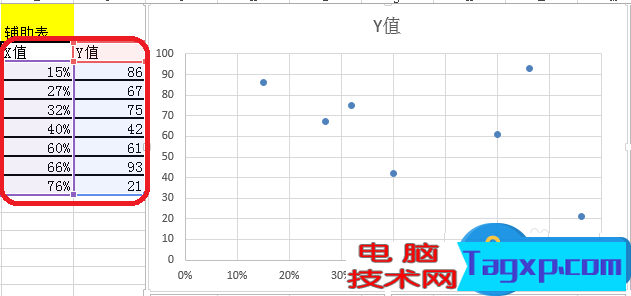
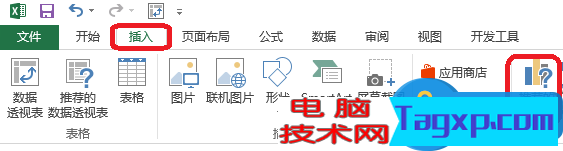
2、所有图表——散点图。
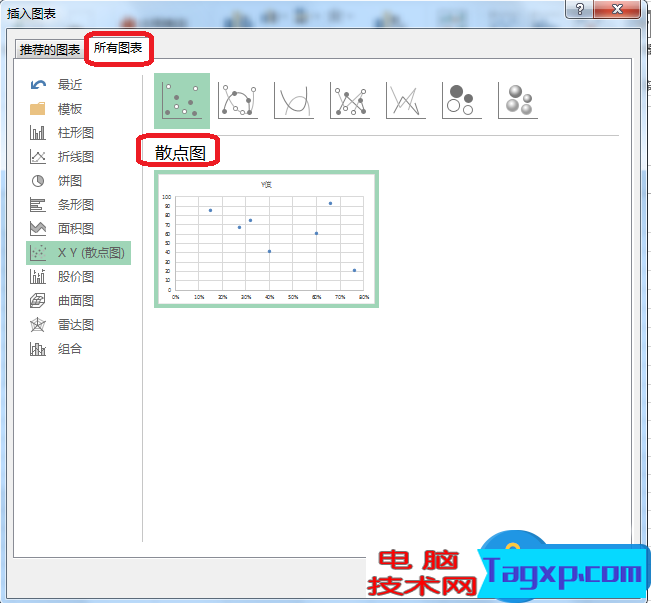
三、添加误差线
1、点击图表工具——设计——添加图表元素——误差线——标准误差。

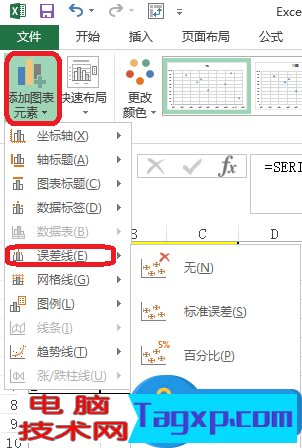
2、点击图表工具——格式——系列Y值X误差线——设置所选内容格式。

3、X轴误差线设置——负偏差——无线端——自定义(指定值为辅助表中误差线X负偏差)。
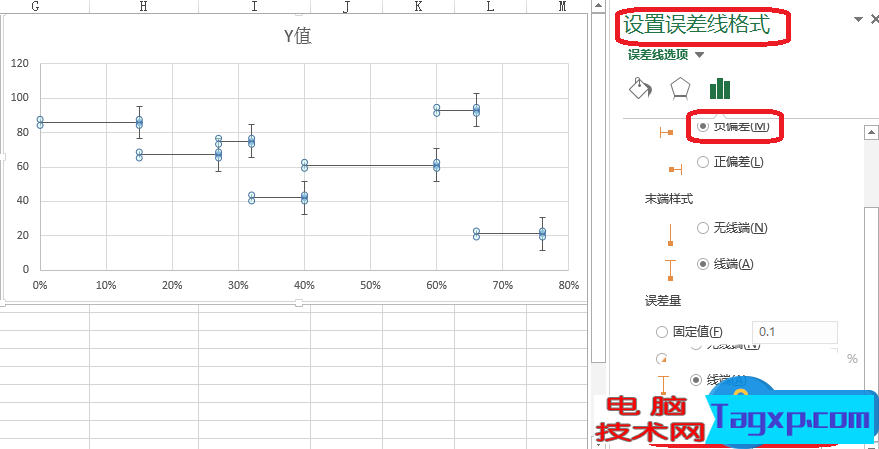
4、Y轴误差线设置——正负偏差——无线端——自定义(指定值为辅助表中误差线Y负偏差,误差线Y正偏差)。
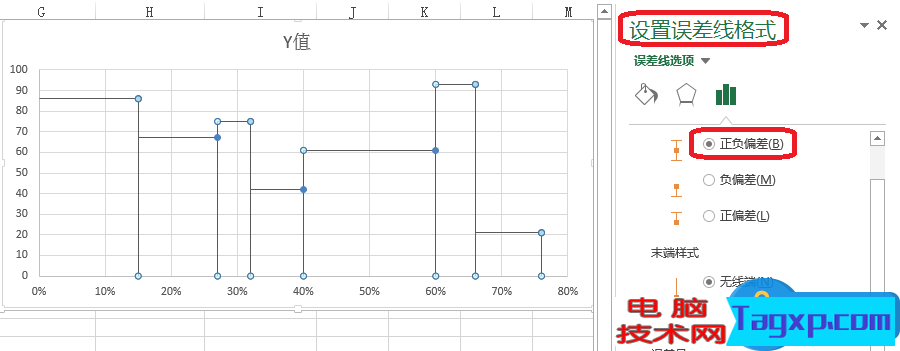
四、图表的美化
如图所示,进行图表的美化。