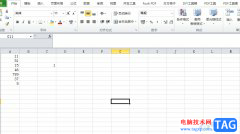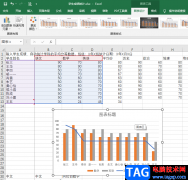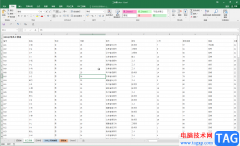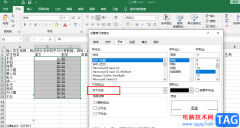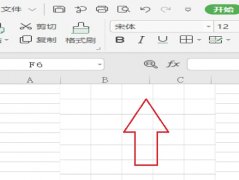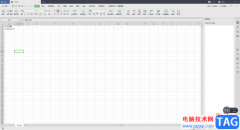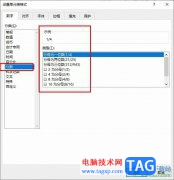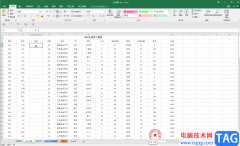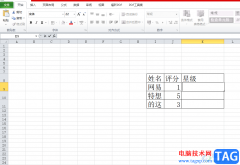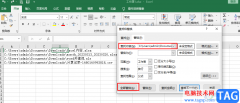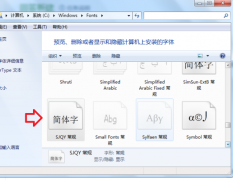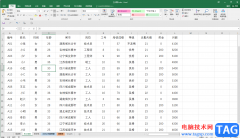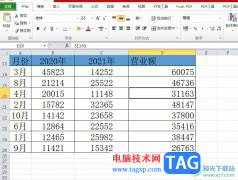excel表格是一款非常好用的专业数据处理软件,很多小伙伴基本上每天都在使用。如果我们需要在Excel表格中按月填充日期,小伙伴们知道具体该如何进行操作吗,其实操作方法是非常简单的,只需要进行几个非常简单的操作步骤就可以实现了,小伙伴们可以打开自己的软件后跟着下面的图文步骤一起动手操作起来。如果小伙伴们还没有该软件,可以在本教程末尾处进行下载和安装,方便后续需要进行办公的时候可以快速打开进行使用。接下来,小编就来和小伙伴们分享具体的操作步骤了,有需要或者是有兴趣了解的小伙伴们快来和小编一起往下看看吧!
操作步骤
第一步:双击打开Excel表格进入主页面,手动输入起始日期,如果其实日期是当天,可以按Ctrl+;键快速输入;
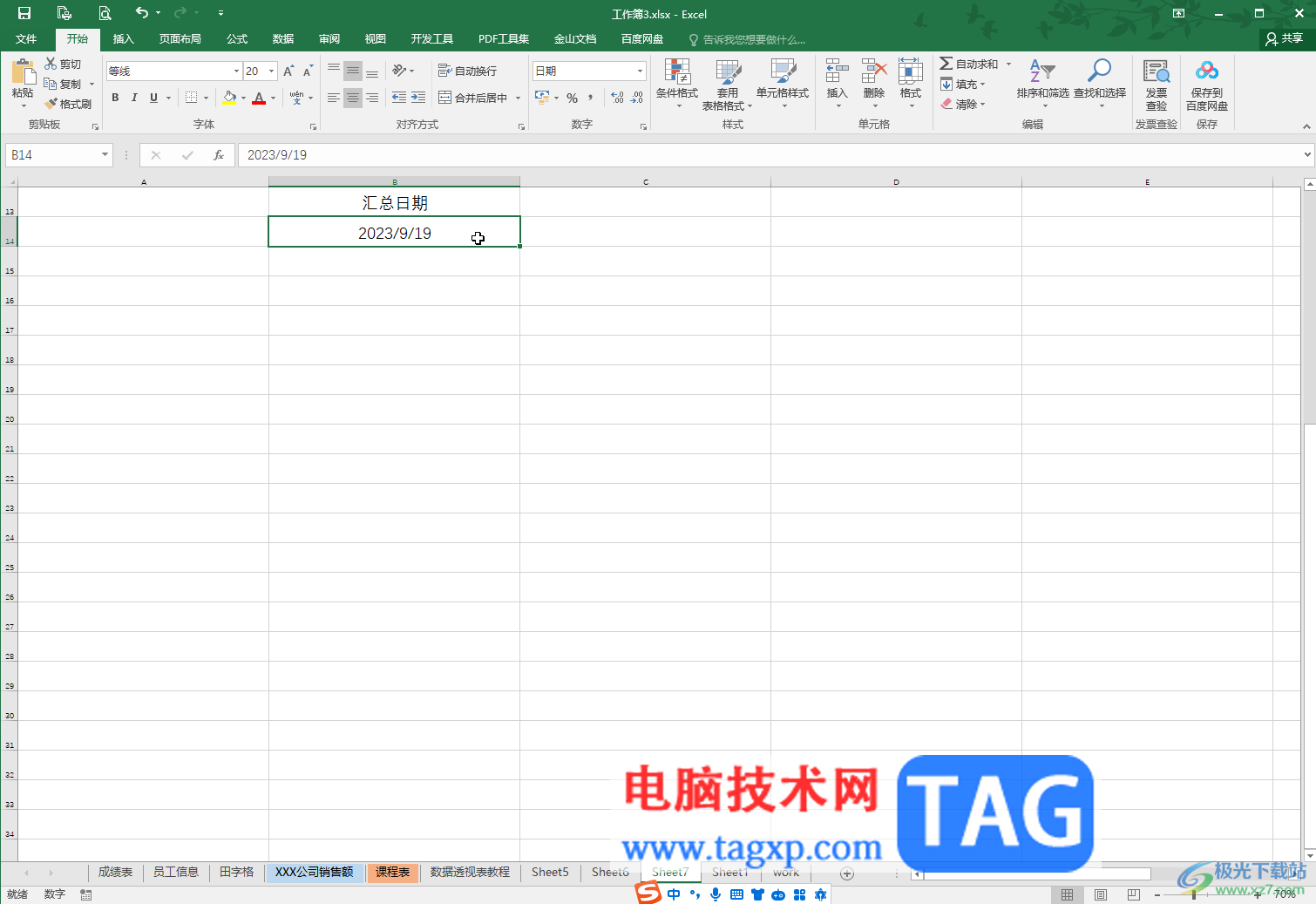
第二步:点击选中起始日期单元格,将鼠标悬停到右下角的小方块上,变成黑色实心加号时,向下拖动;
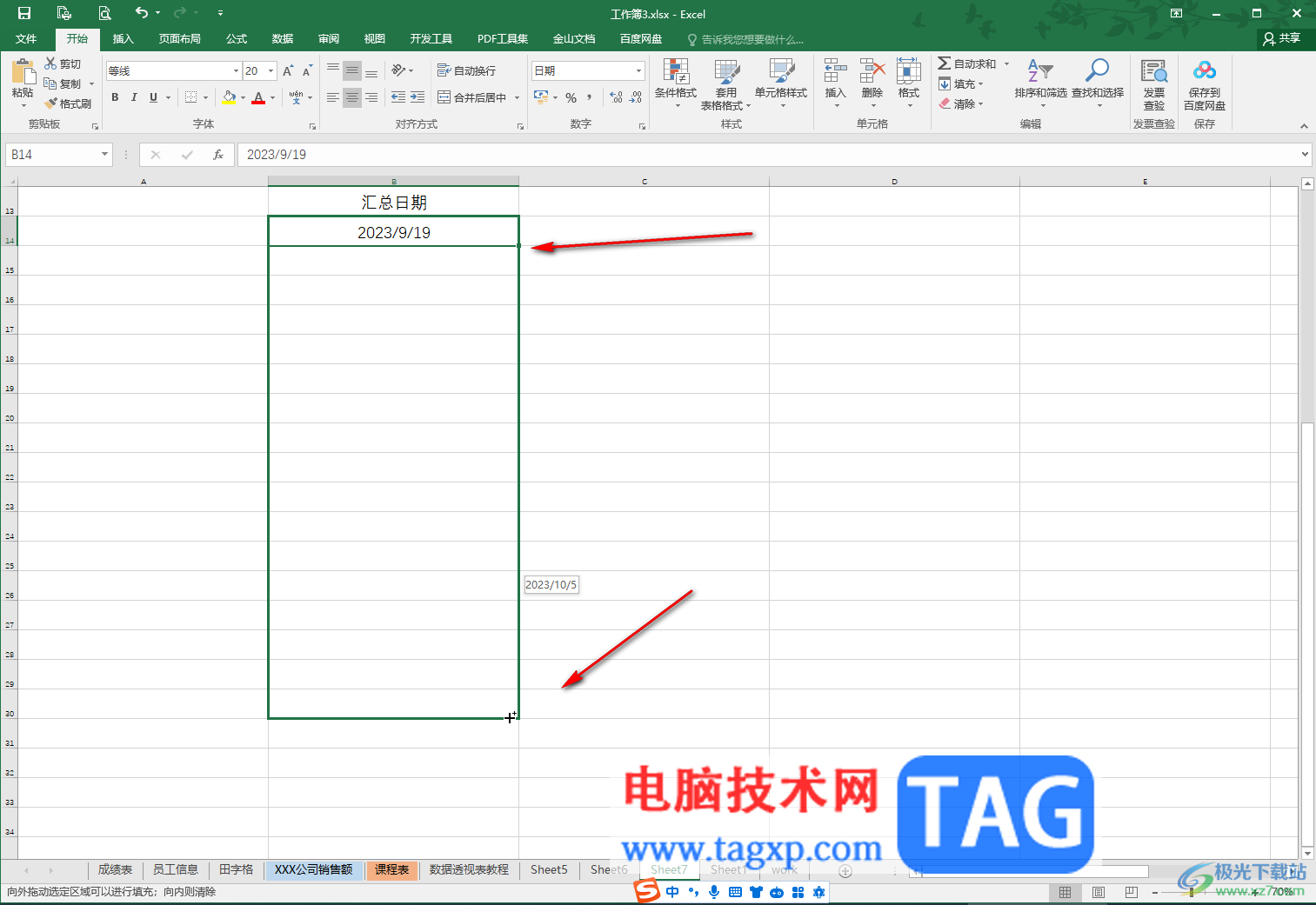
第三步:释放鼠标后,可以看到当前是按天数填充的,点击自动出现的智能填充图标;
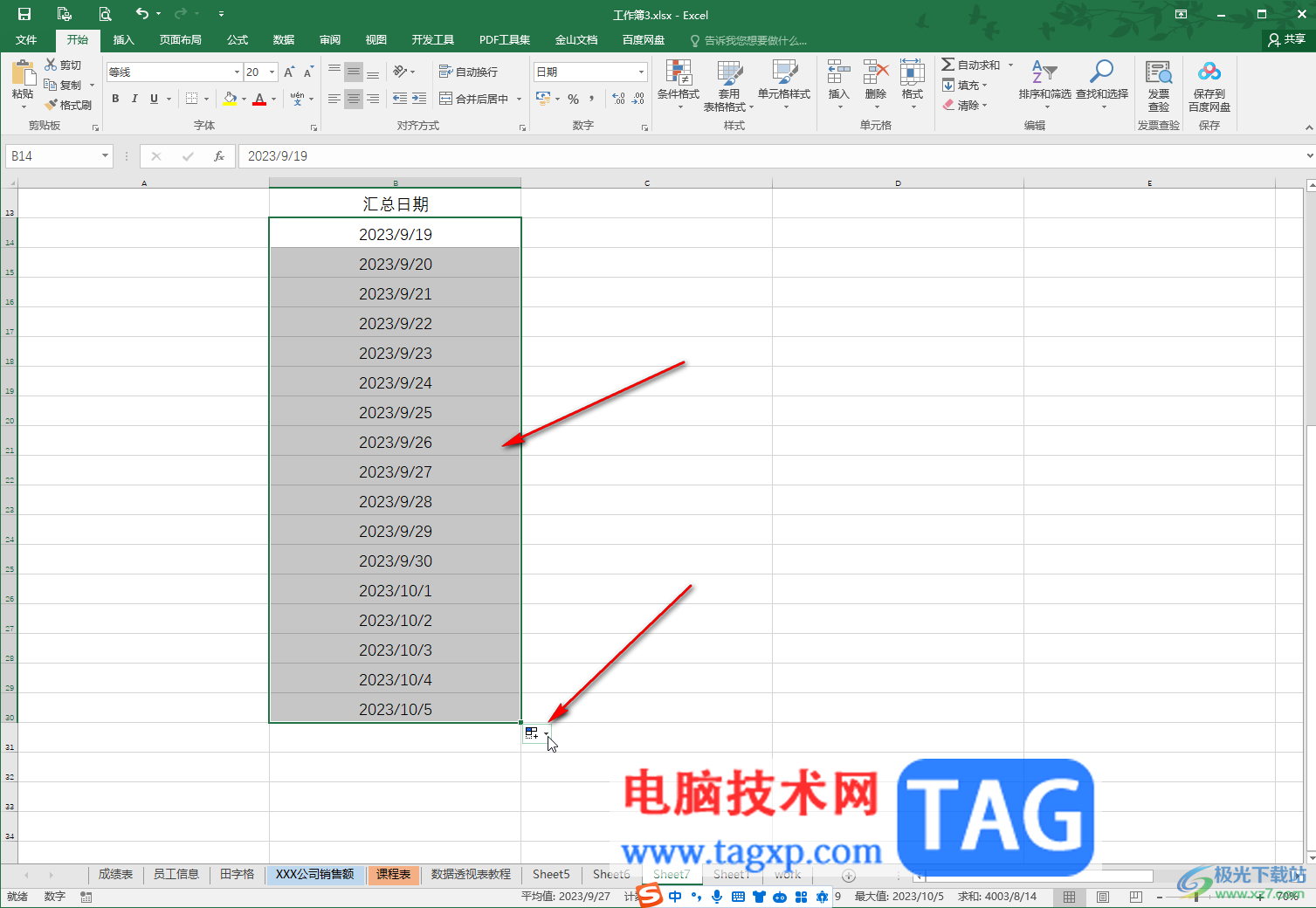
第四步:然后选择“以月填充”,就可以看到日期是按月份递增的效果了;
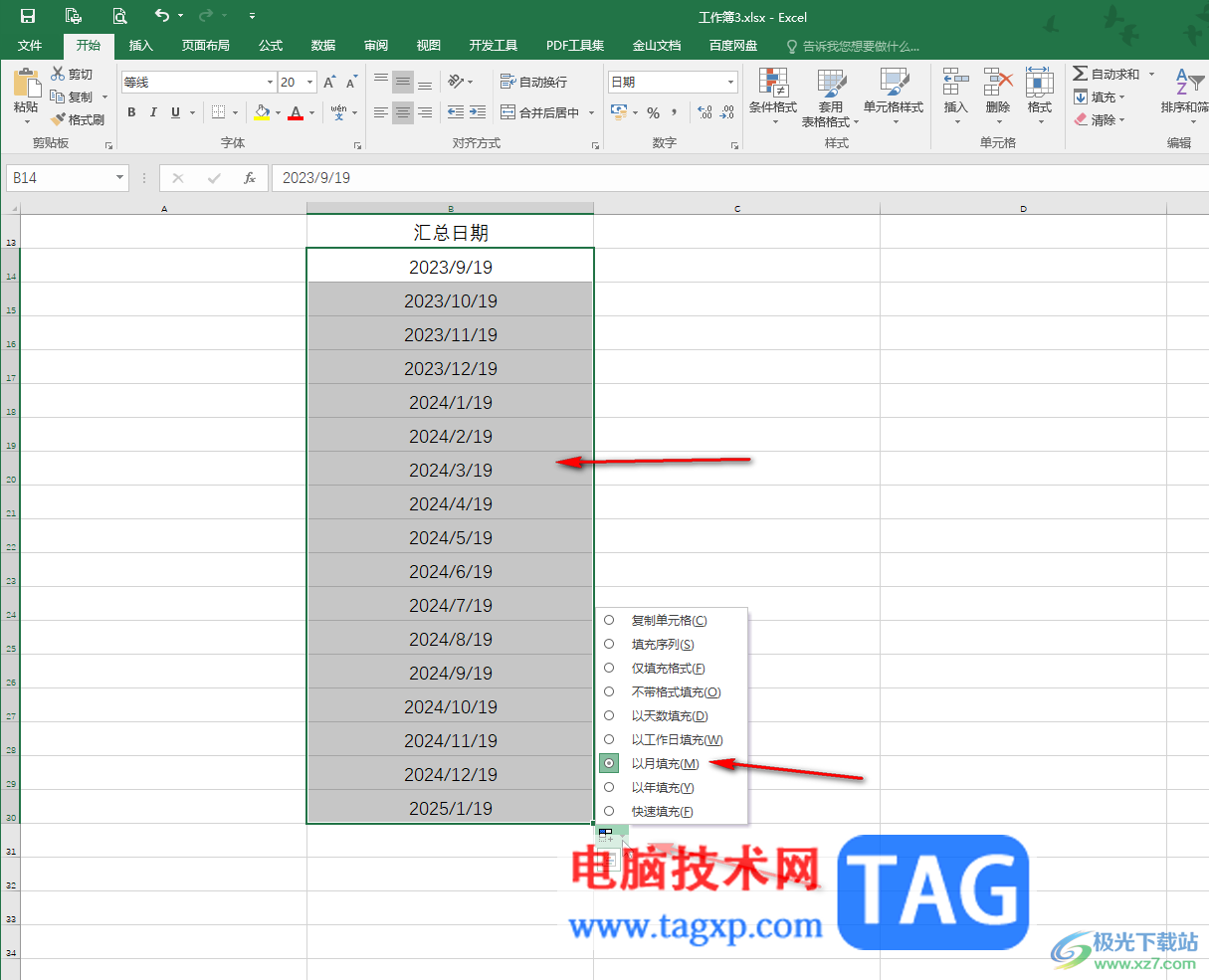
第五步:如果有需要还可以点击选择“以年填充”,“以工作日填充”等等。
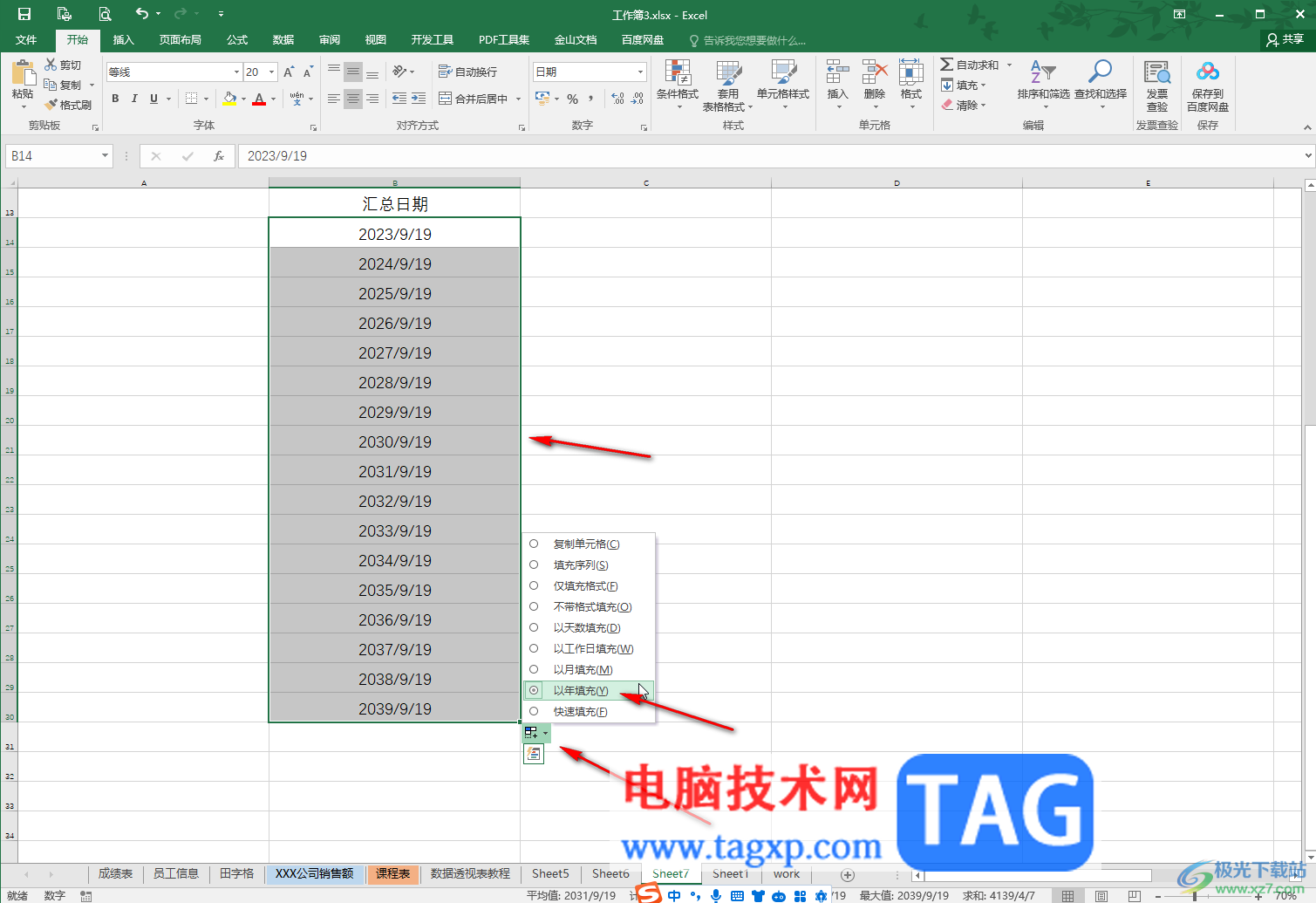
以上就是Excel表格中快速按月份填充日期的方法教程的全部内容了。上面的步骤操作起来都是非常简单的,小伙伴们可以打开自己的软件后动手操作一下,看看效果。