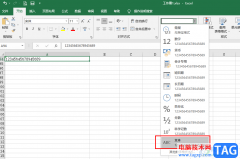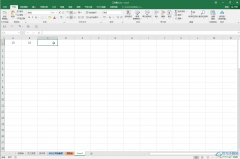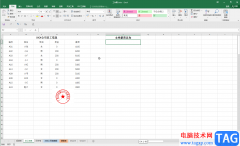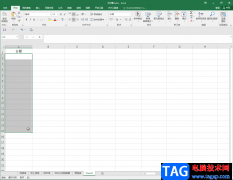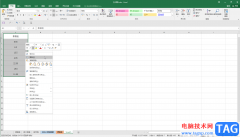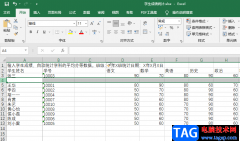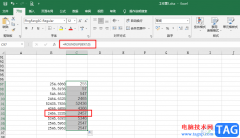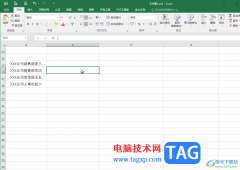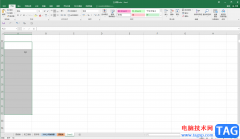excel是一款专业的电子表格制作工具,为用户带来了强大实用的功能,让用户可以简单操作几个步骤来完成编辑工作,并且能够有效避免重复的操作过程,因此excel软件成为了用户编辑表格文件的必备办公软件,当用户在编辑表格文件时,通常需要录入数据,用户在录入数据的过程中,需要将大于10的数字用红色显示出来,用户应该怎么来操作实现呢,其实这个问题是很好解决的,用户在菜单栏中找到条件格式选项,接着在突出显示单元格格式选项卡中点击大于选项来进行设置即可,那么下面就和小编一起来看看excel将大于10的数字用红色显示的方法教程吧,希望用户能够从中获取到有用的经验。
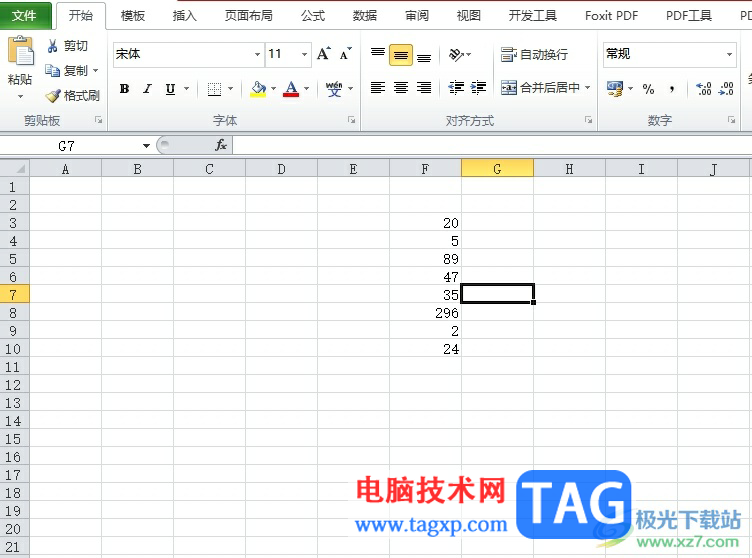
方法步骤
1.用户在电脑桌面上打开excel软件,并来到表格文件的编辑页面上来进行设置
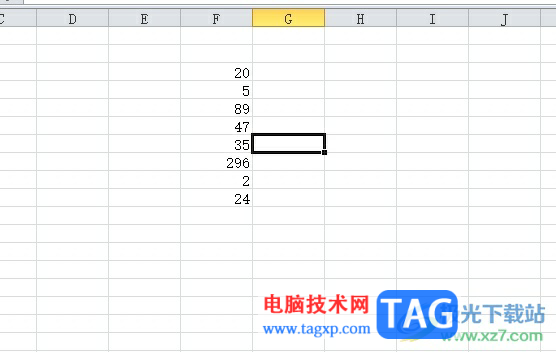
2.接着用户在页面上方的菜单栏中点击开始选项,在显示出来的选项卡中选择条件格式选项

3.这时用户可以看到弹出来的下拉选项卡,选择其中的突出显示单元格格式选项
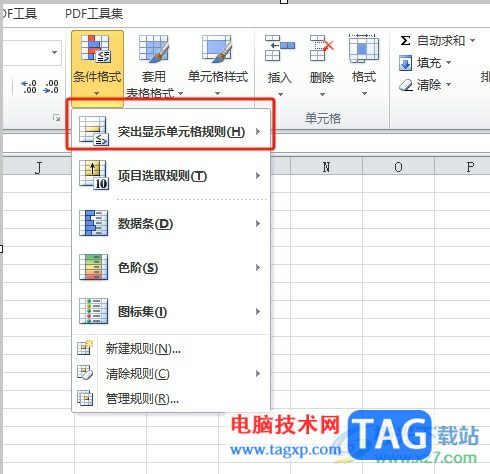
4.然后会在选项的右侧展示出相关的条件选项,用户直接点击大于选项
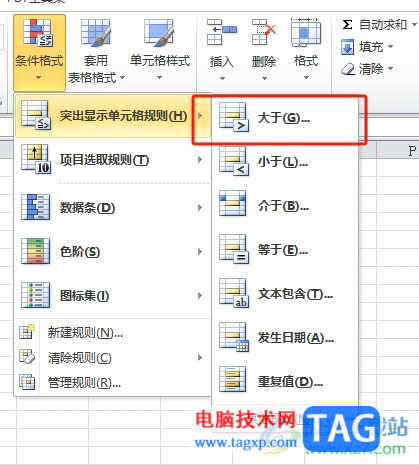
5.进入到大于窗口中,用户输入数值10,接着将显示样式设置为浅红填充色深红色文本,然后按下确定按钮即可
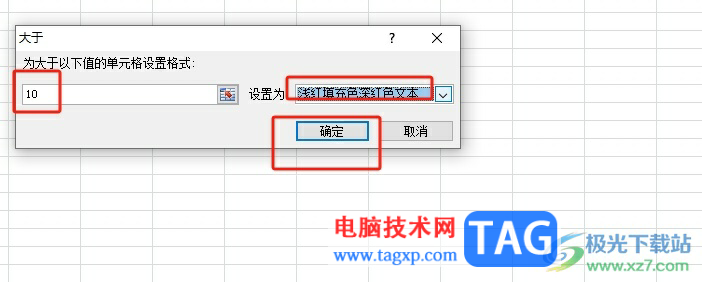
6.如图所示,用户回到编辑页面上,就可以看到大于10的数字已经用红色显示出来了
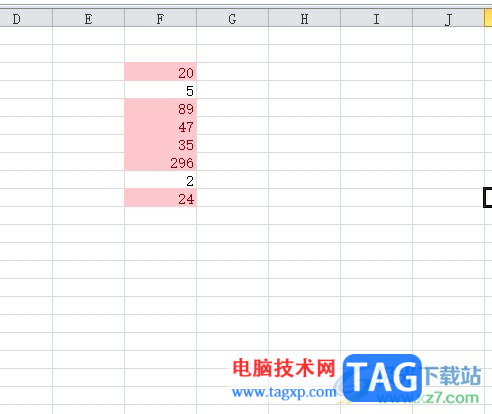
以上就是小编对用户提出问题整理出来的方法步骤,用户从中知道了大致的操作过程为点击开始——条件格式——突出显示单元格格式——大于——输入10——设置浅红填充色深红色文本——确定这几步,方法简单易懂,因此有需要的用户可以跟着小编的教程操作试试看。