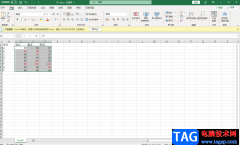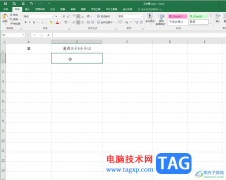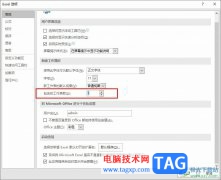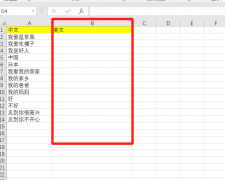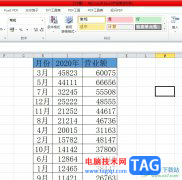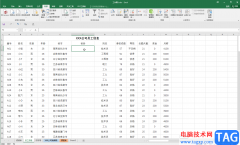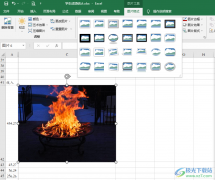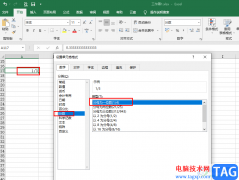很多小伙伴在使用excel程序编辑表格文档时经常会需要对表格中的数据进行不同的处理,例如在有的表格中,我们需要将数据进行取整数操作,还需要在取整数时,让所有数据都向上取整,这时我们该怎么完成该设置呢。其实很简单,我们只需要在空白单元格中输入“=ROUNDUP(B97,0)”公式,然后将公式内容替换成自己数据所在单元格以及自己需要的小数保留位数,最后点击回车键即可。有的小伙伴可能不清楚具体的操作方法,接下来小编就来和大家分享一下Excel向上取整数的方法。
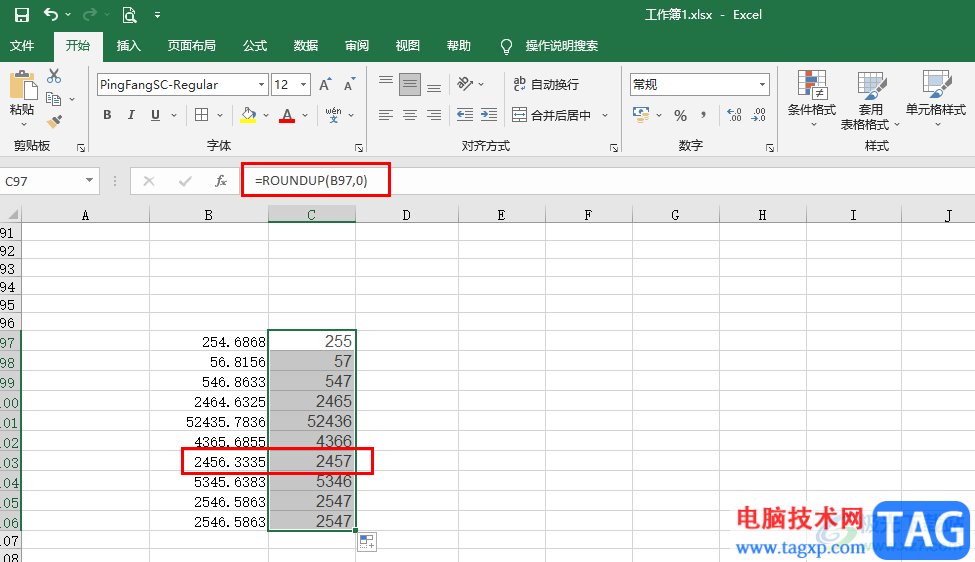
方法步骤
1、第一步,我们先在电脑中找到需要设置的表格文档,右键单击该文档,然后选择“打开方式”,再点击“Excel”选项
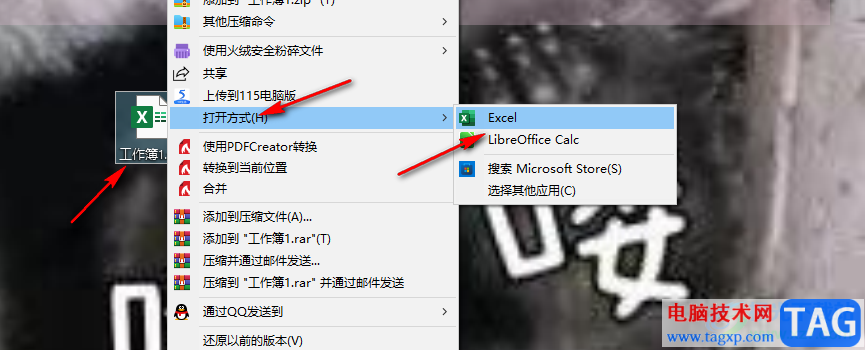
2、第二步,进入Excel页面之后,我们在该页面中先点击一个单元格,然后在单元格中输入“=round”,然后在选项列表中双击“ROUNDUP”选项
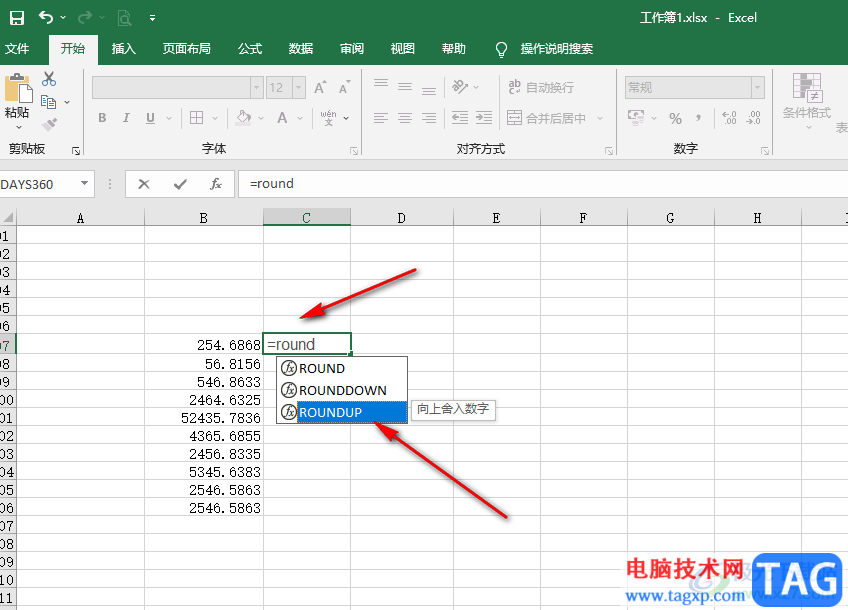
3、第三步,选择好公式之后,我们在框内先点击第一个数据所在单元格,这里点击254.6868,也就是B97,然后输入“,”接着输入数字“0”,这里的数字代表了我们需要保留的小数个数,“0”代表了我们取整数,需要注意的是我们我们输入“,”时输入法要切换为英文,并且在输入完成之后还要添加上有括号,最后点击回车键即可
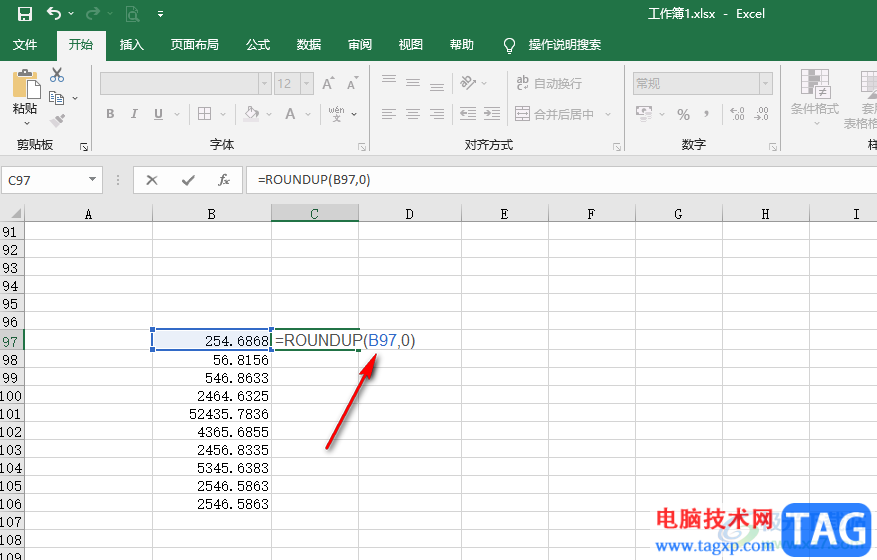
4、第四步,如果输入了公式,但没有出现结果,我们可以选中该单元格,然后在开始工具的子工具栏中打开格式选项,然后在下拉列表中点击选择“常规”选项,设置为常规格式之后,我们双击单元格,然后再点击回车键就能得到取整数的结果了
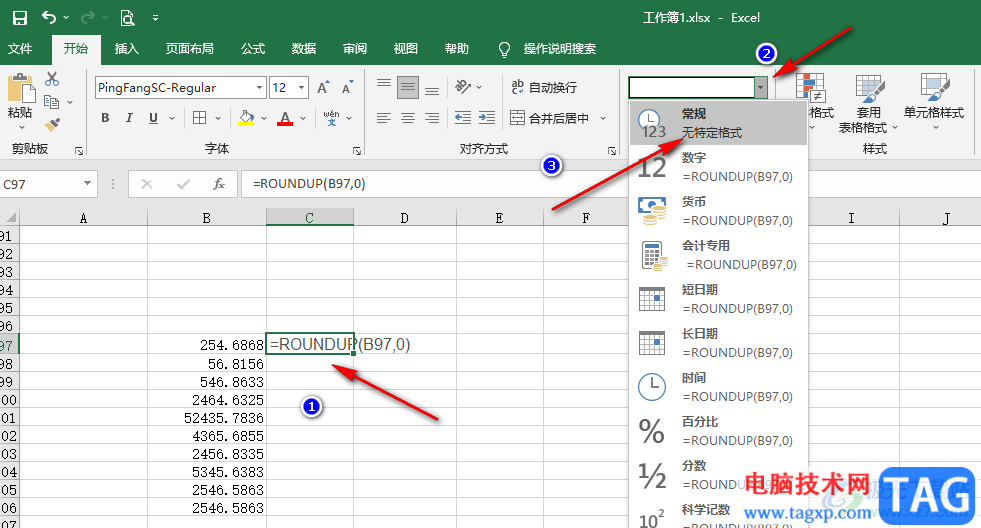
5、第五步,我们得到取整数的结果之后,拖动结果单元格右下角的图标向下拉,就能得到剩余数据的取整数解雇哦了,并且无论小数点后面是否大于5,得到的都是向上一位的取整结果
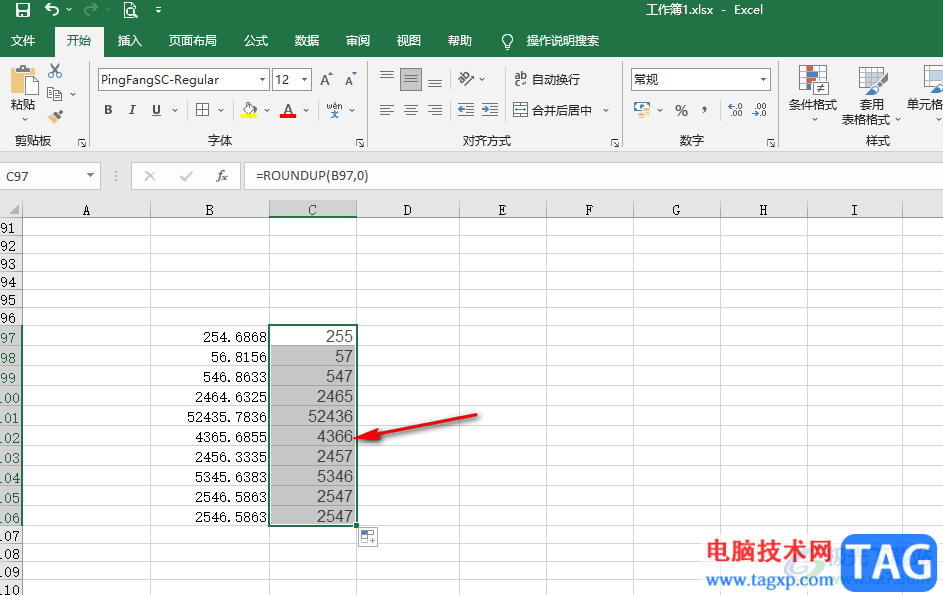
以上就是小编整理总结出的关于Excel向上取整数的方法,我们在文档中使用“=ROUNDUP(B97,0)”公式,然后选择好数据所在单元格以及需要保留的小数位数,最后按下回车键即可得到向上取整数的结果了,感兴趣的小伙伴快去试试吧。