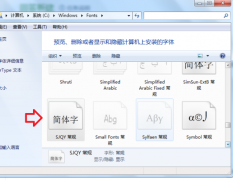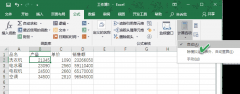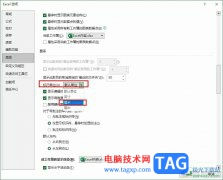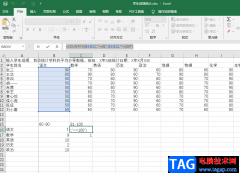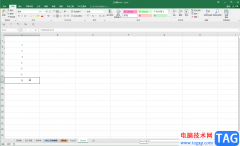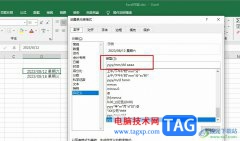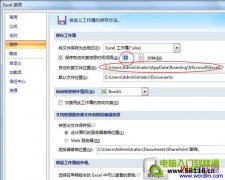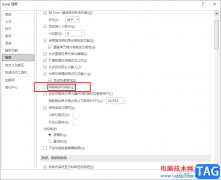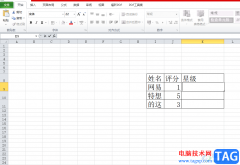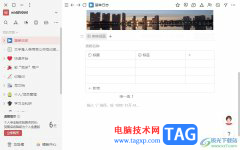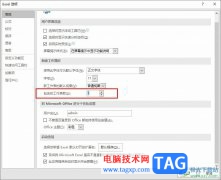在excel表格这款专业数据处理软件中编辑数据时,我们经常会需要进行各种基础的数据统计,比如有时候我们会需要对数据进行排名,计算数据的平均值,进行求和等计算。如果我们需要在Excel表格中进行排名操作,比如我们需要根据学生的总分成绩进行排名,小伙伴们知道具体该如何进行操作吗,其实操作方法是非常简单的。我们只需要借助Excel表格中的rank函数就可以轻松实现想要的操作了。使用rank函数我们可以计算一个数据在整个数据中的排名,以此实现我们想要的排序效果,操作起来其实是非常简单的,小伙伴们可以打开自己的Excel表格后和小编一起玩下操作。接下来,小编就来和小伙伴们分享具体的操作步骤了,有需要或者是有兴趣了解的小伙伴们快来和小编一起往下看看吧!
操作步骤
第一步:点击打开需要进行排名的Excel表格,比如我们这里需要根据学生的总分成绩进行排名;
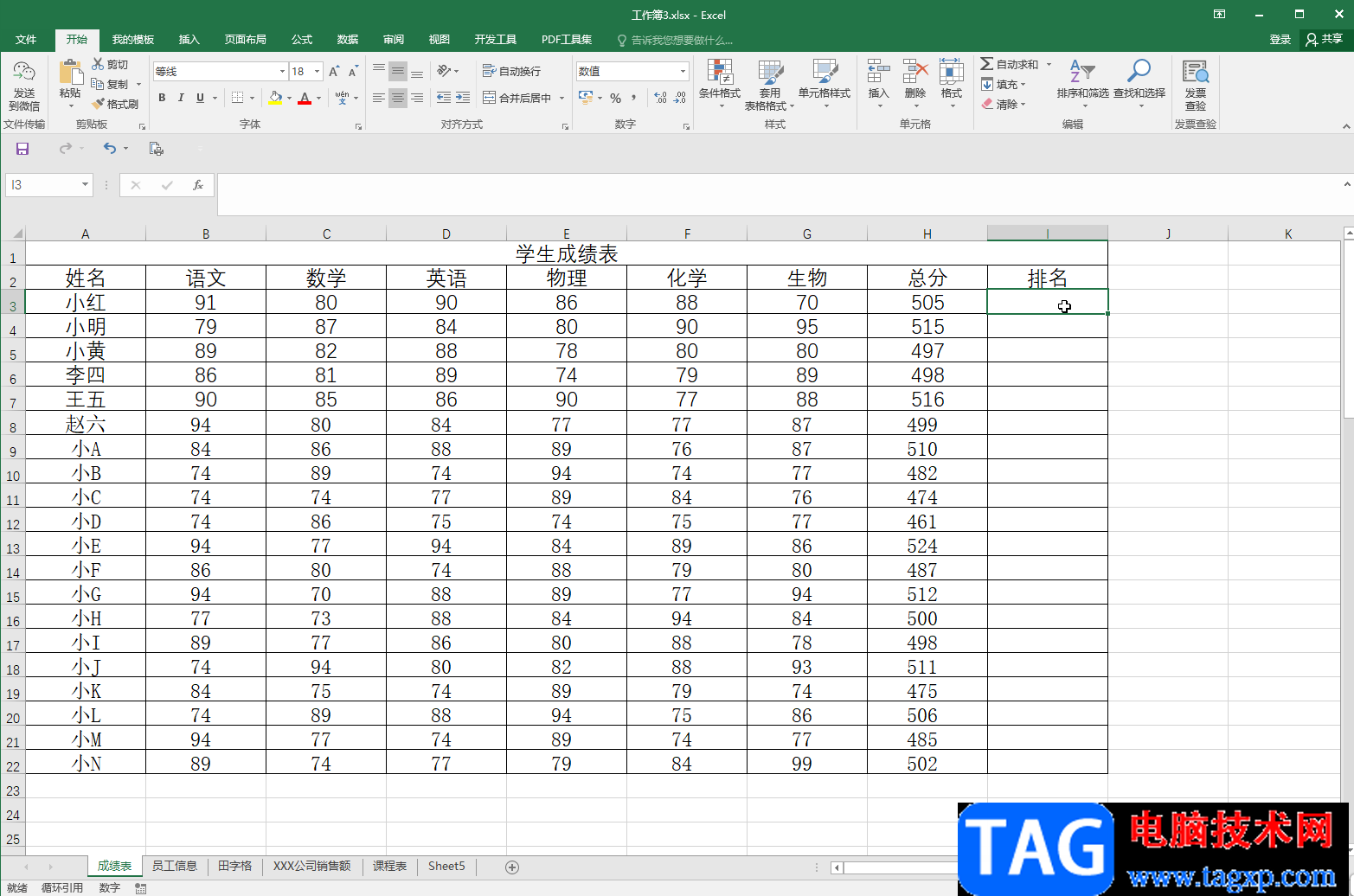
第二步:方法1.在单元格中中英文状态输入=rank(),括号中的第一个数据是点击左侧需要进行排名的第一个数据,我们这里是H3单元格,接着输入英文的逗号,后,使用鼠标左键框选需要进行排名的数据区域,我们这里是H3单元格到H22单元格,然后按F4按钮(有的小伙伴的电脑需要按Fn+F4键)进行绝对引用,用英文逗号,隔开后,输入0,然后按enter键;
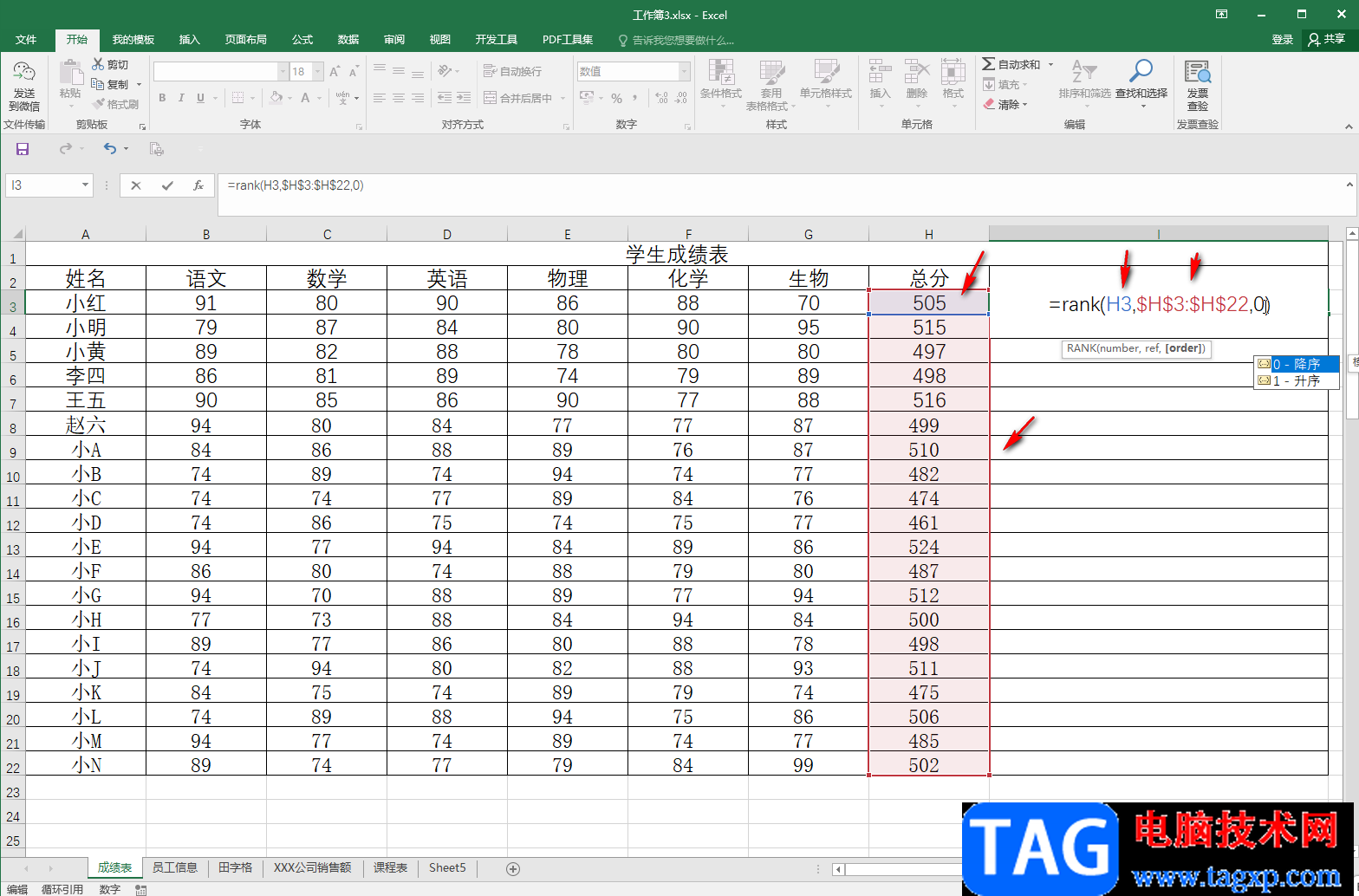
第三步:可以得到第一个数据的排名是8,也就是H3单元格的值在所有需要排序的数据中排第8,接着单击选中该单元格,将鼠标悬停带右下角的小方块上,看到鼠标变成实心的加号时双击一下,或者向下拖动;
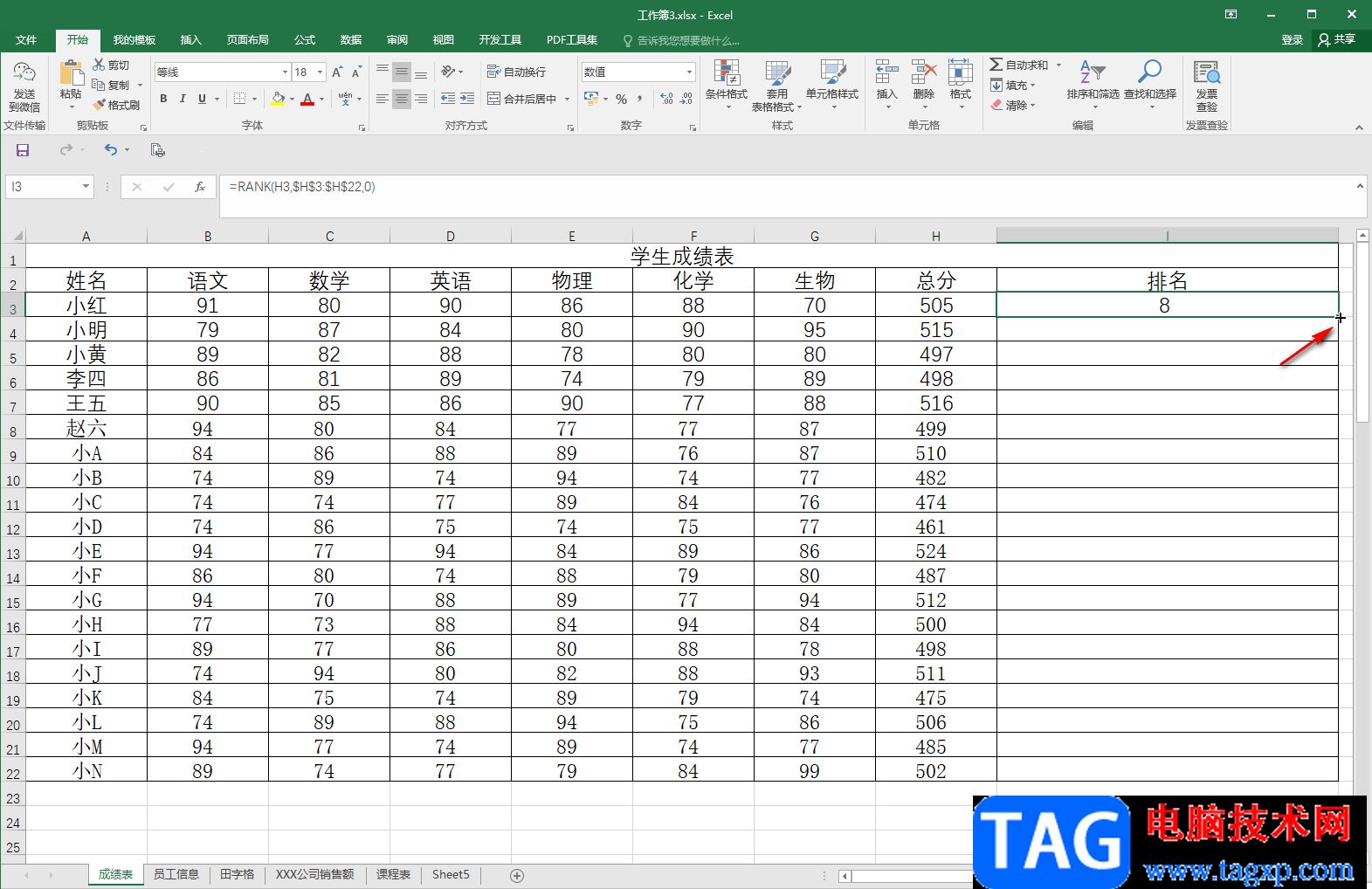
第四步:就可以得到全部的排名结果了;
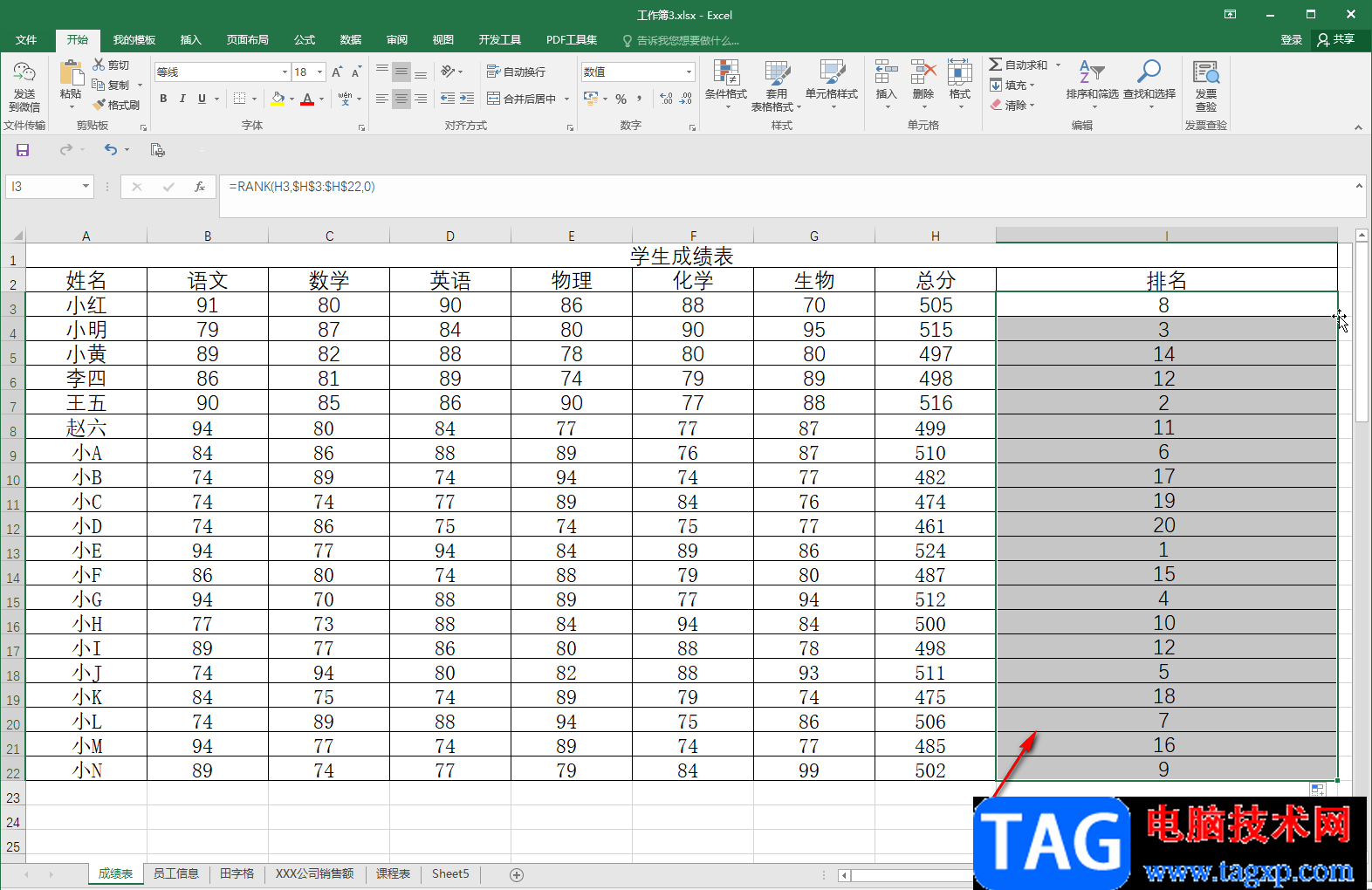
第五步:方法2.我们也可以点击选中第一个需要录入排名结果的单元格,在上方编辑栏处点击fx按钮,在打开的窗口中点击“选中类别”处的下拉箭头选择“全部”,接着下滑找到并点击“rank”函数并点击“确定”;
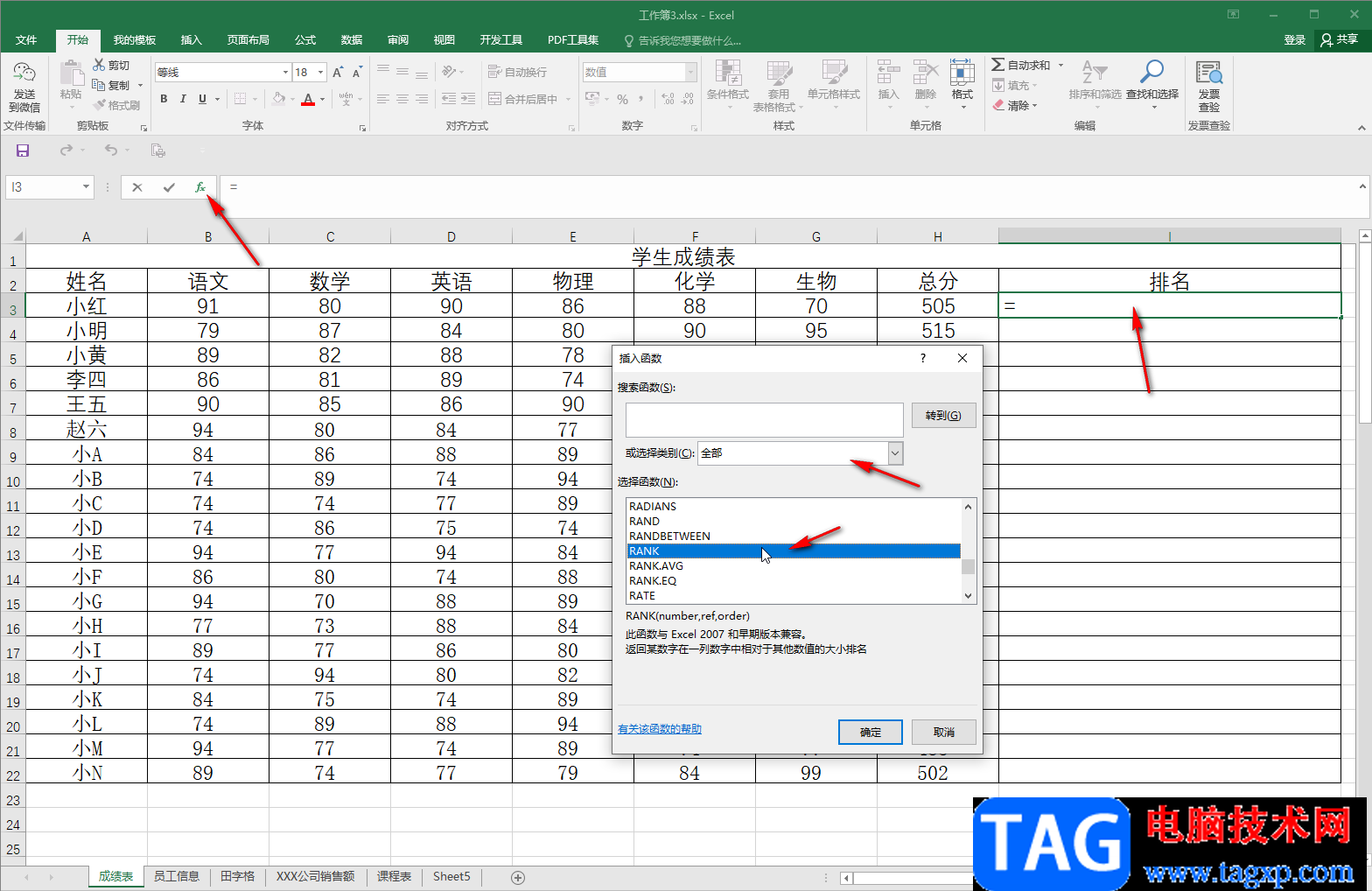
第六步:接着在新窗口中依次点击输入框右侧如图所示的图标后在表格中点击选中相应的单元格,再次点击输入框右侧的图标可以回到窗口,在第三个输入框中直接输入0,然后点击“确定”就可以得到排名结果了。
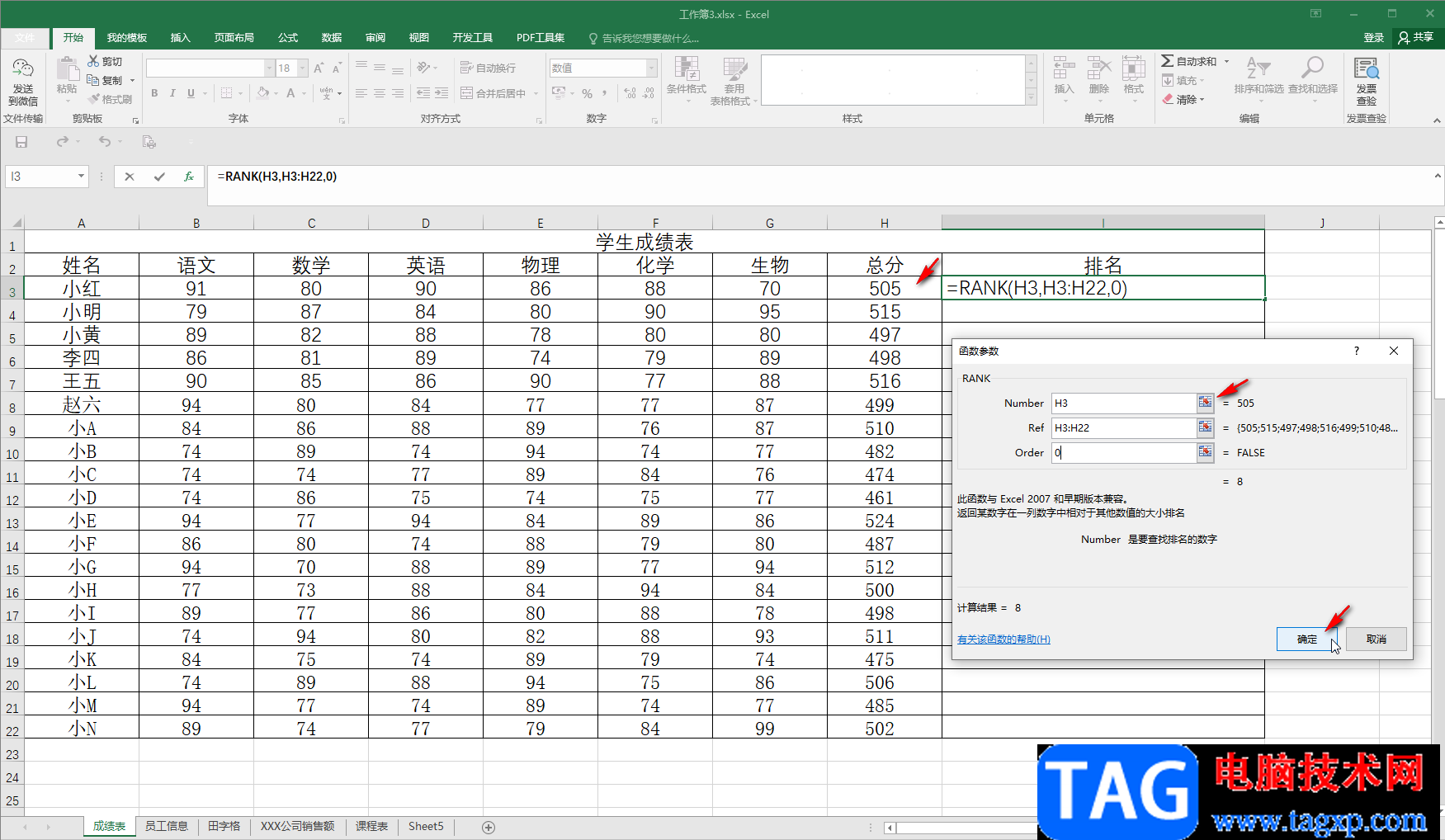
以上就是Excel表格中进行排名的方法教程的全部内容了。以上两种方法操作起来都是非常简单的,小伙伴们可以分别尝试操作一下。在“插入函数”窗口,我们也可以在“搜索函数”处输入关键词快速查找想要的函数公式,在“函数参数”窗口,点击某个参数时下方可以看到解释信息,可以帮助我们更好地使用函数公式,小伙伴们可以去操作看一下。