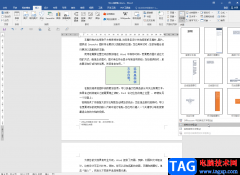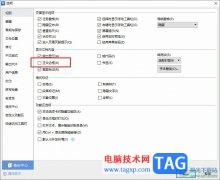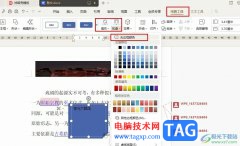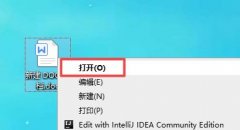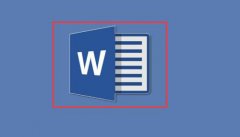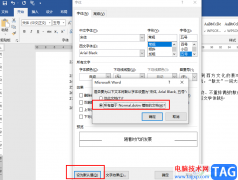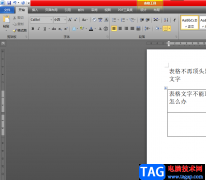word文档是很多小伙伴都在使用的一款软件,在其中我们有时候会需要将文字设置为竖排的效果。那小伙伴们知道Word文档中具体该如何设置文字的竖排效果吗,其实设置方法是非常简单的。我们可以通过多种方法实现竖排效果,小编这里为小伙伴们分享两种比较常用的设置方法,步骤都非常简单的,小伙伴们可以打开自己的Word文档软件后,跟着下面的图文步骤一起动手操作起来,看看不同的操作方法设置的竖排效果有什么不同之处。接下来,小编就来和小伙伴们分享具体的操作步骤了,有需要或者是有兴趣了解的小伙伴们快来和小编一起往下看看吧!
操作步骤
第一步:双击打开Word文档进入编辑界面;
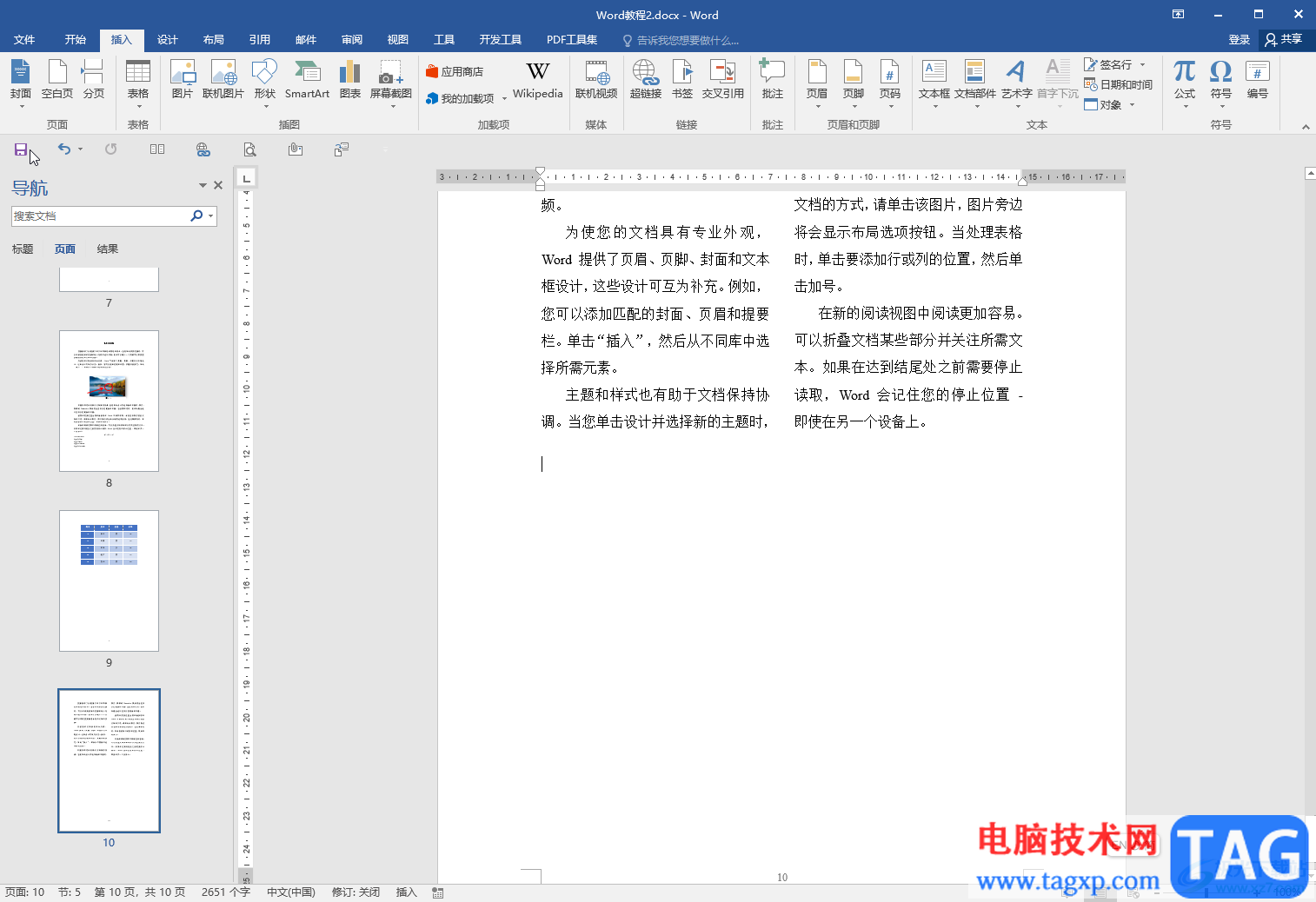
第二步:方法1.在“插入”选项卡中点击“文本框”——“绘制竖排文本框”;
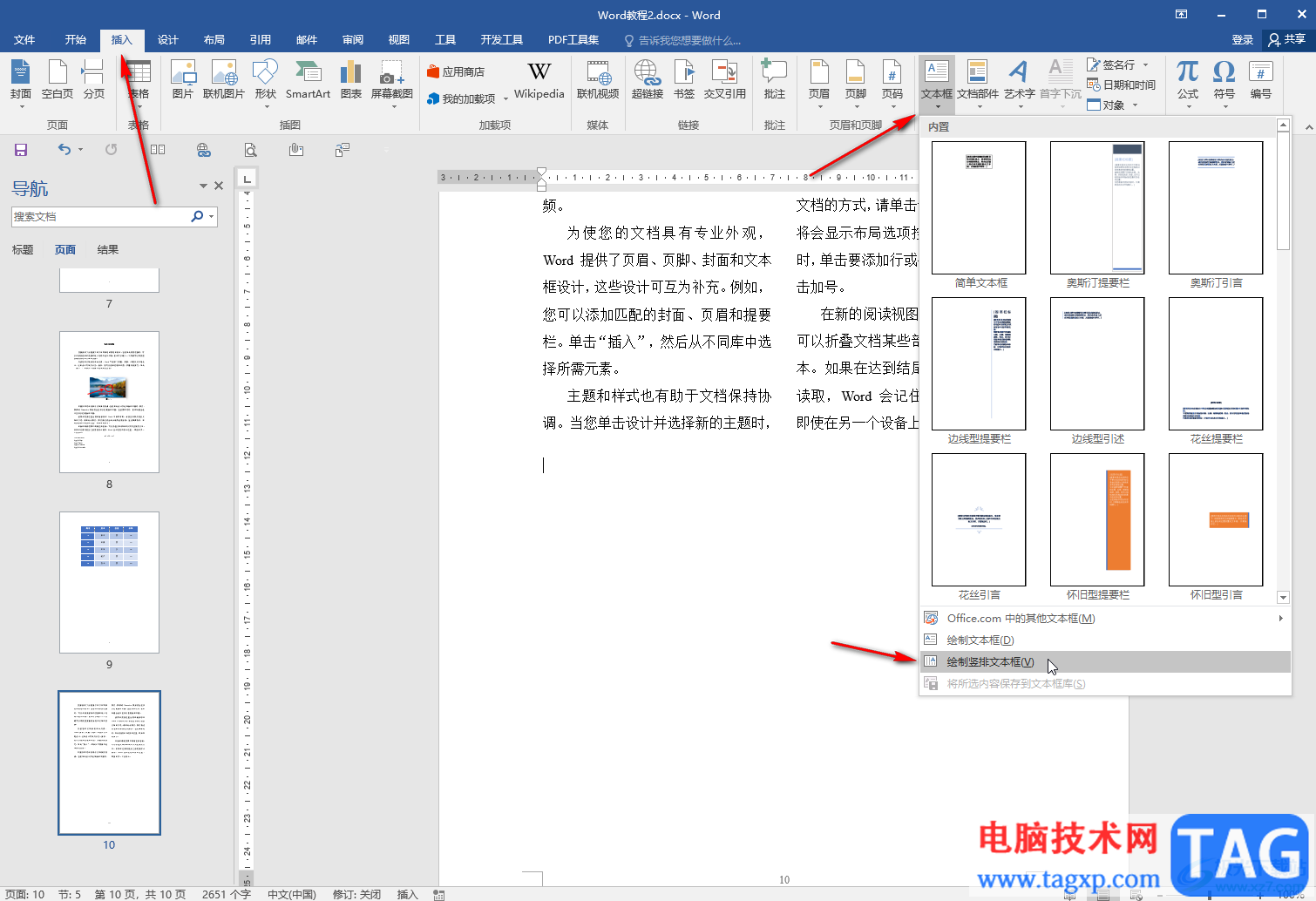
第三步:拖动鼠标左键绘制后,在其中输入文字就是竖排效果的,点击文本框边界线选中文本框,在自动出现的“绘图工具”下点击“格式”——“形状轮廓”——“无轮廓”,隐藏文本框的边框线就可以了;
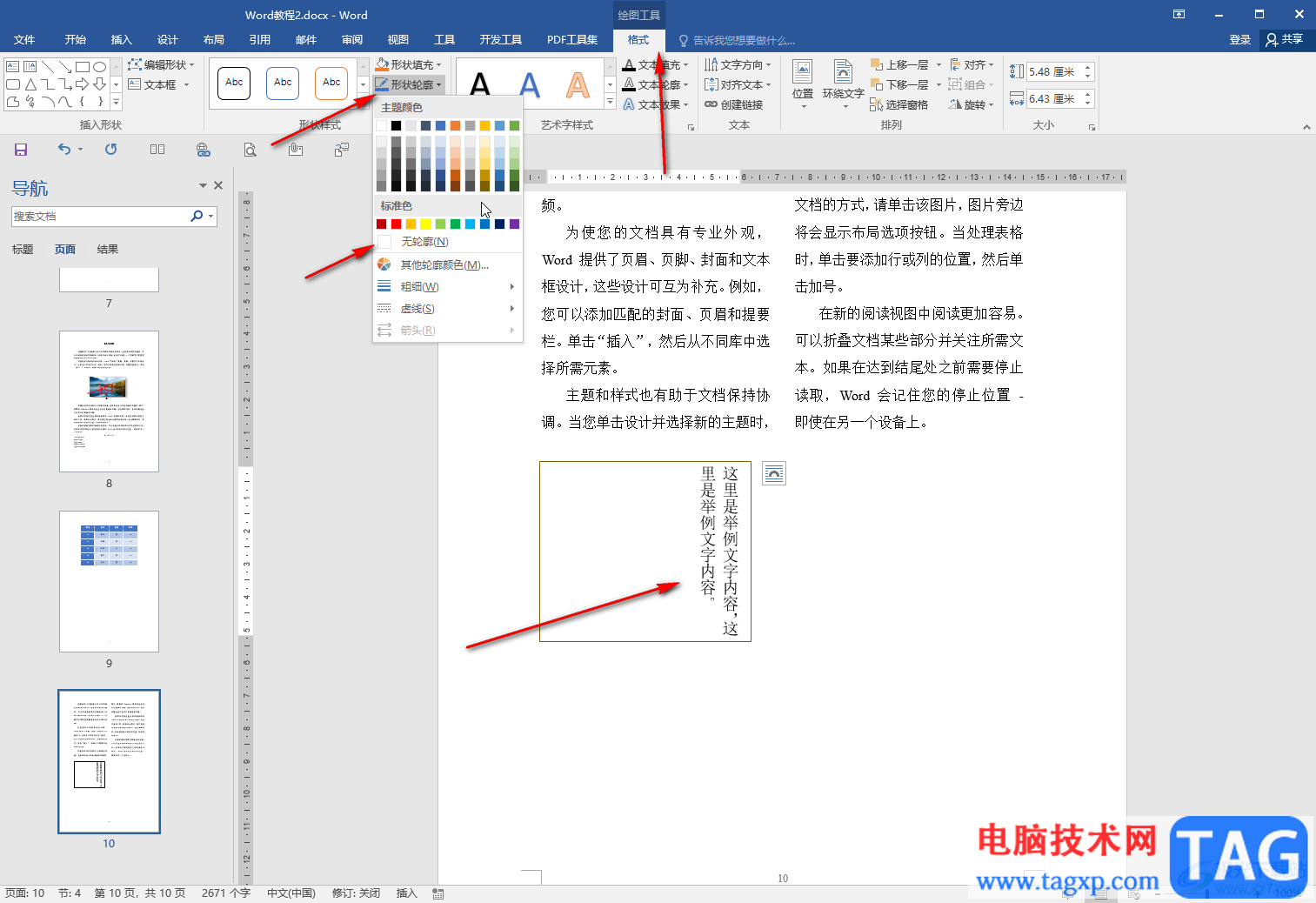
第四步:方法2.输入文字后选中,在“布局”选项卡中点击“文字方向”——“垂直”就可以了;
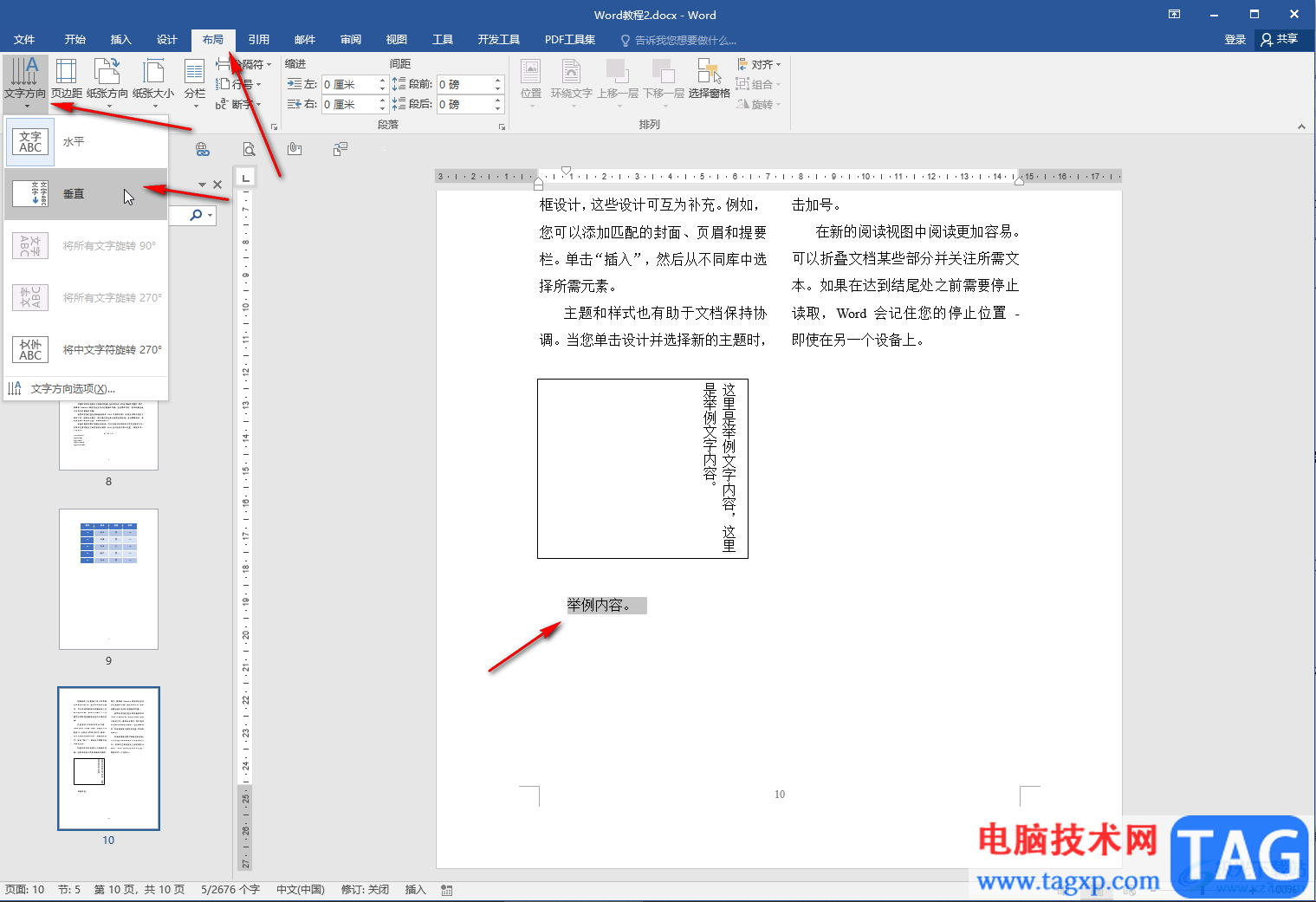
第五步:在“文字方向”的子选项中点击“文字方向选项”打开窗口后,还可以点击设置应用范围。
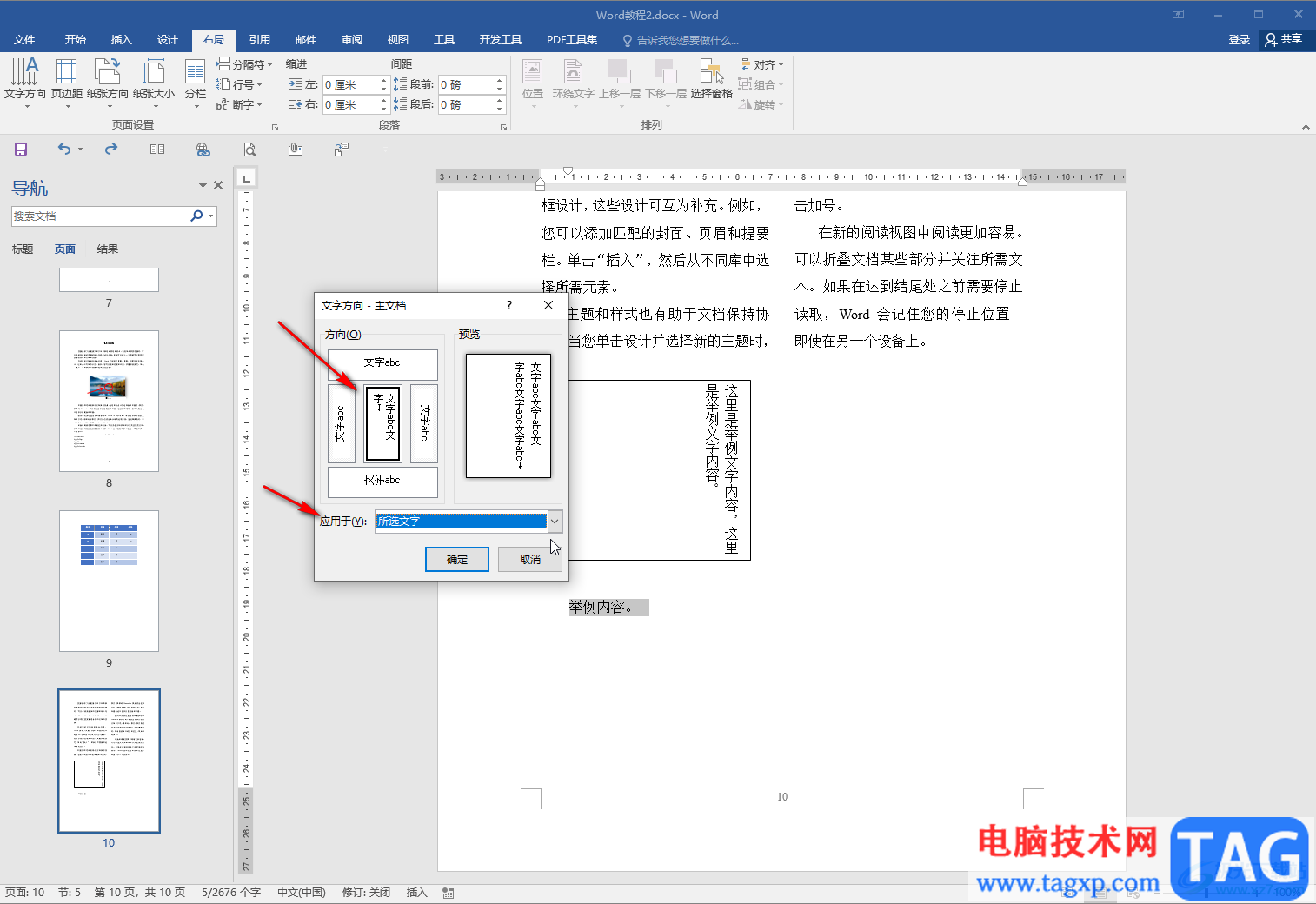
以上就是Word文档中设置文字竖排效果的方法教程的全部内容了。以上两种操作方法的步骤都很简单的,小伙伴们可以打开自己的Word文档后,分别尝试操作一下,看看效果。