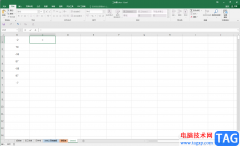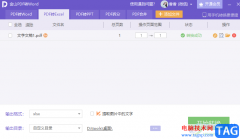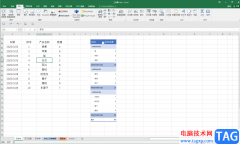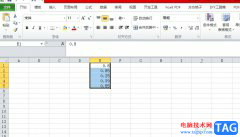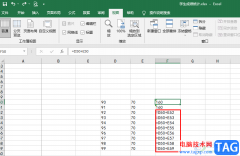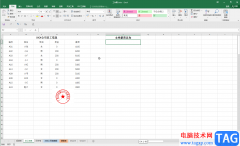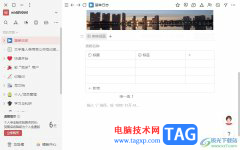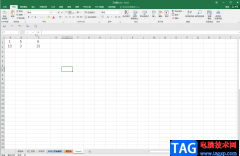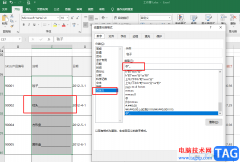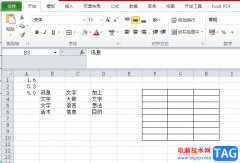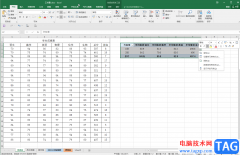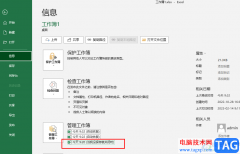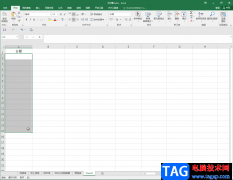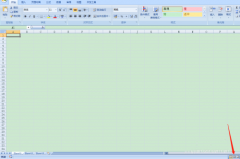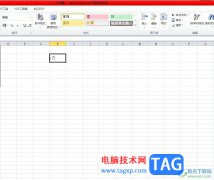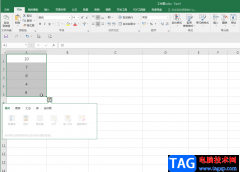wps word文档是一款非常专业的文本处理软件,如果我们在电脑版WPS
Word文档中完成内容的编辑处理后,希望将其中的内容转换为excel表格,小伙伴们知道具体该如何进行操作吗,其实操作方法是非常简单的,只需要进行几个非常简单的操作步骤就可以了,小伙伴们可以打开自己的软件后跟着下面的图文步骤一起动手操作起来。如果小伙伴们还没有Wps软件,可以在文末处进行下载和安装,方便后续需要的时候可以快速打开进行使用。接下来,小编就来和小伙伴们分享具体的操作步骤了,有需要或者是有兴趣了解的小伙伴们快来和小编一起往下看看吧!
操作步骤
第一步:双击打开电脑版Word文档进入编辑界面;

第二步:在左上方点击“文件”——悬停到“另存为”——点击“其他格式”;

第三步:在新窗口中点击“文件类型”处的下拉箭头,选择为TXT文本格式,然后根据需要设置保存位置和文件名称,点击“保存”;

第四步:在弹出的窗口中点击“确定”;

第五步:然后点击打开保存的TXT文件,根据分列向导设置需要的分列效果就可以了。

以上就是电脑版WPS文档转换为Excel表格的方法教程的全部内容了。上面的步骤操作起来都是非常简单的,小伙伴们可以打开自己的软件后一起动手操作起来。