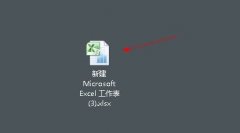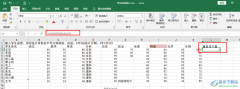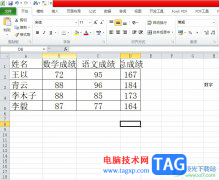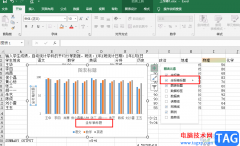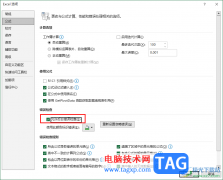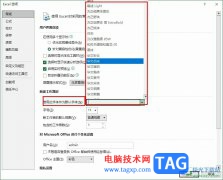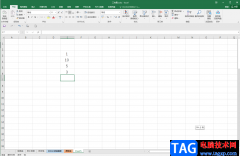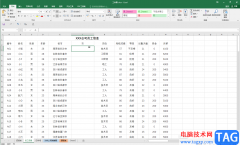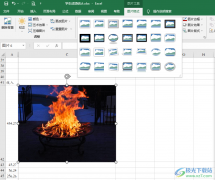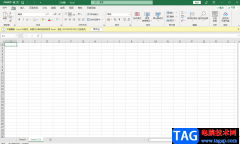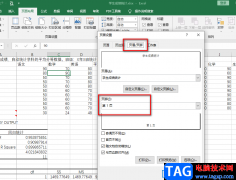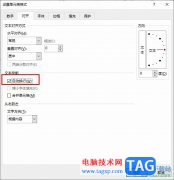很多小伙伴之所以喜欢使用excel程序来对表格文档进行编辑,就是因为Excel中的功能十分的丰富,能够帮助我们解决表格文档编辑过程中遇到的各种问题。有的小伙伴在使用Excel编辑表格文档的过程中可能会遇到工具栏中没有获取外部数据工具,这时我们可以进入Excel选项页面,然后在自定义功能区的主选项卡页面中打开数据工具,找到获取外部数据工具,接着在右侧点击数据选项,再点击添加选项即可。有的小伙伴可能不清楚具体的操作方法,接下来小编就来和大家分享一下Excel没有获取外部数据栏的解决方法。
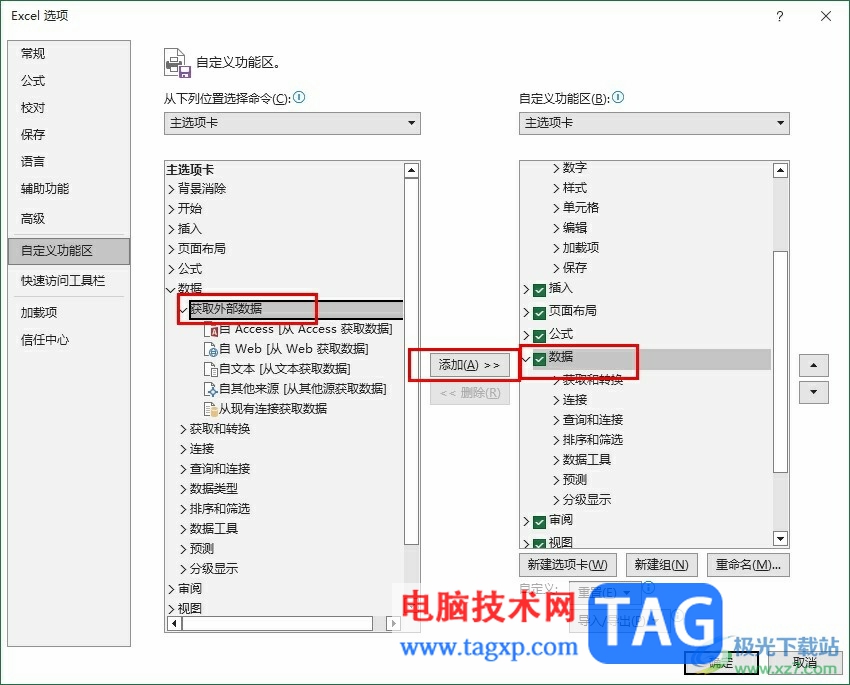
方法步骤
1、第一步,我们在电脑中右键单击一个表格文档,然后先点击“打开方式”选项,再点击Excel选项
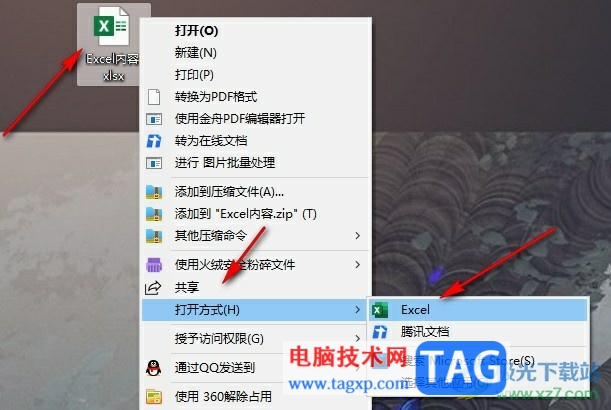
2、第二步,进入Excel编辑页面之后,我们在页面左上角点击打开“文件”
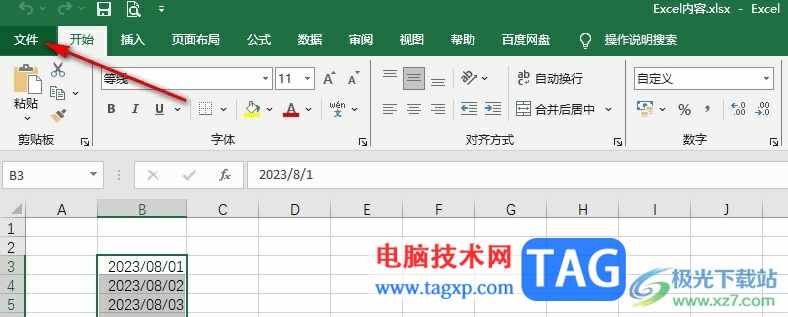
3、第三步,进入文件页面之后,我们在左侧列表最下方点击打开“选项”
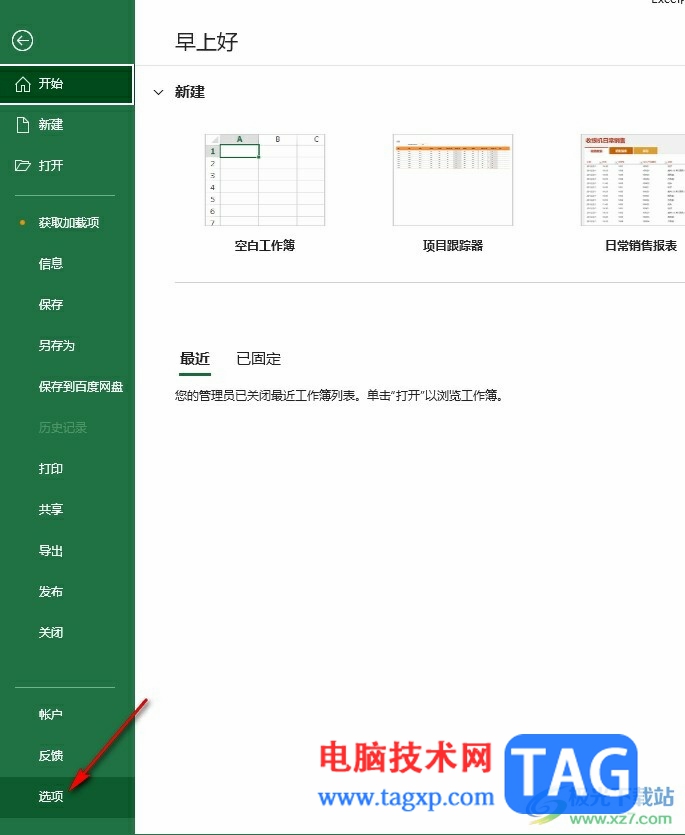
4、第四步,进入Excel选项页面之后,我们在左侧列表中点击打开“自定义功能区”选项
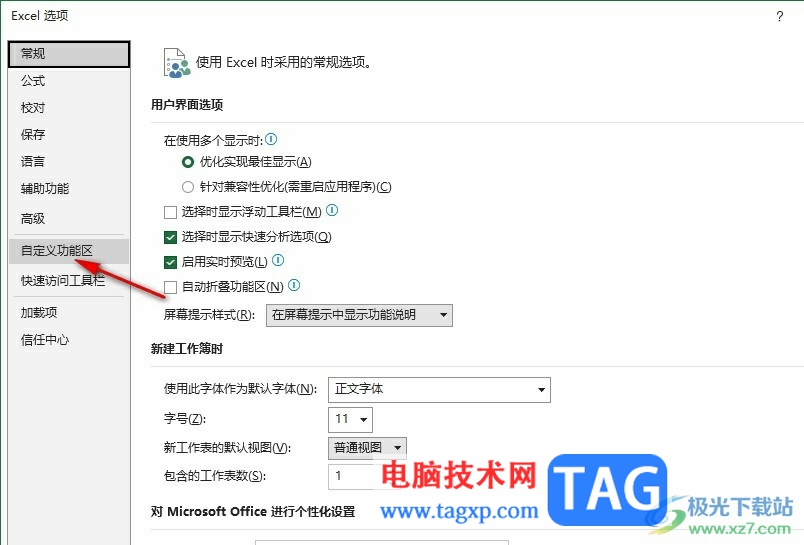
5、第五步,在自定义功能区页面中,我们先选择主选项卡,然后打开数据工具,再找到“获取外部数据”选项,点击该选项,再点击右侧的“数据”工具,接着点击“添加”选项,最后点击确定选项即可
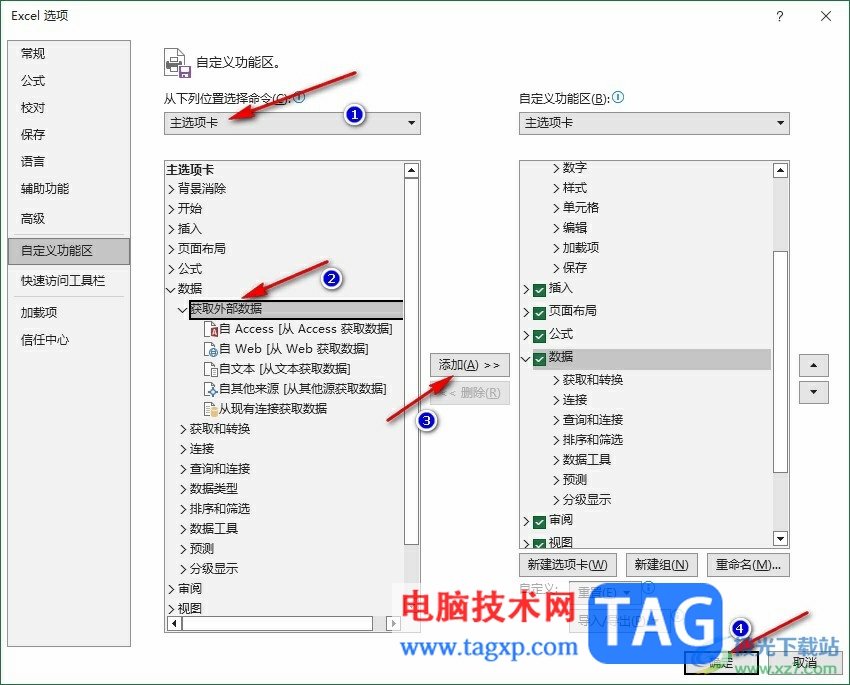
以上就是小编整理总结出的关于Excel没有获取外部数据栏的解决方法,我们进入Excel选项的自定义功能区页面,然后在主选项卡页面中打开数据工具,接着先点击获取外部数据和数据工具,然后点击添加选项,最后点击确定选项即可,感兴趣的小伙伴快去试试吧。