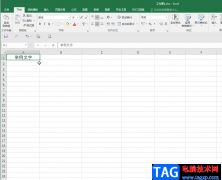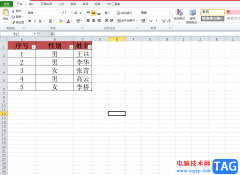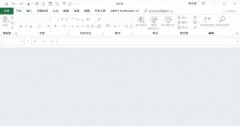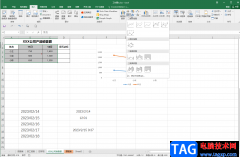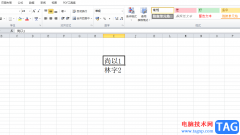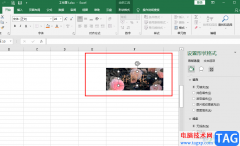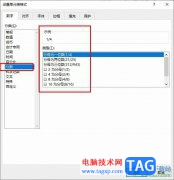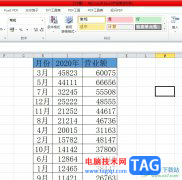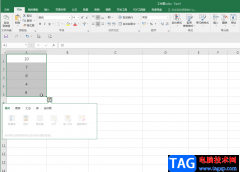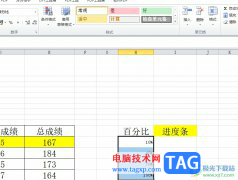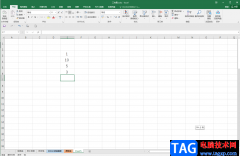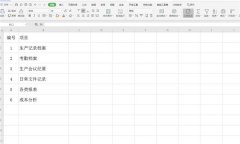很多小伙伴在使用excel编辑表格文档时,经常会需要根据表格内容来制作图表,对于图表的编辑,为了让图表信息更加详细,很多小伙伴都会选择给图表添加上坐标轴标题。在Excel中给图表设置坐标轴标题的方法也很简单,我们只需要先在表格红插入图表,然后在图表右侧的工具列表中点击打开“+”图标,接着在子菜单列表中再勾选“坐标轴标题”选项,就可以在图表中输入坐标轴标题了。有的小伙伴可能不清楚具体的操作方法,接下来小编就来和大家分享一下Excel图表坐标轴标题的添加方法。
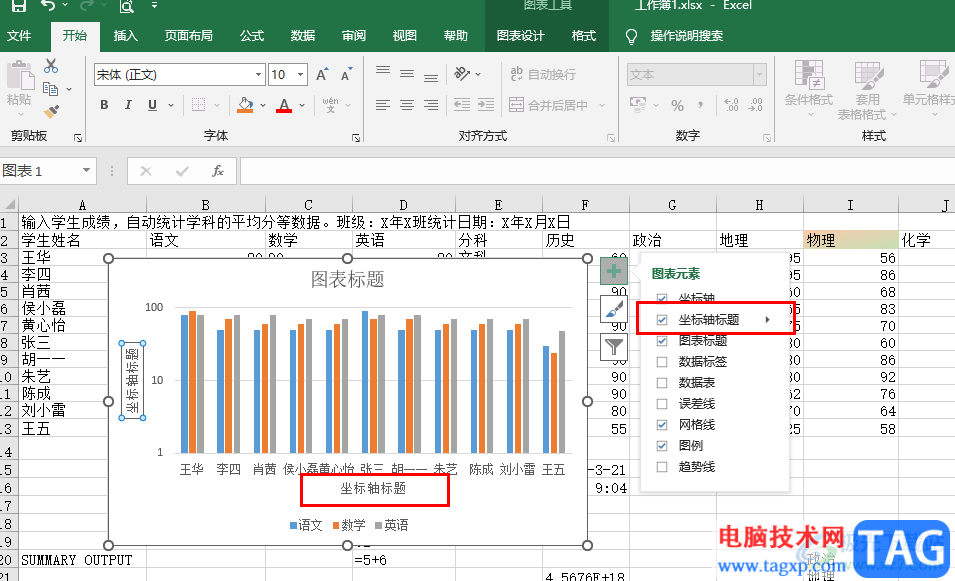
方法步骤
1、第一步,我们先在电脑中找到需要设置的表格文档,右键单击该文档,然后选择“打开方式”,再点击“Excel”选项
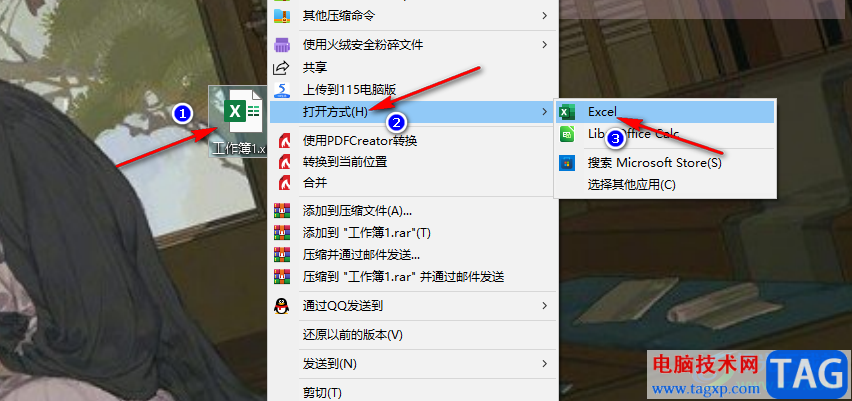
2、第二步,进入Excel页面之后,我们在该页面中先选中需要设置为表格的单元格,然后点击打开“插入”工具
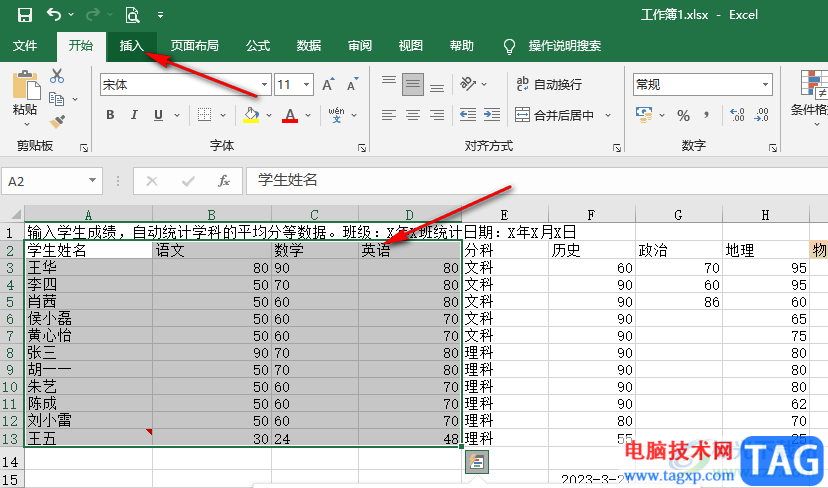
3、第三步,在“插入”的子工具栏中我们找到一个自己需要的图表类型,直接点击使用
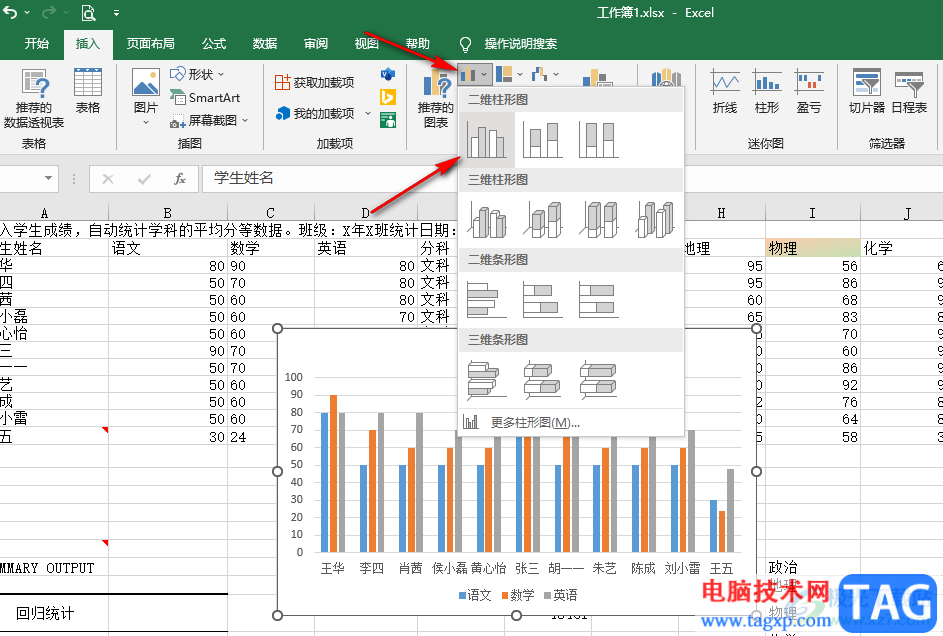
4、第四步,插入表格之后,我们点击表格,再在右侧工具列表中打开“+”图标,接着在子菜单列表中找到“坐标轴标题”选项,将该选项进行勾选
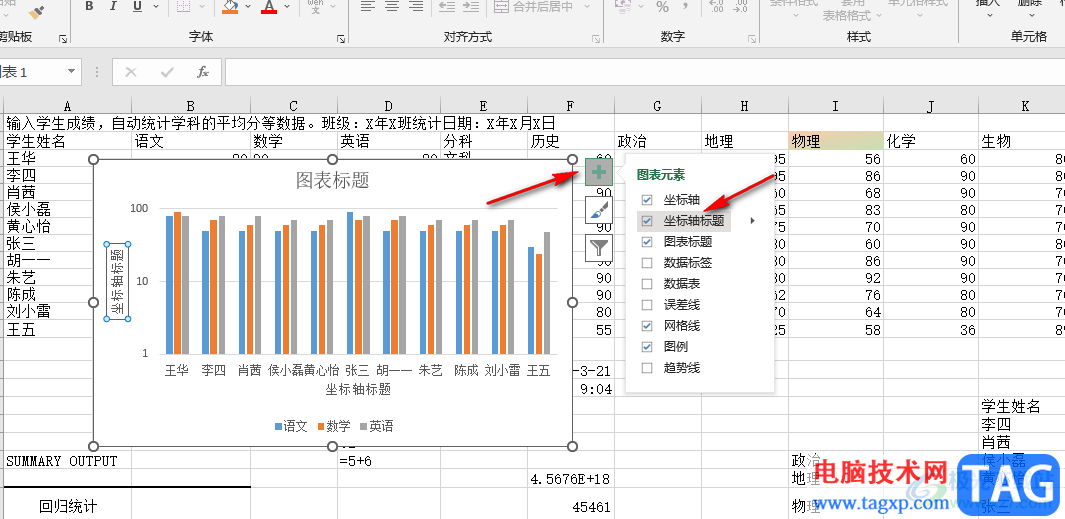
5、第五步,勾选了“坐标轴标题”选项之后,我们点击坐标轴标题框,然后在框内输入坐标轴标题内容即可
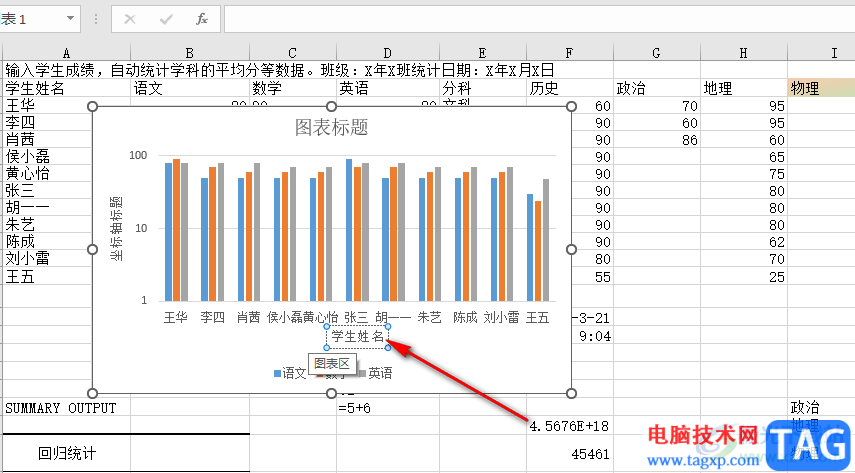
以上就是小编整理总结出的关于Excel图表坐标轴标题的添加方法,我们使用Excel打开一个表格文档,然后在表格文档页面中插入图表,再点击工具列表中的“+”图标,接着在子菜单列表中勾选“坐标轴标题”选项,最后在图表的标题框中输入标题名称即可,感兴趣的小伙伴快去试试吧。