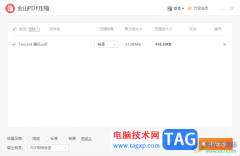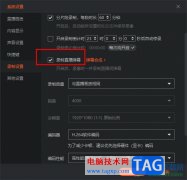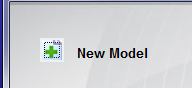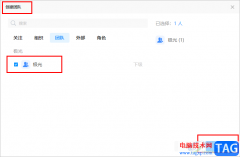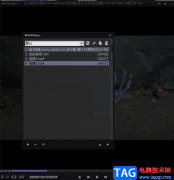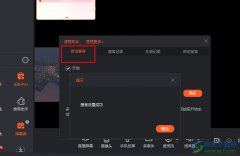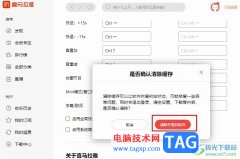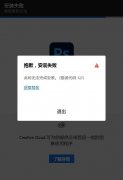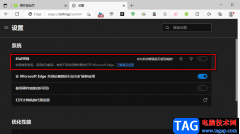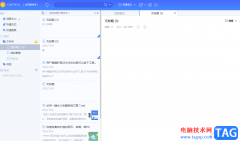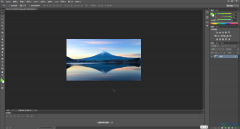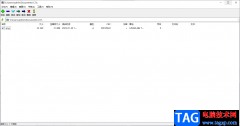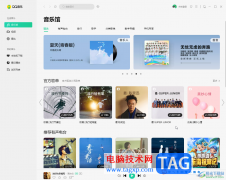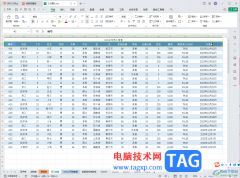photoshop是一款用来处理以像素所构成的数字图像,拥有着强大的编修和绘图工具,可以有效地进行图片编辑和创造工具,因此photoshop成为了大部分用户经常使用的一款图像编辑软件,当用户在photoshop软件中打开一张图片后,发现图片的整体颜色太浓了,用户想要将其变淡,却不知道怎么来操作实现,于是问到photoshop把图片整体颜色变淡的问题,这个问题其实是很好解决的,用户首先复制一下图层,避免设置的过程中破坏原图层,接着在打开色相/饱和度窗口来设置其中的色相、饱和度和明度即可解决问题,那么接下来就让小编来向大家分享一下photoshop把图片整体颜色变淡的方法教程吧,希望用户能够喜欢。
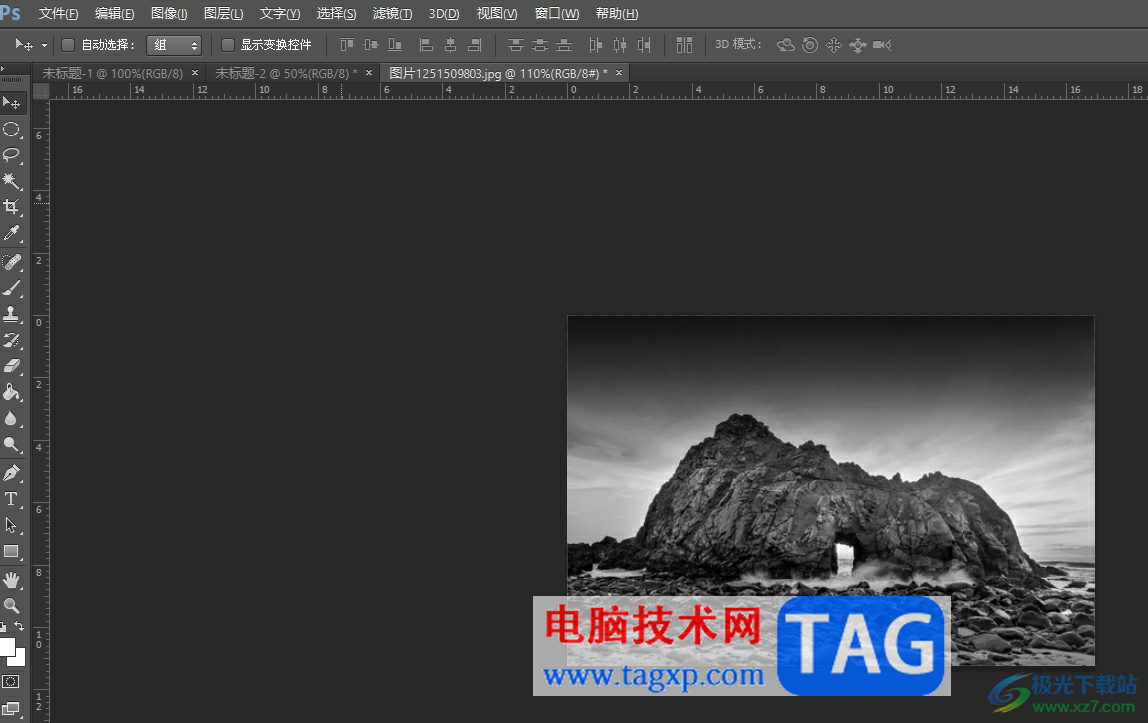
方法步骤
1.用户在电脑桌面上打开photoshop软件,并进入到图片的编辑页面上

2.接着用户需要在键盘上按下ctrl+j快捷键来复制图层,以免操作的过程中破坏原图层样式

3.复制图层后用户还需要按下ctrl+u快捷键来打开色相/饱和度窗口,然后设置其中的色相、饱和度和明度
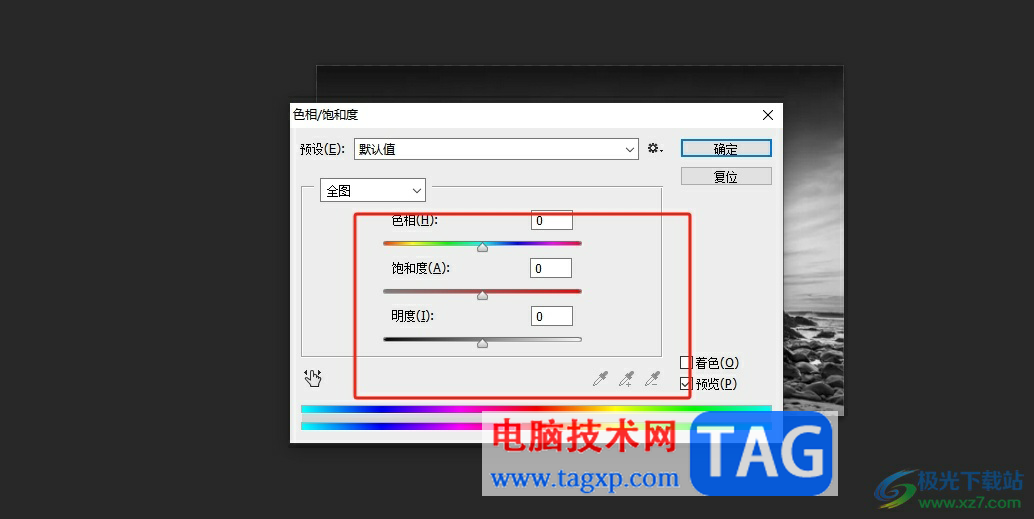
4.设置完成后,用户直接在窗口的右侧按下确定按钮即可解决问题
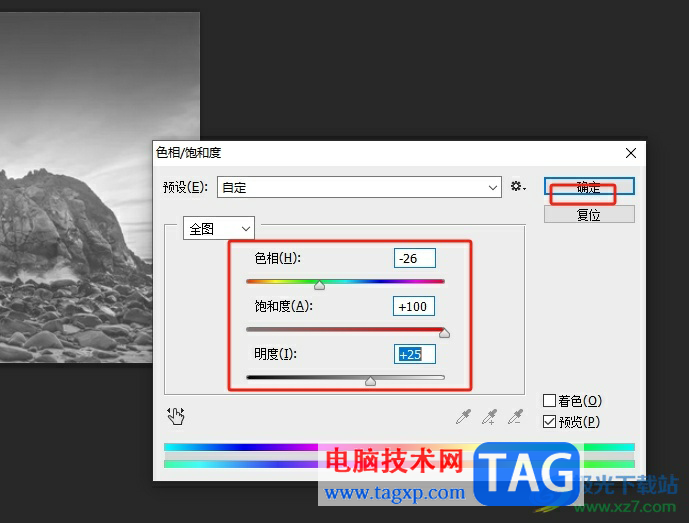
5.如图所示,用户可以看到当前的图片整体颜色全部变淡了

以上就是小编对用户提出问题整理出来的方法步骤,用户从中知道了大致的操作过程为复制图层——打开色相/饱和度——调整色相、饱和度和明度——确定这几步,详细的操作过程是很简单的,因此感兴趣的用户可以跟着小编的教程操作试试看。