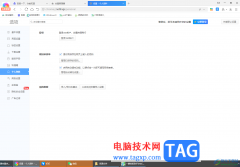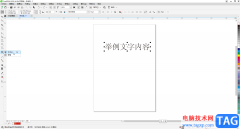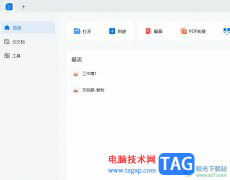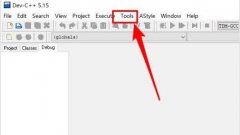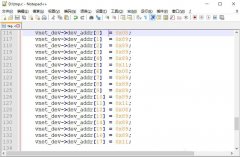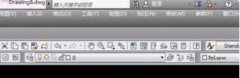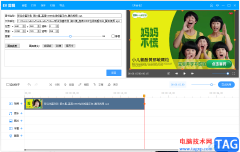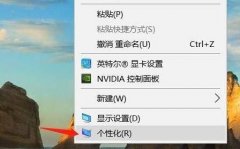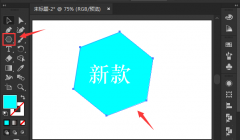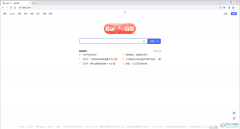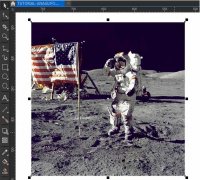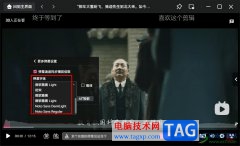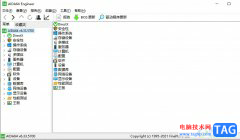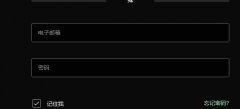wps表格是一款非常好用的软件,其中的功能非常强大,操作非常简单,很多小伙伴都在使用。如果我们想要在电脑版WPS表格中按照月份进行筛选,小伙伴们知道具体该如何进行操作吗,其实操作方法是非常简单的,只需要进行几个非常简单的操作步骤就可以了,小伙伴们可以打开自己的软件后跟着下面的图文步骤一起动手操作起来。如果小伙伴们还没有该软件,可以在文末处进行下载和安装,方便后续需要的时候可以快速打开进行使用。接下来,小编就来和小伙伴们分享具体的操作步骤了,有需要或者是有兴趣了解的小伙伴们快来和小编一起往下看看吧!
操作步骤
第一步:双击打开电脑版WPS表格,进入编辑界面;
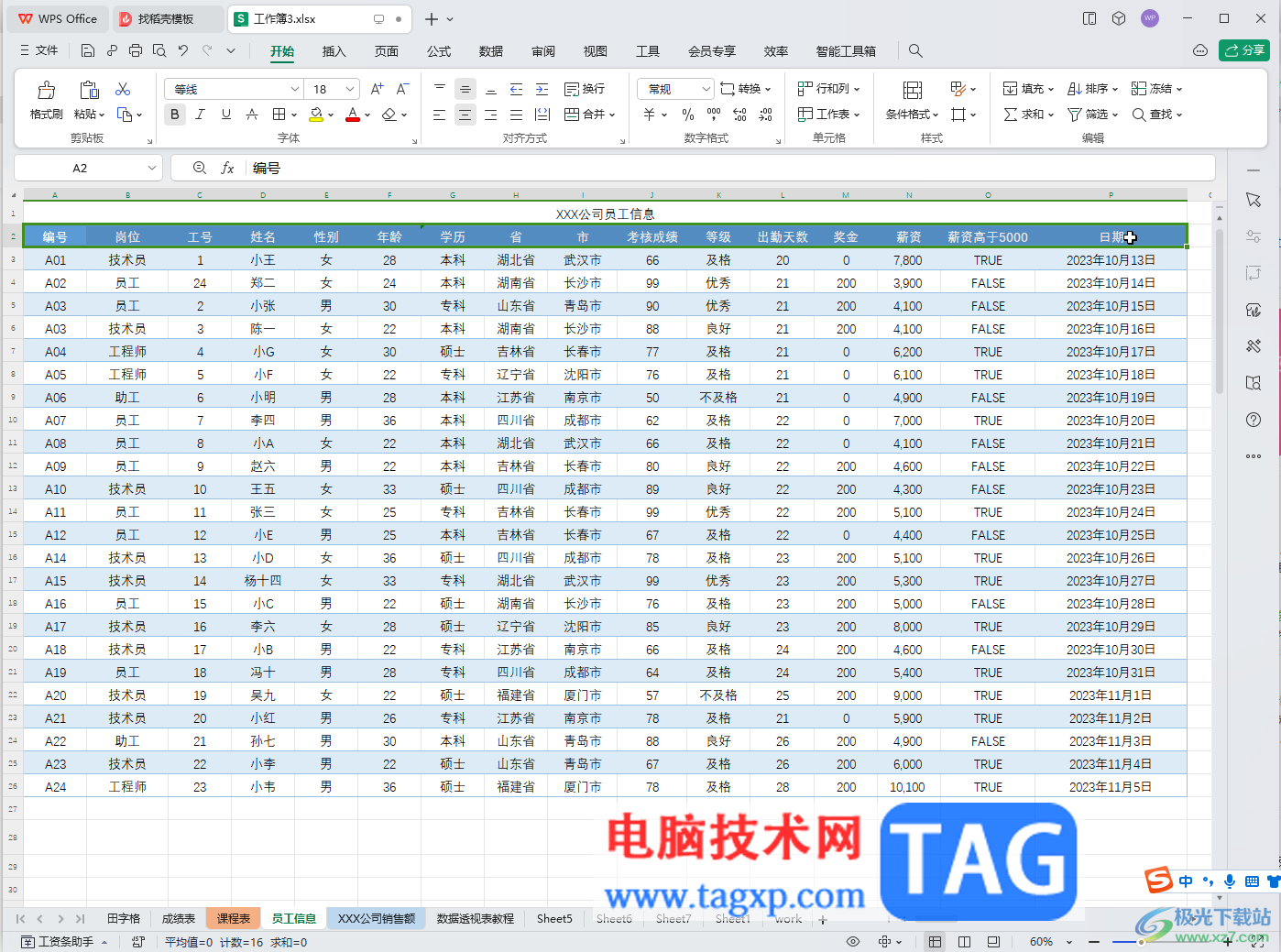
第二步:选中表头内容,按Ctrl+shift+L键,或者在“开始”/“数据”选项卡中点击“筛选”按钮调出筛选下拉箭头;
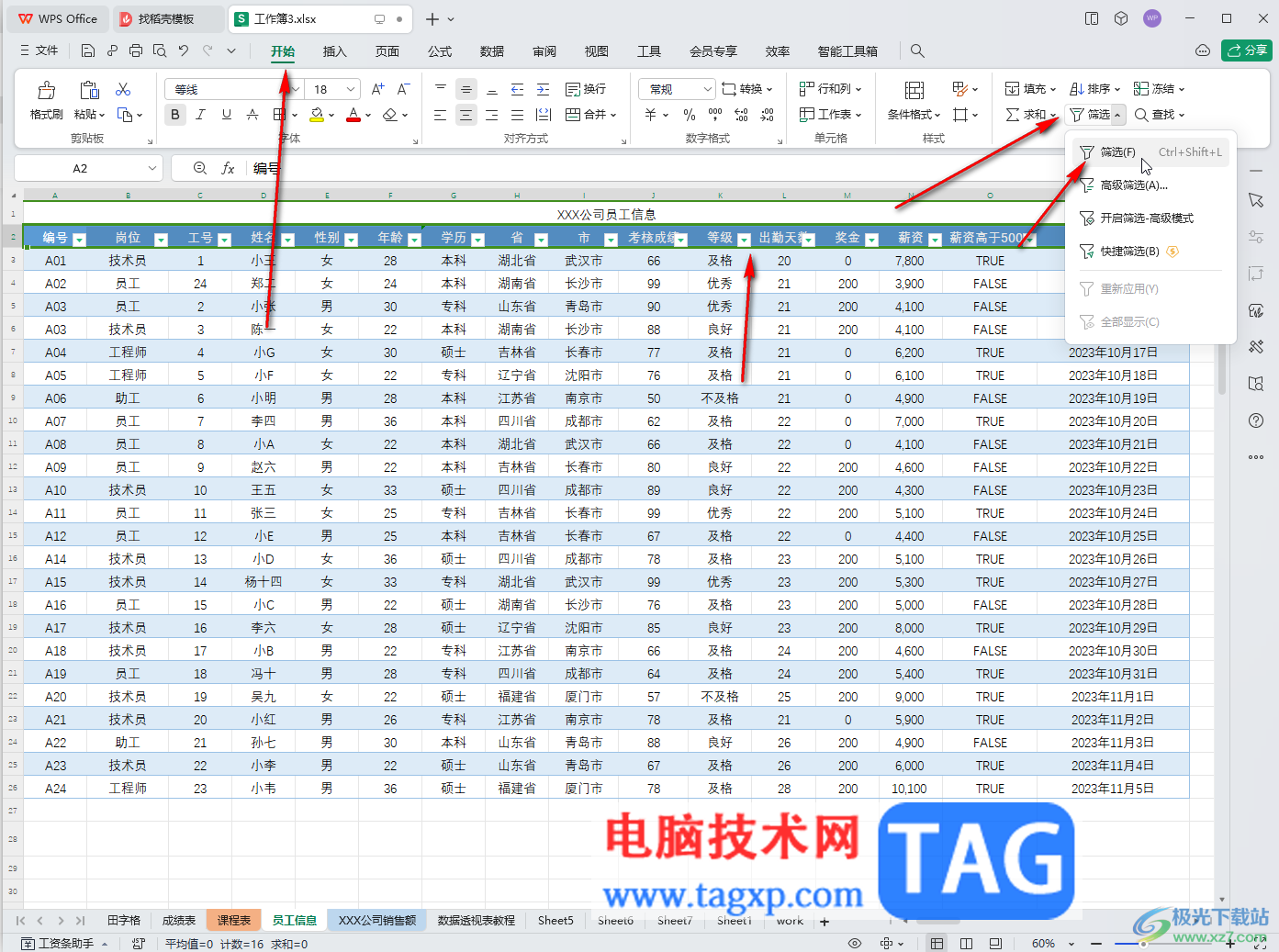
第三步:点击日期数据列出的筛选箭头,根据需要勾选制定月份就可以了;
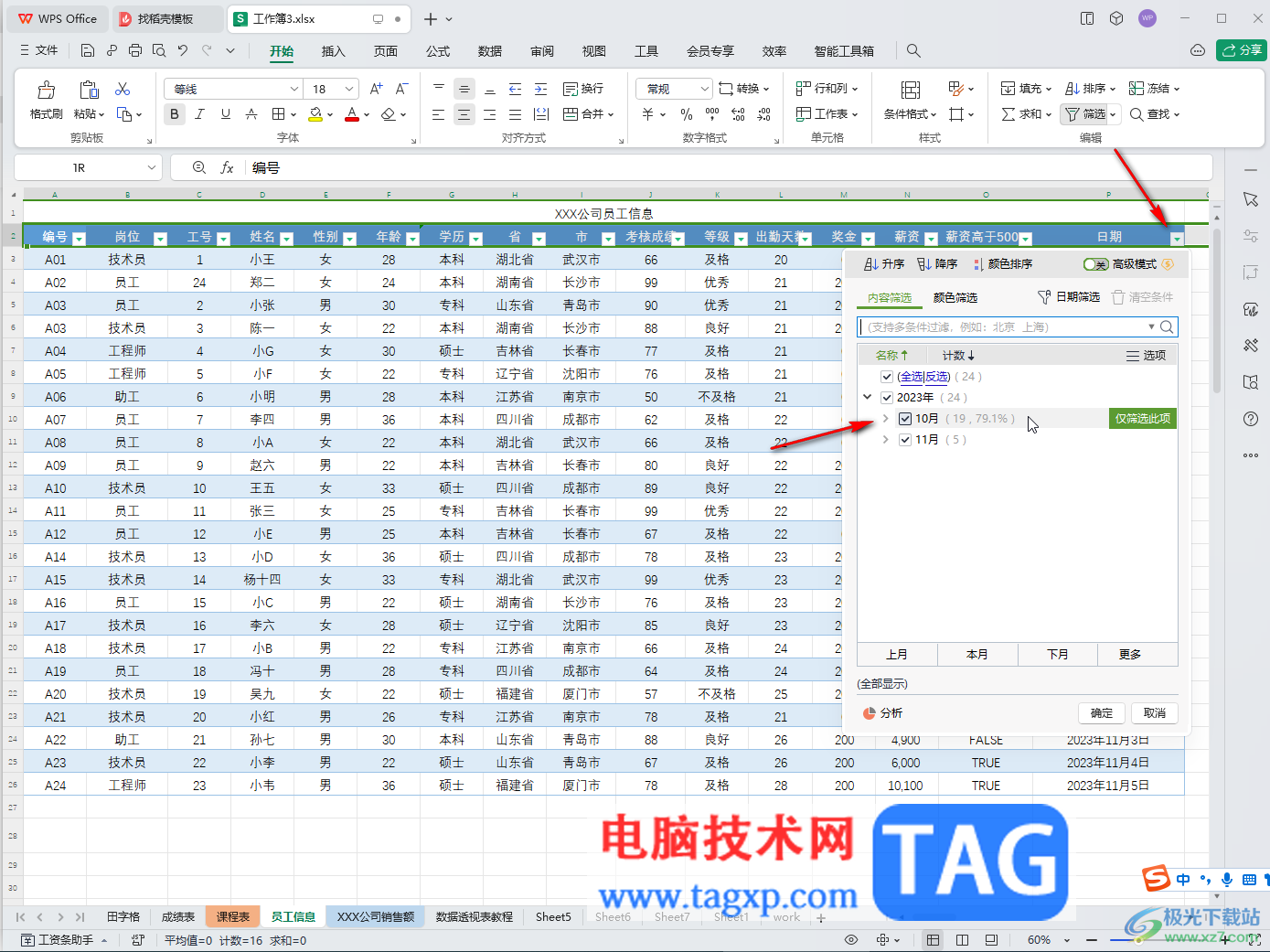
第四步:也可以在下方点击“本月”“下月”等按钮快速进行筛选,点击“更多”按钮可以选择“上周”“本周”“下周”“本季度”“今年”等条件进行筛选;
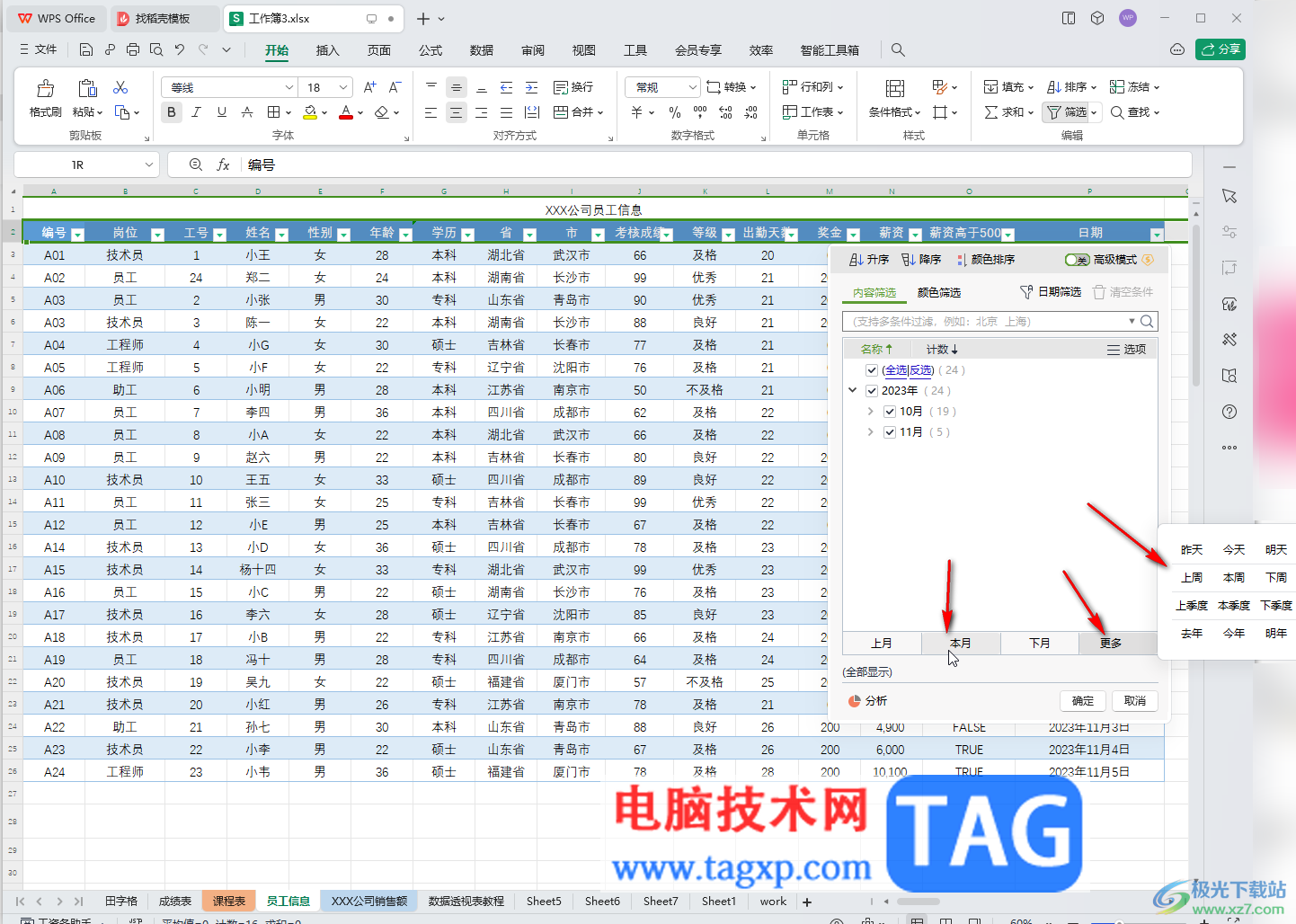
第五步:点击日历列数据的下拉箭头后还会出现“日期筛选”按钮,点击可以根据自己的实际需要进行筛选,比如可以选择“介于”后选择某段日期范围的数据等等。
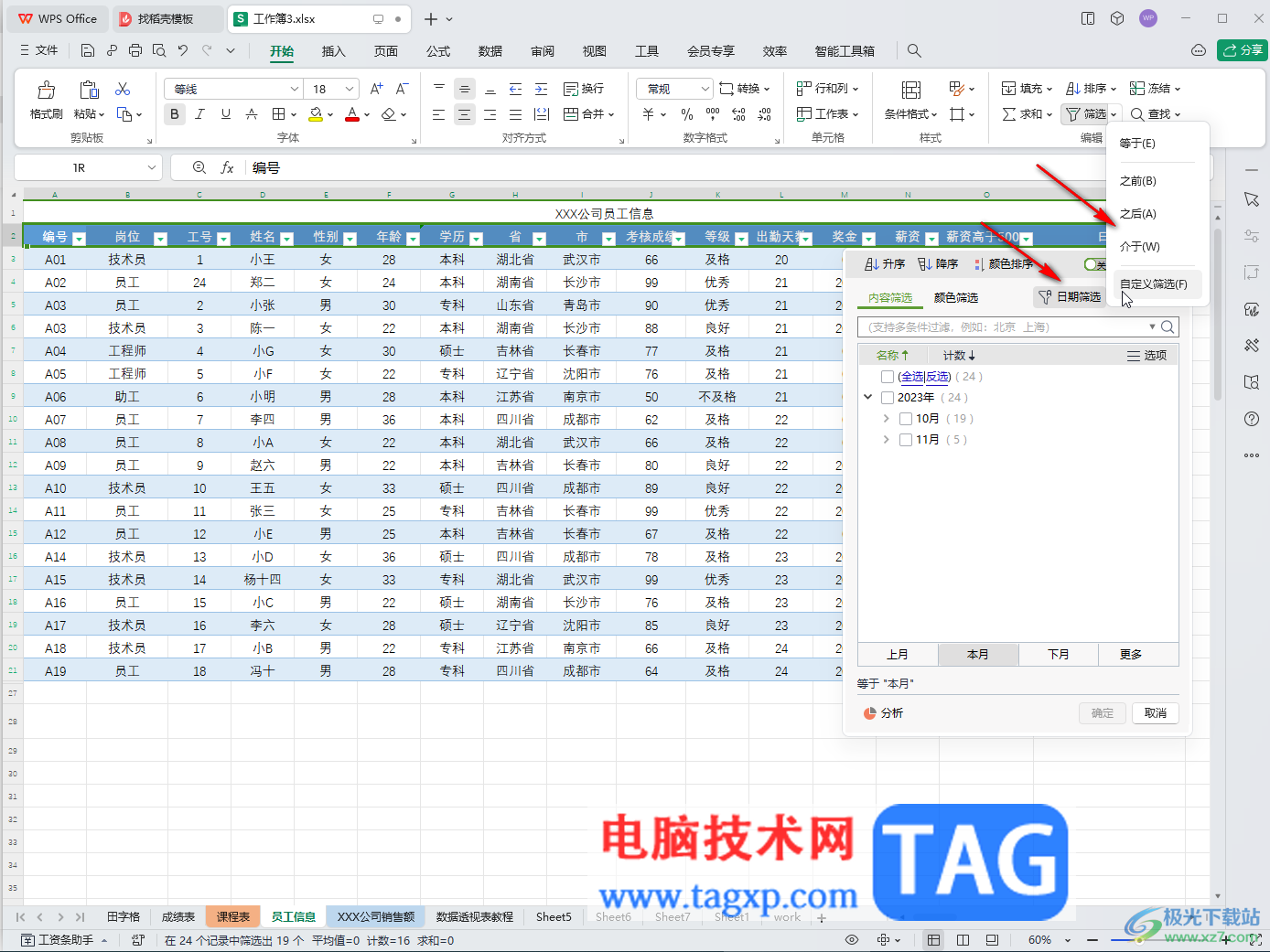
以上就是电脑版WPS表格中按月份筛选数据的方法教程的全部内容了。以上步骤操作起来都是非常简单的,小伙伴们可以打开自己的软件后一起动手操作起来,看看效果。