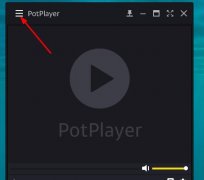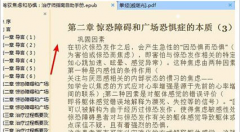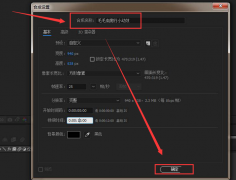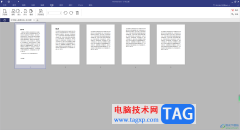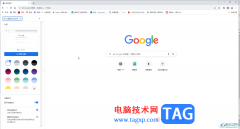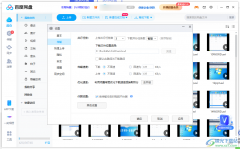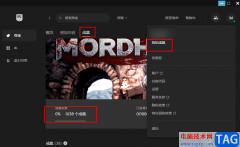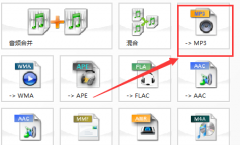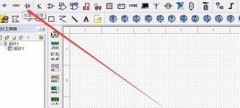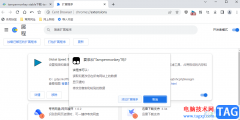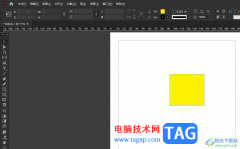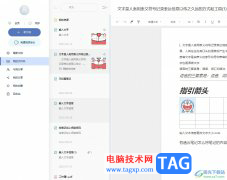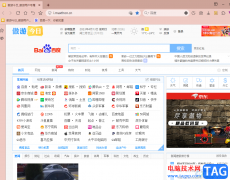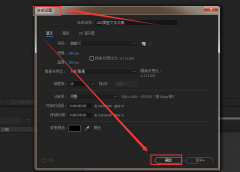Adobe
photoshop,也就是我们在日常生活中经常听到的PS,是一款非常好用的图片处理软件,在其中有很多非常强大的功能,可以满足我们的各种图片处理需求。如果我们需要在Adobe
Photoshop中等比例调整图片大小,小伙伴们知道具体该如何进行操作吗,其实操作方法是非常简单的,小编这里为小伙伴们介绍两种比较常用的方法,操作起来都是非常简单的。其中一种方法是在“图像大小”窗口开启约束比例的链接,另一种方法是在自由变换的状态下,按住shift键调整实现的。接下来,小编就来和小伙伴们分享具体的操作步骤了,有需要或者是有兴趣了解的小伙伴们快来和小编一起往下看看吧!
操作步骤
第一步:打开PS,双击空白处导入图片;
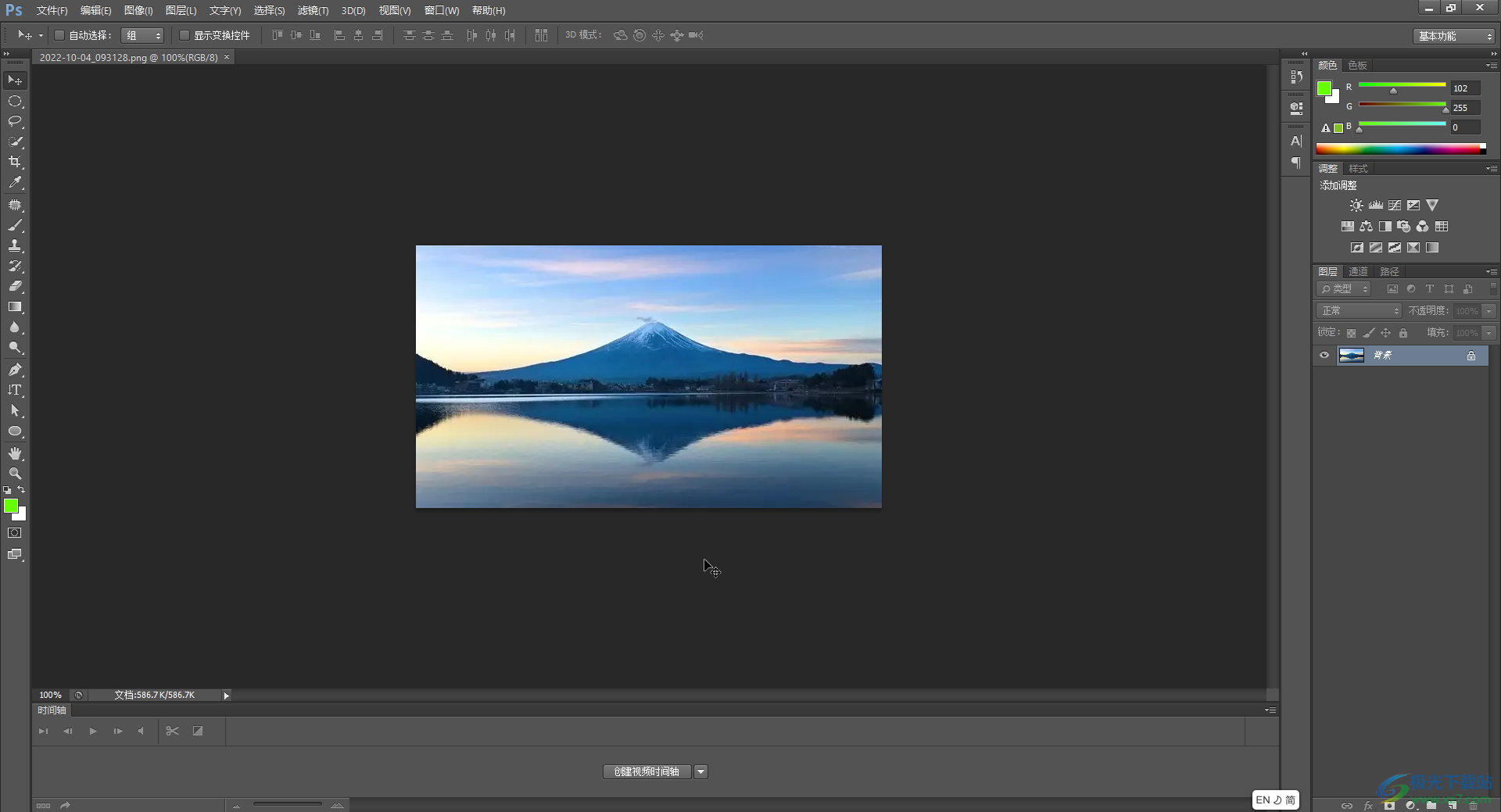
第二步:方法1.在“图像”选项卡中点击“图像大小”;

第三步:在打开的窗口中点击勾选“约束比例”,看到宽度和高度旁边出现了链接图标,然后输入宽度值或者输入高度值,系统就会自动生成另一值,设置完成后点击“确定”就可以了;
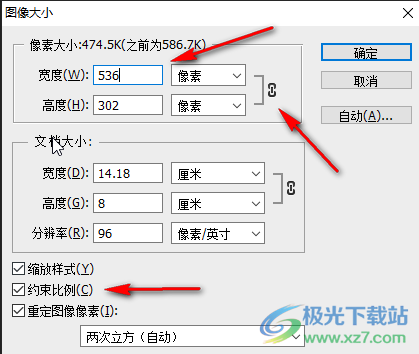
第四步:方法2.按Ctrl+T键进入自由变换状态,如果按快捷键没有反应,在界面右侧右键点击图层后选择“转为智能对象”,再按快捷键就可以了,然后按住shift键的同时拖动调整大小也可以实现等比例调整,调整完成后在上方点击√图标进行确认就可以了;
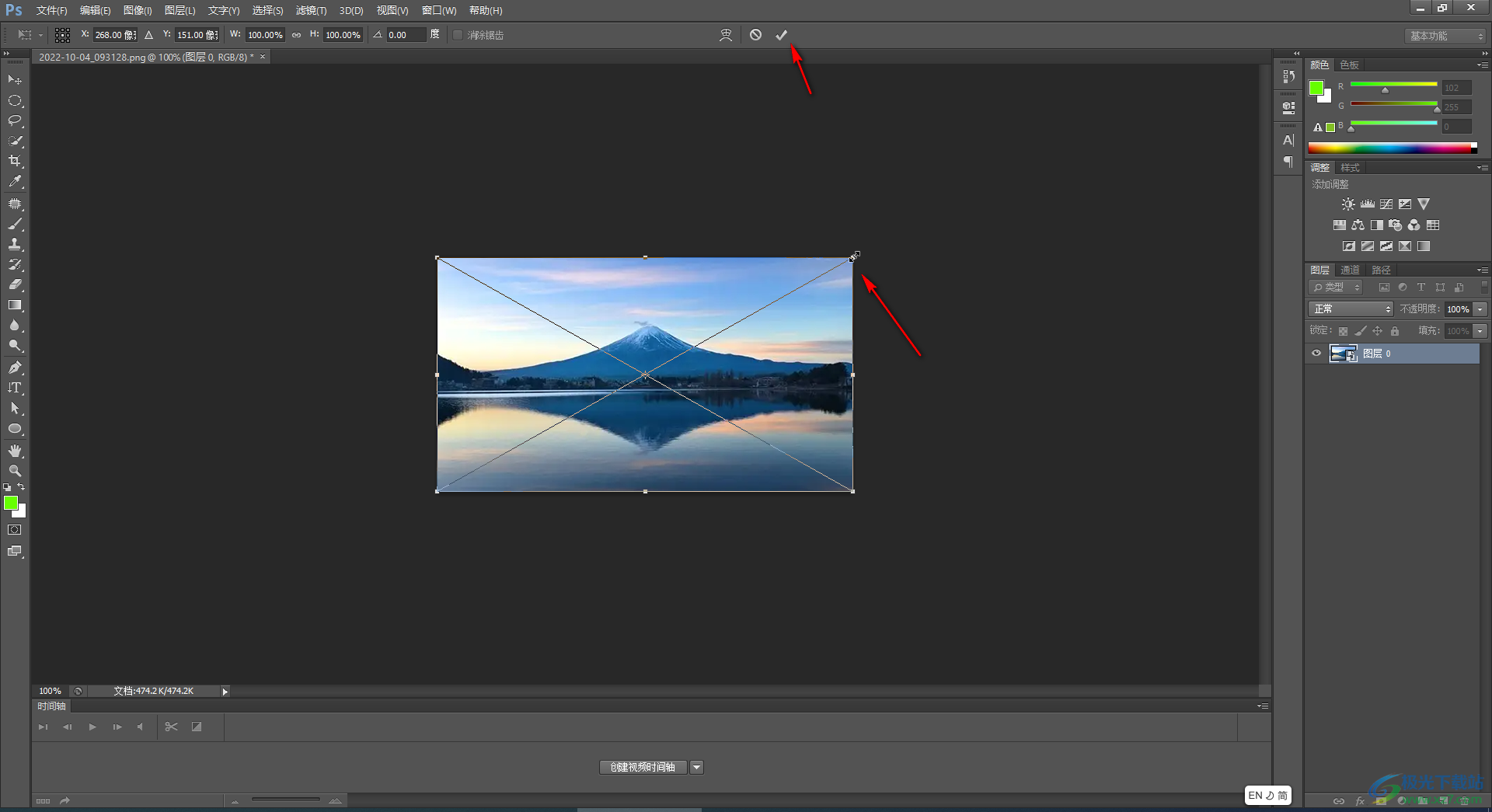
第五步:后续可以按Ctrl+shift+S键进行另存。
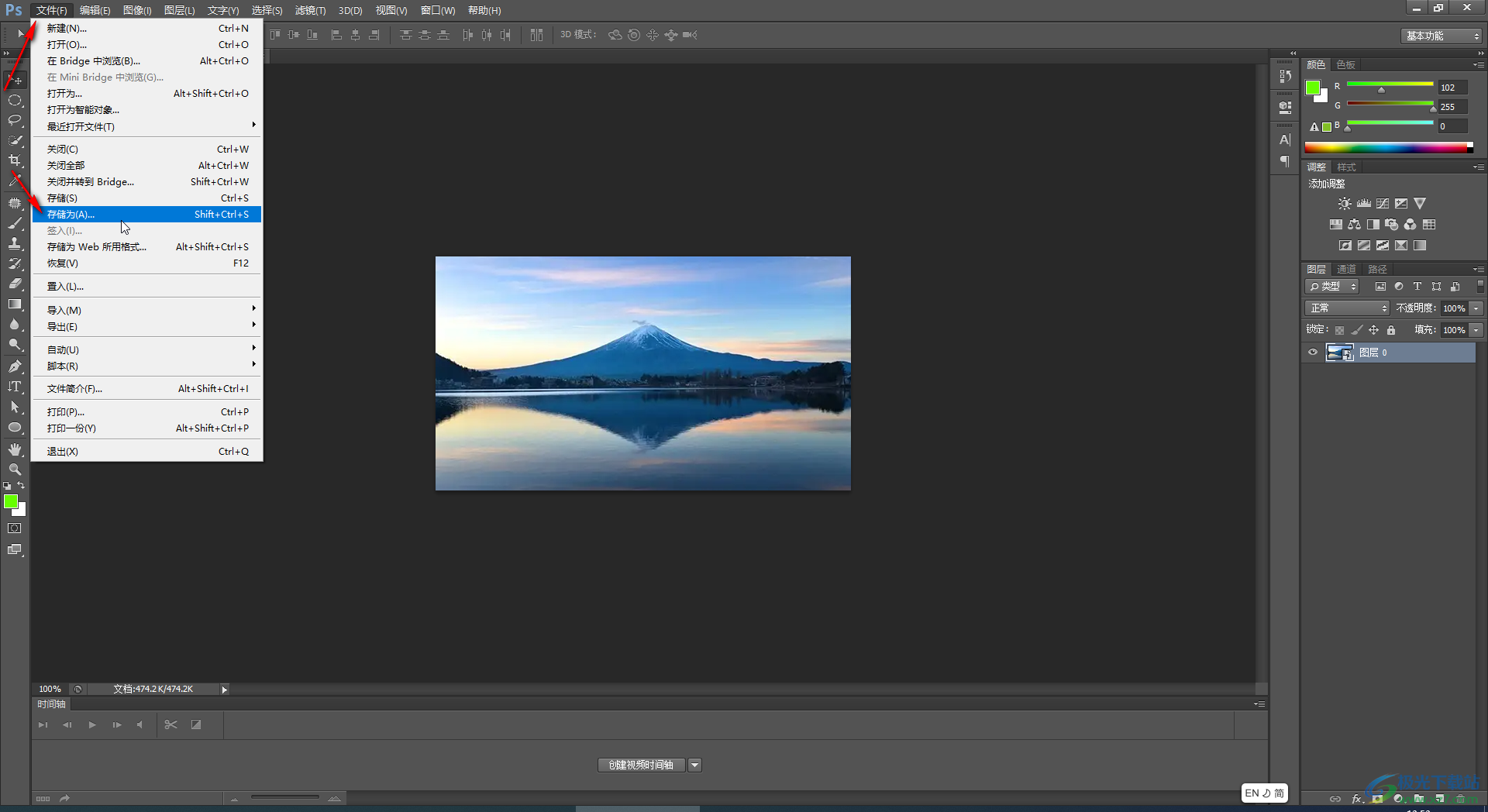
以上就是Adobe Photoshop中等比例调整图像大小的方法教程的全部内容了。在保存窗口我们可以设置保存的位置,图片的名称,图片的格式,点击“保存”按钮后在新窗口中可以设置图片的品质。