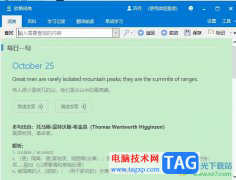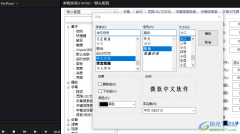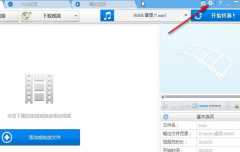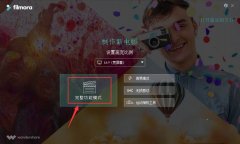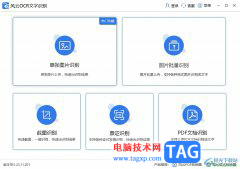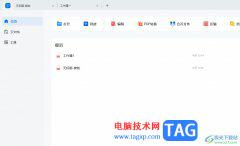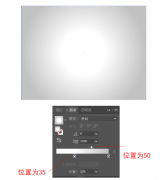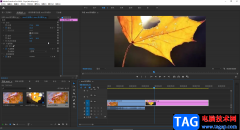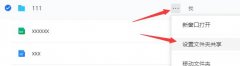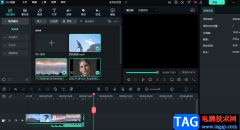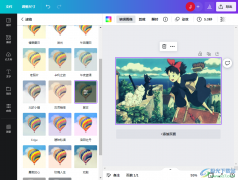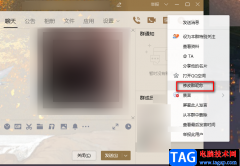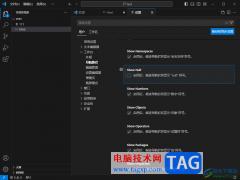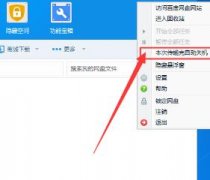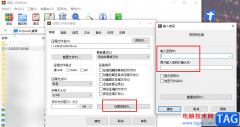很多用户在Adams中新建了模型,但是并不熟悉其中是怎么设计模型文件保存路径的?下文这篇教程中就为各位带来了Adams设置模型文件保存路径的具体操作流程,让我们一起去下文看看详情吧!
首先需要新建模型文件,点击“new model”。
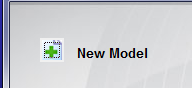
之后会显示新建模型文件的信息,其中“working directory”一栏的信息是系统默认的保存文件路径。

如果需要更改时,直接点击黄色文件图标,会弹出“浏览文件夹”窗口,选择需要保存的文件夹。
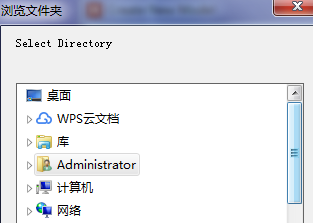
例如小编将文件保存在d盘-moxing文件夹。
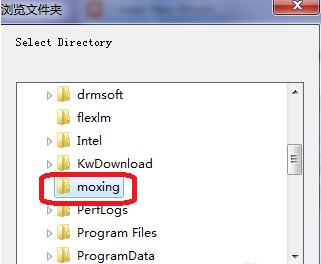
点击确定之后,“working directory”会显示最新的保存路径。

按照上文讲述的Adams设置模型文件保存路径的具体操作流程,你们自己也赶紧去试试吧!