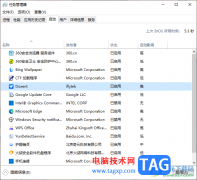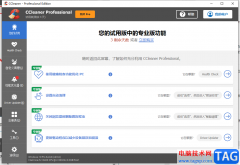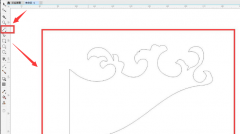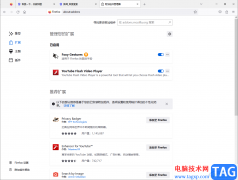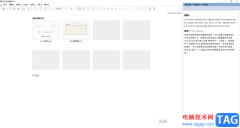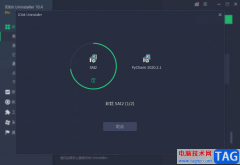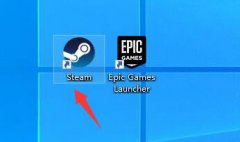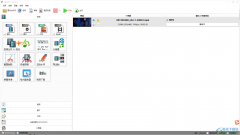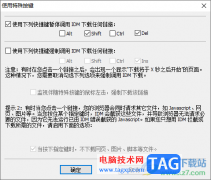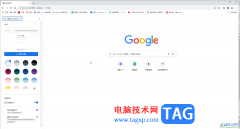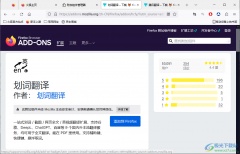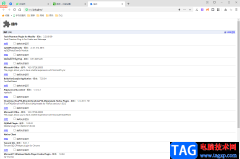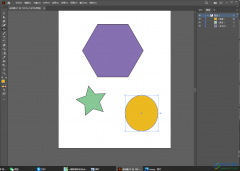Draw.io是一款在线绘图工具,可以用于创建流程图、组织结构图、网络图等各种类型的图表,并且为用户提供了丰富的图形元素和编辑功能,使用户可以更加轻松便利的完成图表的创建和编辑,因此Draw.io软件吸引了不少的用户前来下载使用,当用户在使用Draw.io软件时,在页面上绘制了形状,想要为其填充纹理样式,却不知道怎么来操作实现,其实这个问题是很好解决的,用户直接在页面右侧的样式窗口中找到填充选项,接着选择自己喜欢的纹理样式,然后设置自己喜欢的颜色就可以了,那么接下来就让小编来向大家分享一下Draw.io给形状填充纹理的方法教程吧,希望用户能够从中获取到有用的经验。
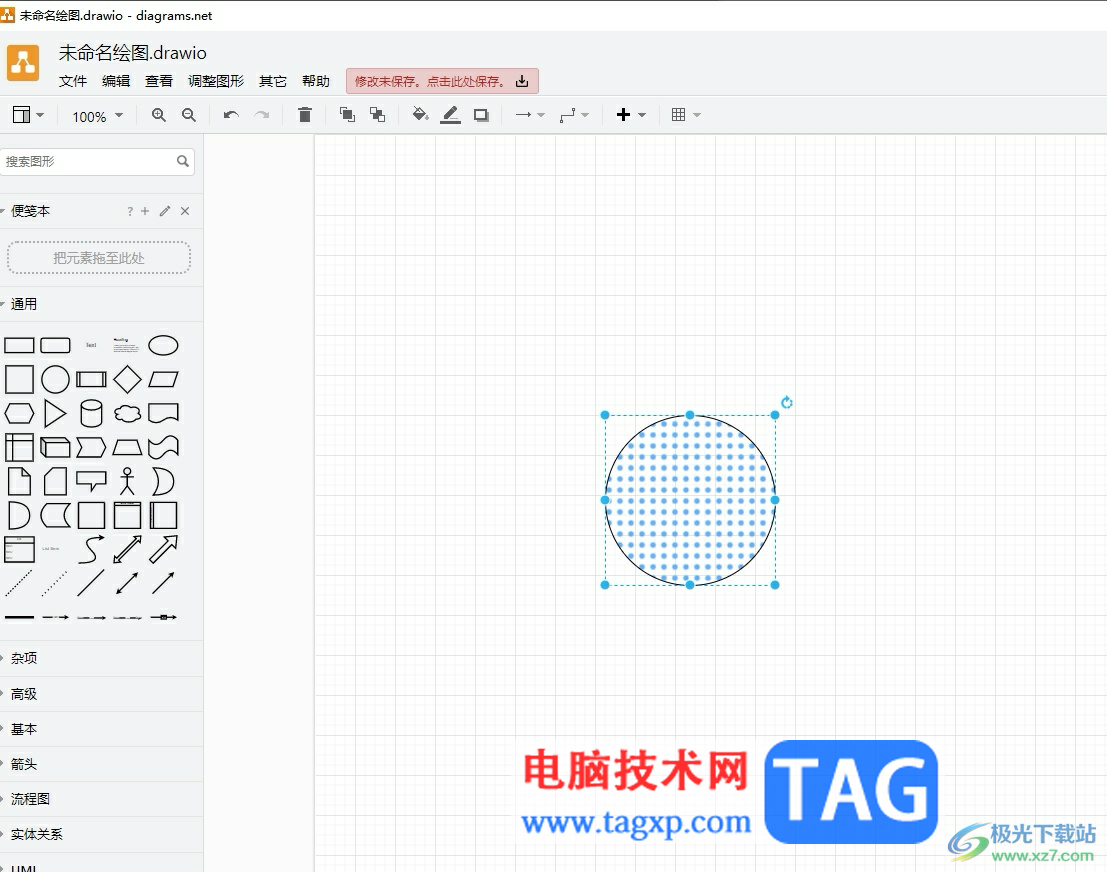
方法步骤
1.用户打开Draw.io软件,将会弹出新款窗口,用户选择其中的创建新绘图选项
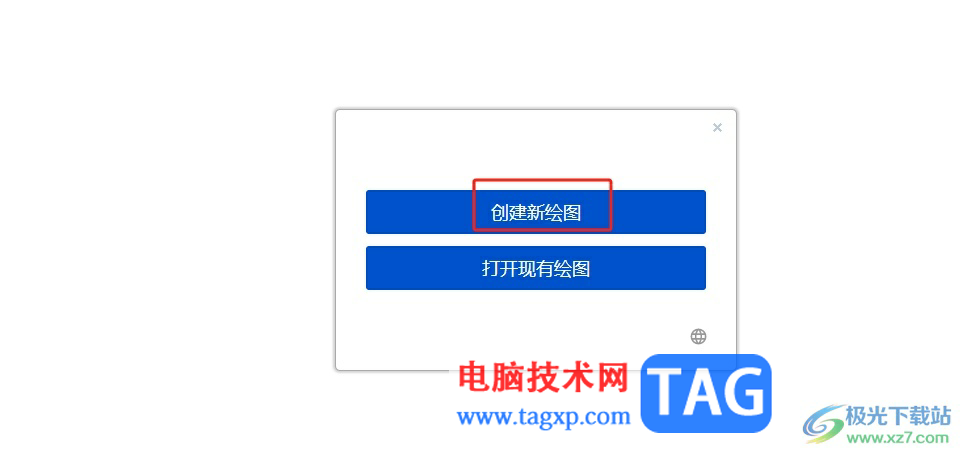
2.在打开的图表窗口中,用户选择自己喜欢的图表样式后按下创建按钮
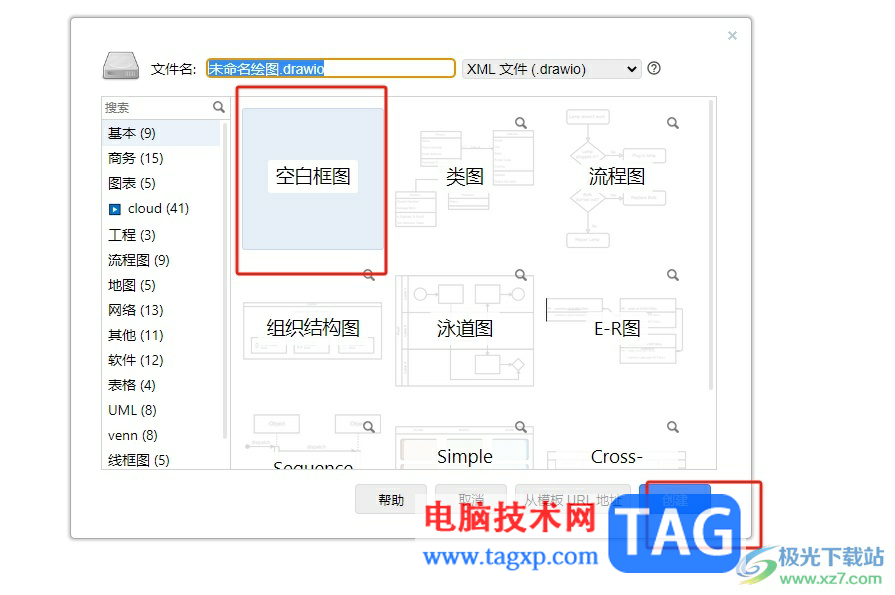
3.这时进入到图表编辑窗口中,用户将左侧的选项卡中选择形状并在页面上绘制出来
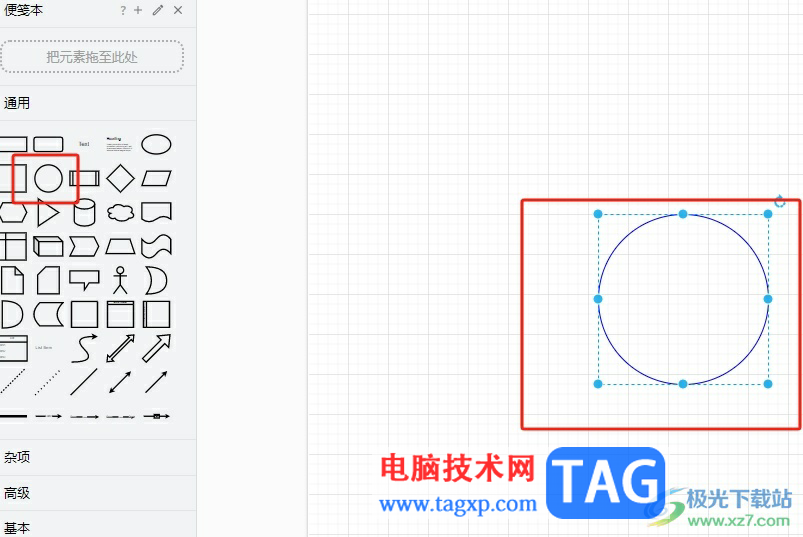
4.然后在右侧页面的样式窗口中,用户点击填充选项右侧的纹理选项,并从中找到自己喜欢的纹理选项
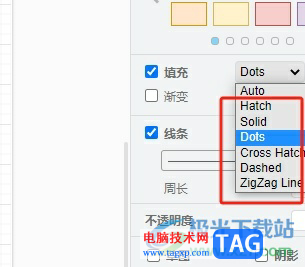
5.随后用户需要点击填充选项右侧的颜色选项,将会打开颜色窗口
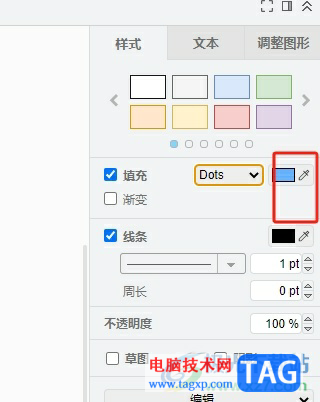
6.进入到颜色窗口中,用户选择自己喜欢的颜色后按下应用按钮
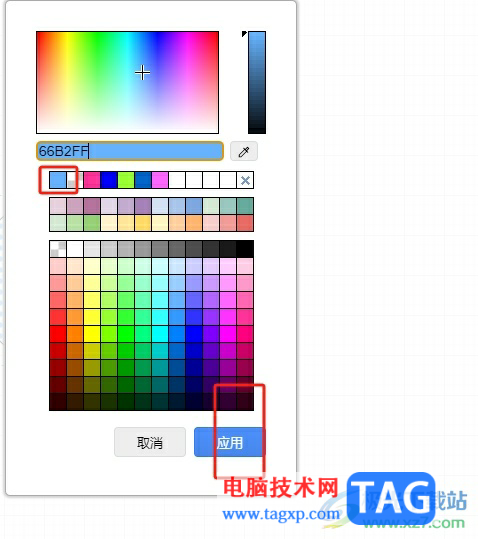
7.如图所示,用户可以看到当前插入的形状成功填充了纹理
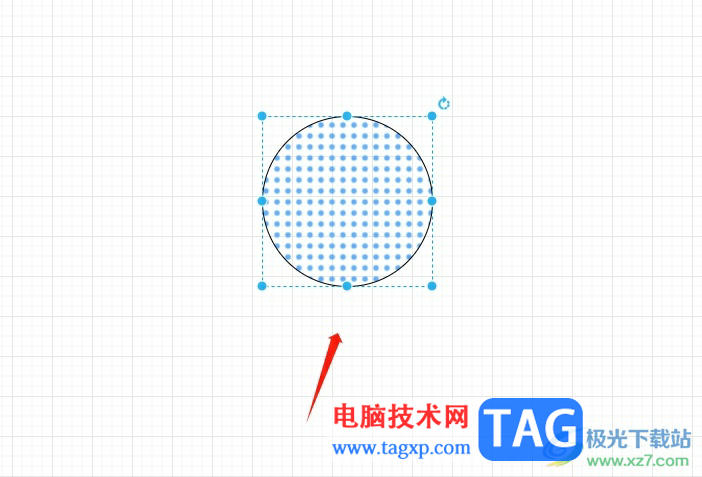
以上就是小编对用户提出问题整理出来的方法步骤,用户从中知道了大致的操作过程为绘制形状——点击填充纹理选项——选择需要的纹理样式——设置纹理颜色这几步,整个操作过程是很简单的,因此感兴趣的用户可以跟着小编的教程操作试试看。