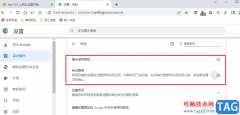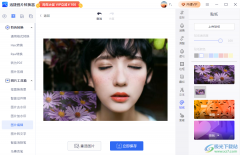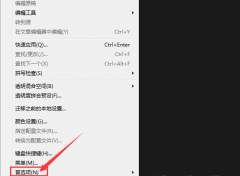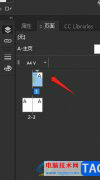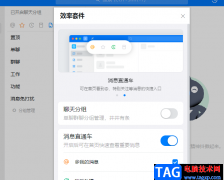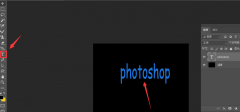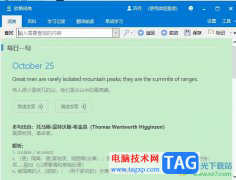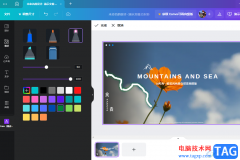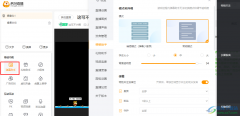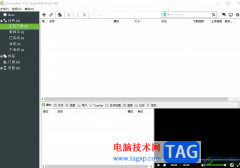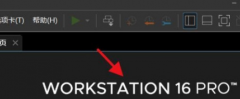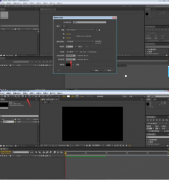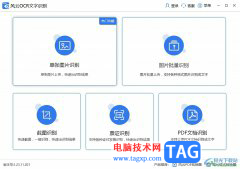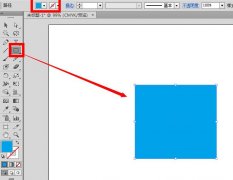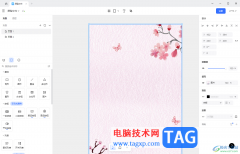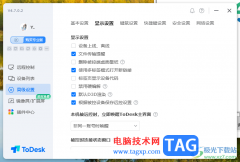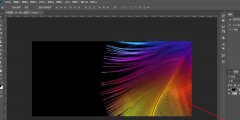亲们或许不知道InDesign在置入多张图像时可以指定行数和列数的,启动InDesign并新建一个空白文档,按Ctrl+D从打开的对话框中选择多张图像置入,今天小编就讲解InDesign图片批量排版将指定行数和列数哦,希望能够帮助到大家呢。
InDesign图片批量排版怎样指定行数-InDesign图片批量排版指定列数方法
如图所示。
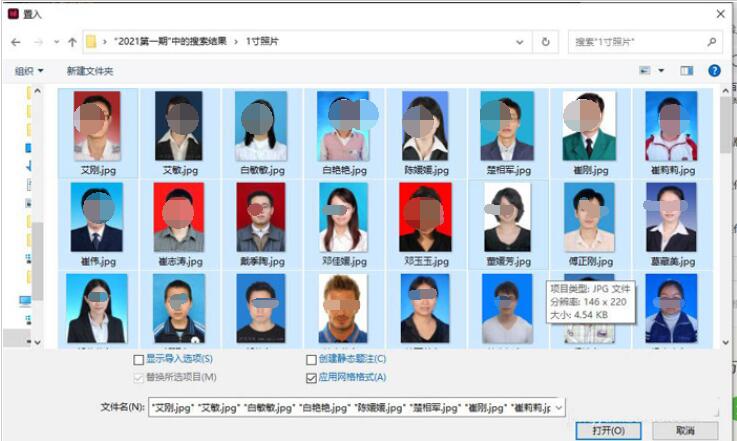
单击打开按钮后,按住Shift+Ctrl键,此时鼠标指针变成了6个方格标志,按下鼠标左键拖动也会拖出6个矩形,如图所示。
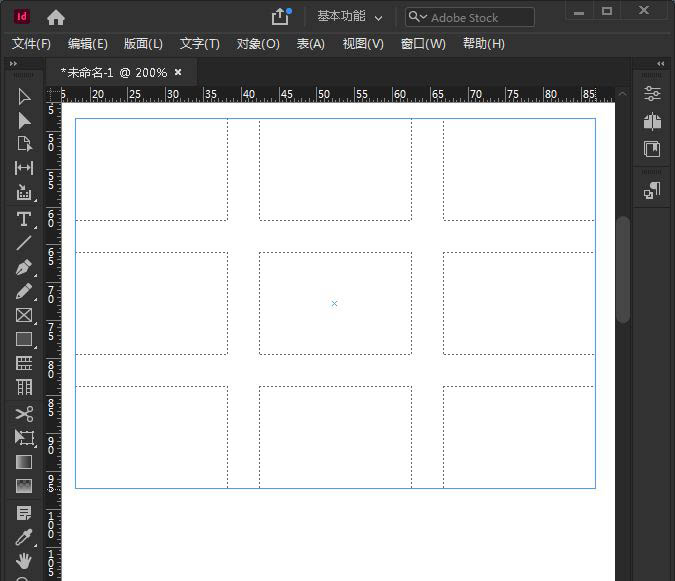
按上下左右四个方向键可以控制行数和列数,按Ctrl和四个方向键可以改变矩形之间的间距大小,例如我们可以设置为10行X10列,如图所示。
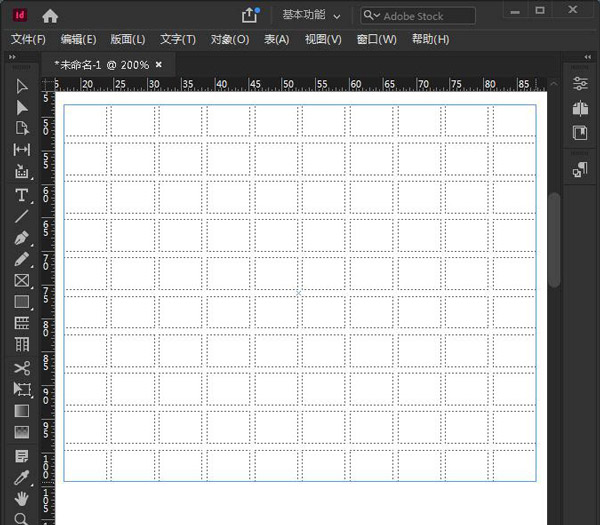
松开鼠标后,结果如图所示。
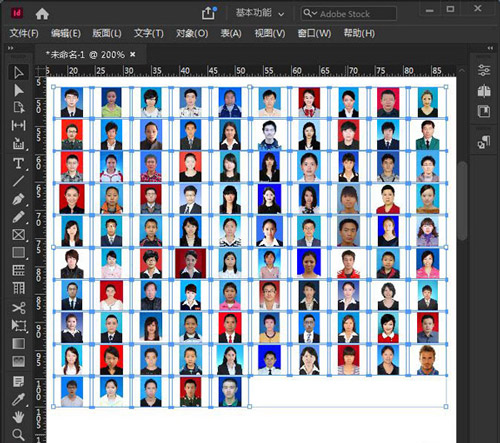
按Alt+Shift+Ctrl+C键可以使照片按比例填充框架,如图所示 。
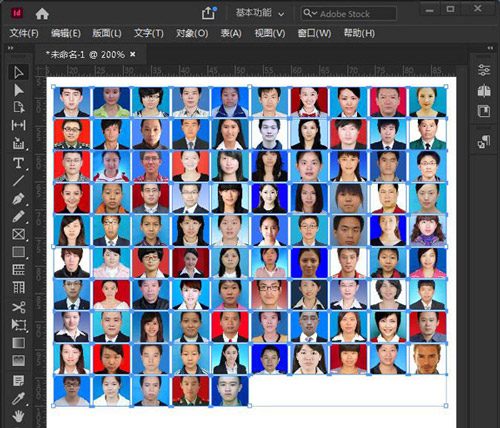
以上就是InDesign图片批量排版指定行数和列数的技巧,希望大家喜欢哦。