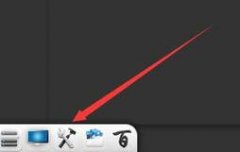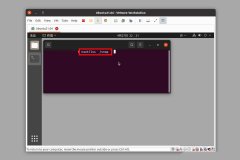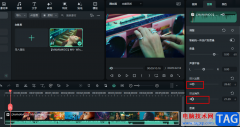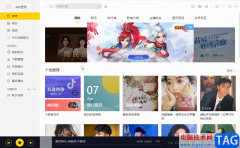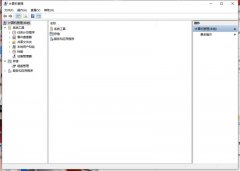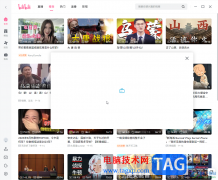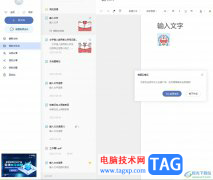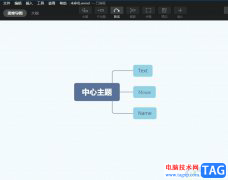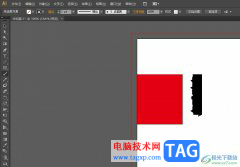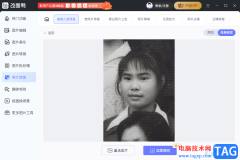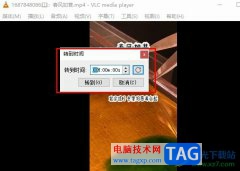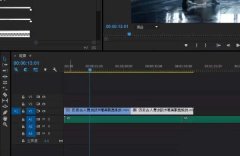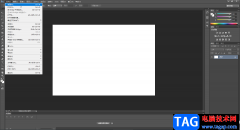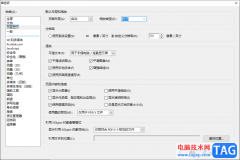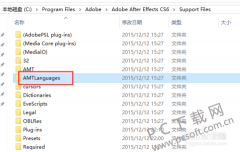UG NX是一款非常好用的软件,其中的功能非常丰富且强大,很多小伙伴都在使用。如果我们需要在UG
NX中将多个装配体合并成一个,小伙伴们知道具体该如何进行操作吗,其实操作方法是非常简单的,只需要进行几个非常简单的操作步骤就可以了,小伙伴们可以打开自己的软件后跟着下面的图文步骤一起动手操作起来。如果小伙伴们还没有UG
NX这款软件,可以在本教程末尾处进行下载和安装,
方便后续需要的时候可以快速打开进行使用。接下来,小编就来和小伙伴们分享具体的操作步骤了,有需要或者是有兴趣了解的小伙伴们快来和小编一起往下看看吧!
操作步骤
第一步:双击打开UG NX进入编辑界面,新建或者打开文件;
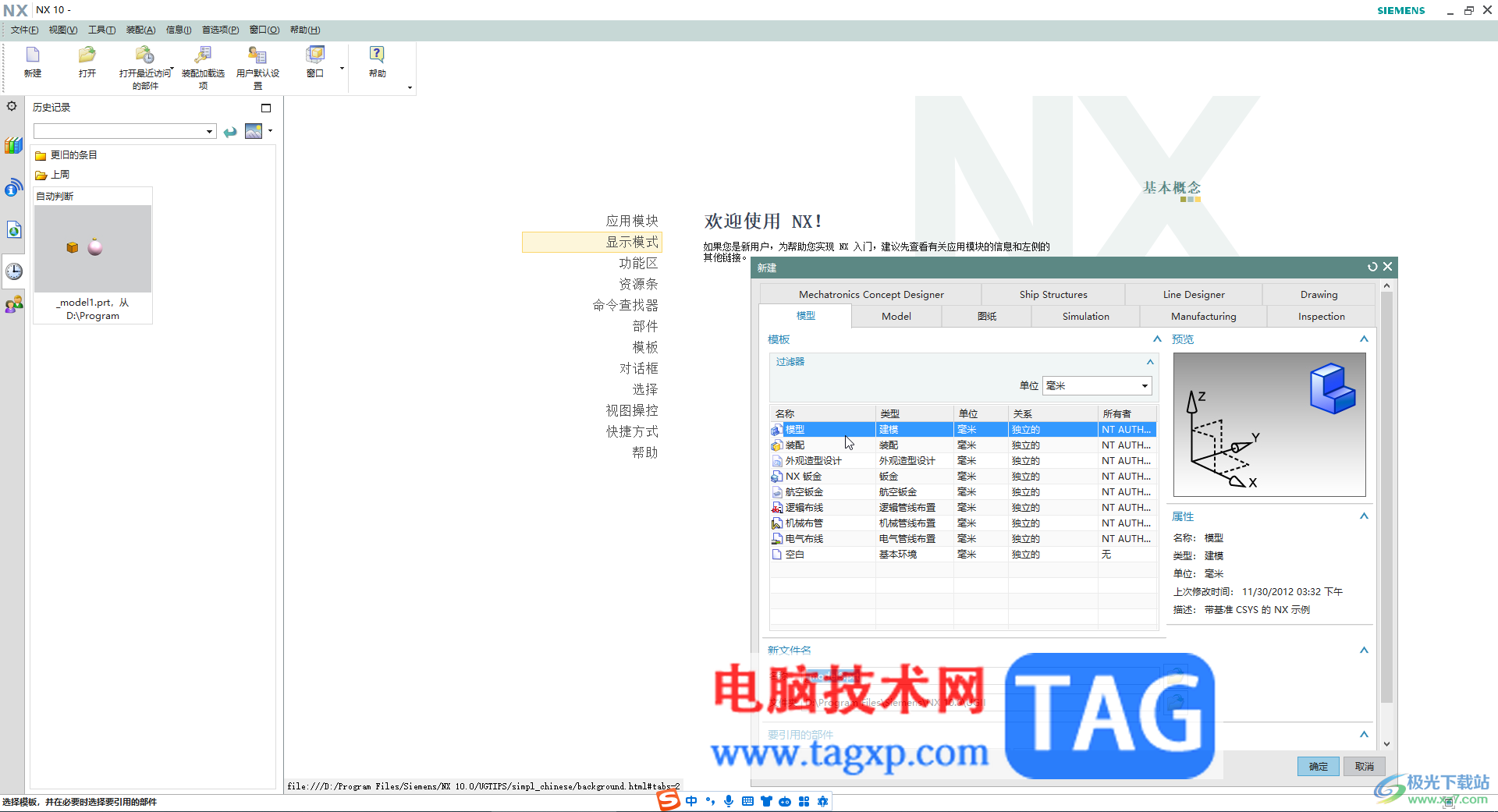
第二步:在“部件导航器”栏可以看到当前的多个单独元件

第三步:在上方点击“文件”——“导出”——“部件”;

第四步:在打开的窗口中点击选择“新的”——“所有对象”,然后点击“类选择”;

第五步:依次点击选中所有需要合并在一起的部件并确定,回到上一窗口后,点击“指定部件”并在打开的窗口中设置需要的保存位置和名称,并确定进行保存就可以了,后续在UG NX中打开导出的部件时会看到所有的部件都组合在一起了。

以上就是ug nx中多个装配件合并在一起的方法教程的全部内容了。上面的步骤操作起来都是非常简单的,小伙伴们可以打开自己的软件后一起动手操作起来,看看效果。