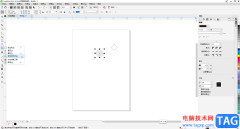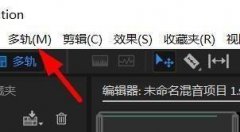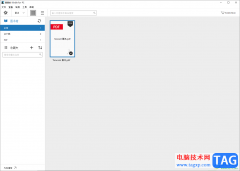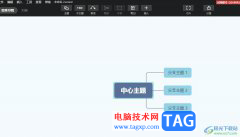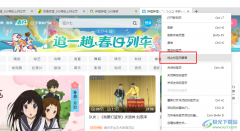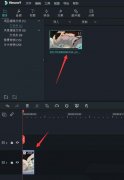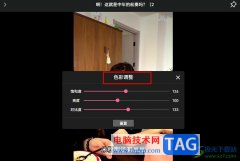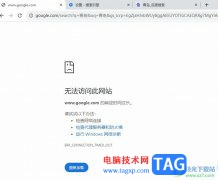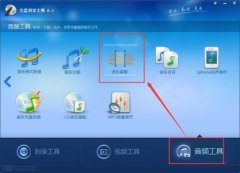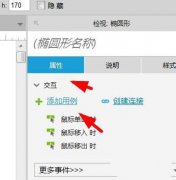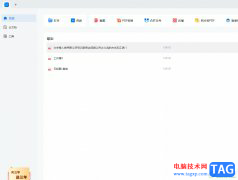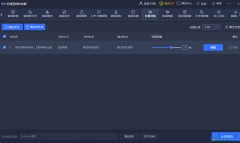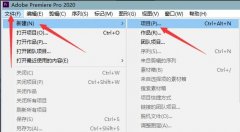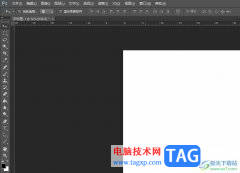谷歌浏览器是一款非常好用的浏览器软件,很多小伙伴几乎每天都在使用。如果我们需要在电脑版谷歌浏览器中打开侧边栏,并且设置侧边栏的位置,小伙伴们知道具体该如何进行操作吗,其实操作方法是非常简单的,只需要进行几个非常简单的操作步骤就可以调整了,小伙伴们可以打开自己的软件后跟着下面的图文步骤一起动手操作起来。如果小伙伴们还没有该软件,可以在文末处进行下载和安装,方便后续需要的时候可以快速打开进行使用。接下来,小编就来和小伙伴们分享具体的操作步骤了,有需要或者是有兴趣了解的小伙伴们快来和小编一起往下看看吧!
操作步骤
第一步:双击打开电脑版谷歌浏览器进入主页面;
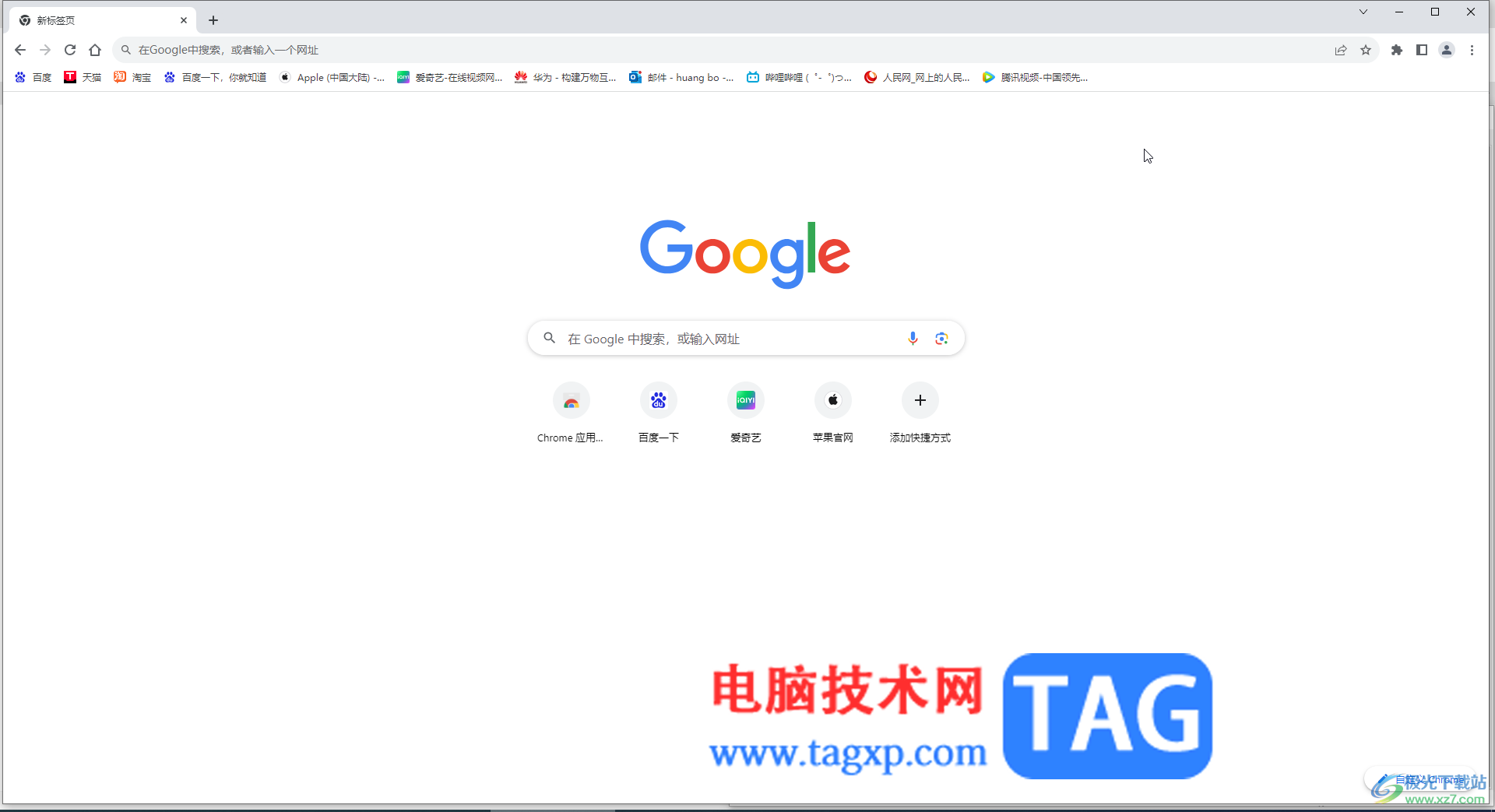
第二步:在右上方点击如图所示的三个点图标后点击“设置”;
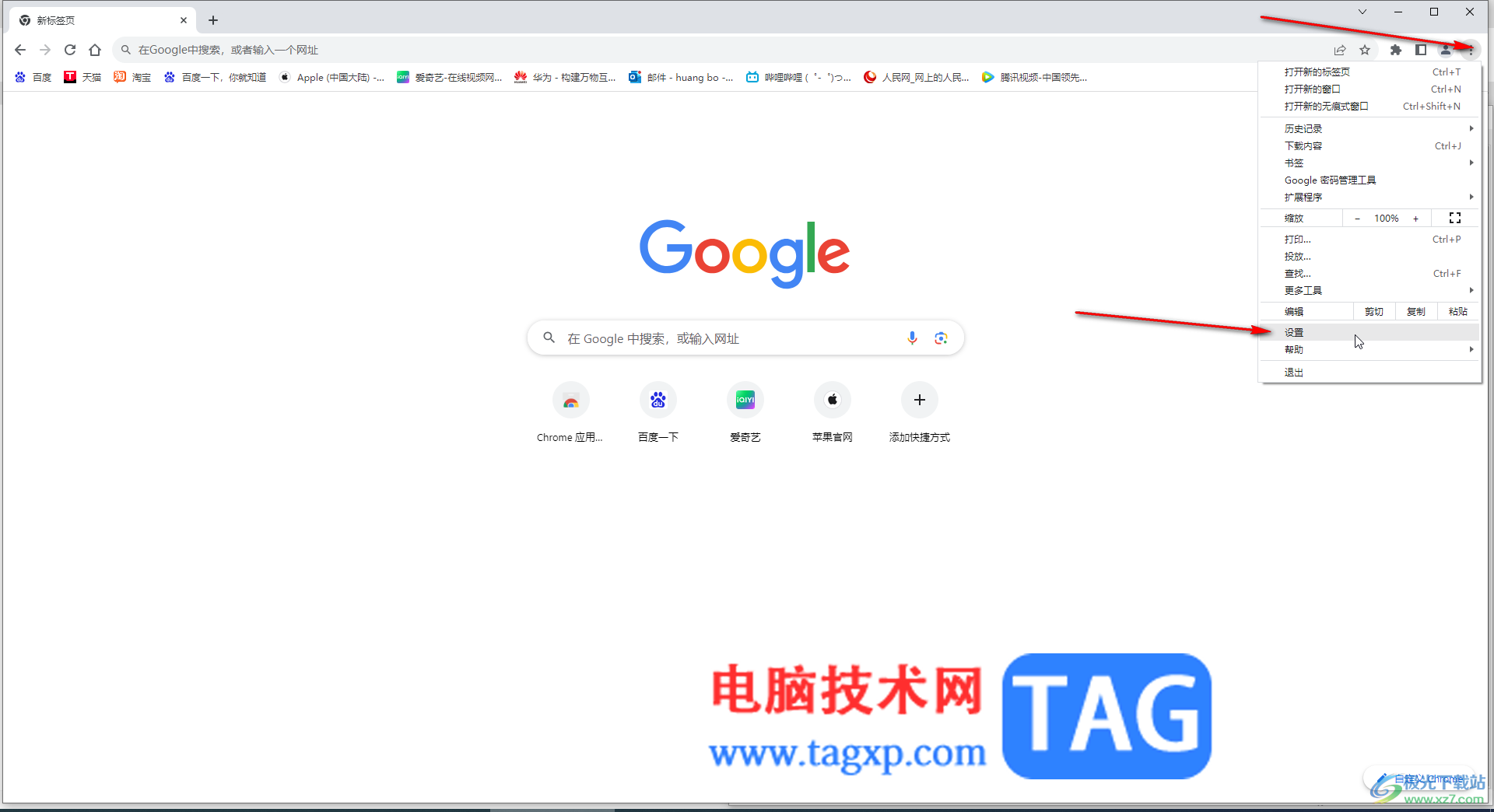
第三步:然后在“外观”栏点击选择现在在右侧或者显示在左侧;
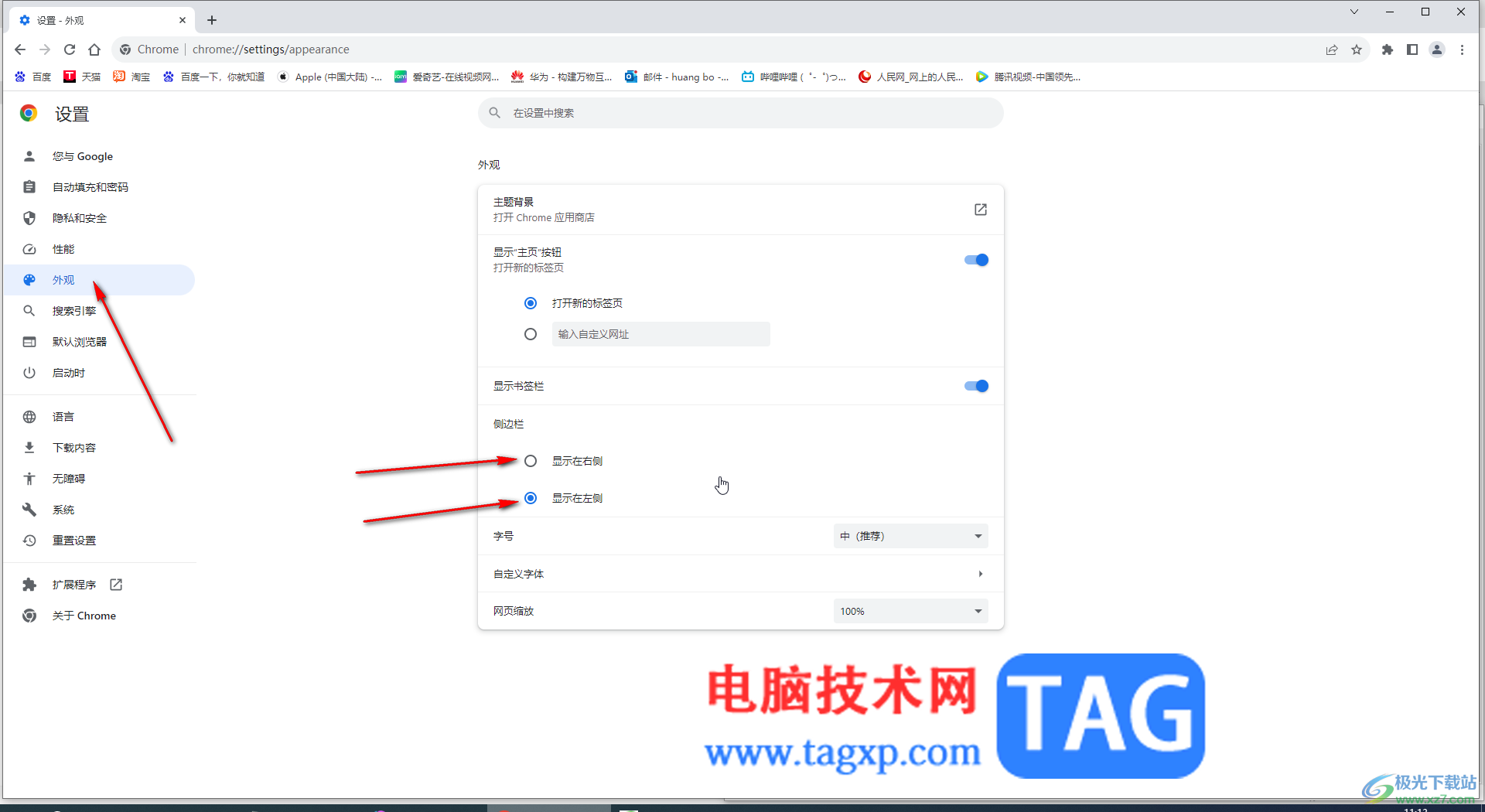
第四步:然后点击右上方如图所示的侧边栏图标就可以看到打开侧边栏并且显示在相应位置了,点击侧边栏中的下拉箭头可以选择显示的内容;
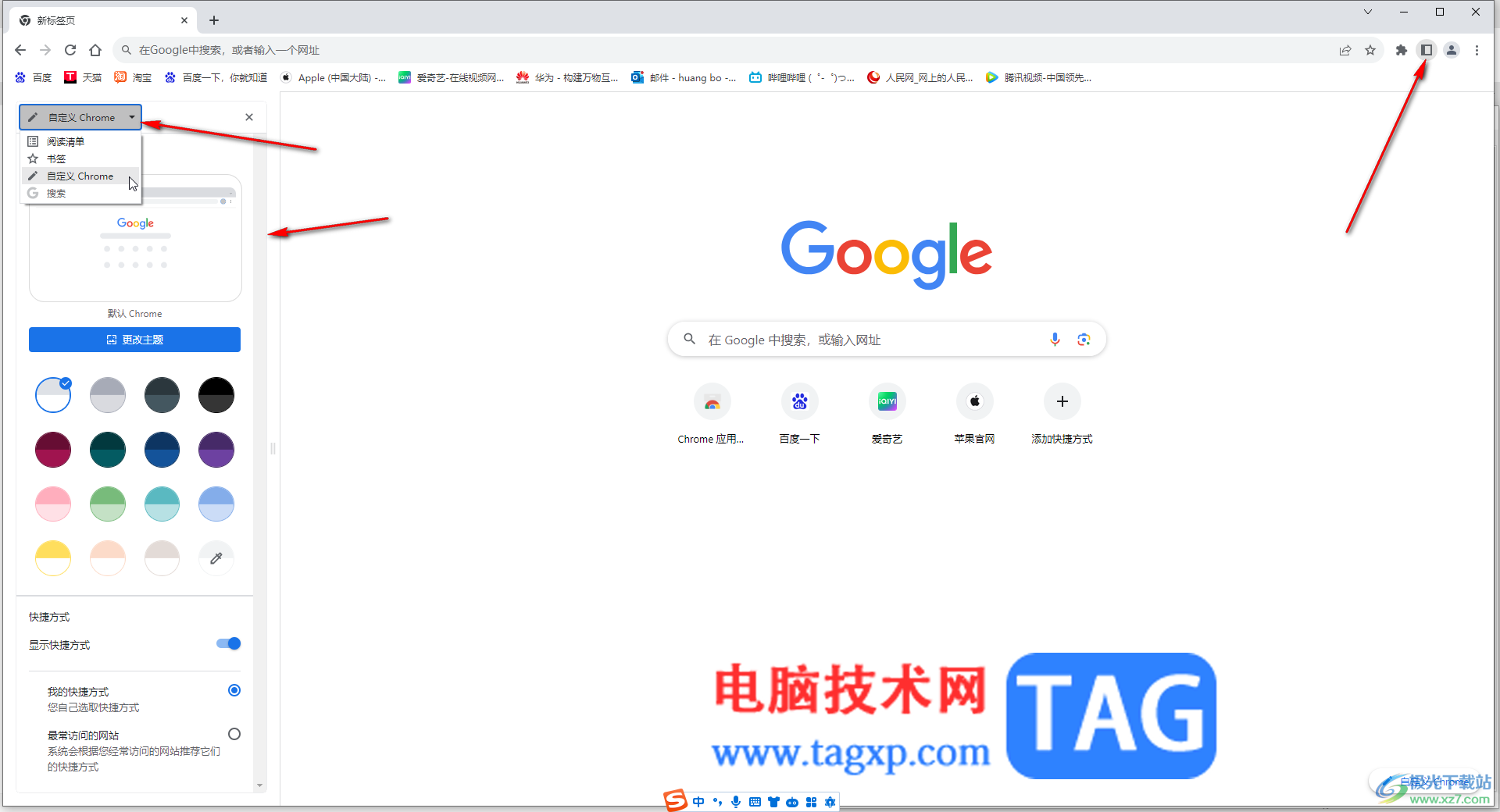
第五步:后续再次点击侧边栏图标可以隐藏侧边栏。
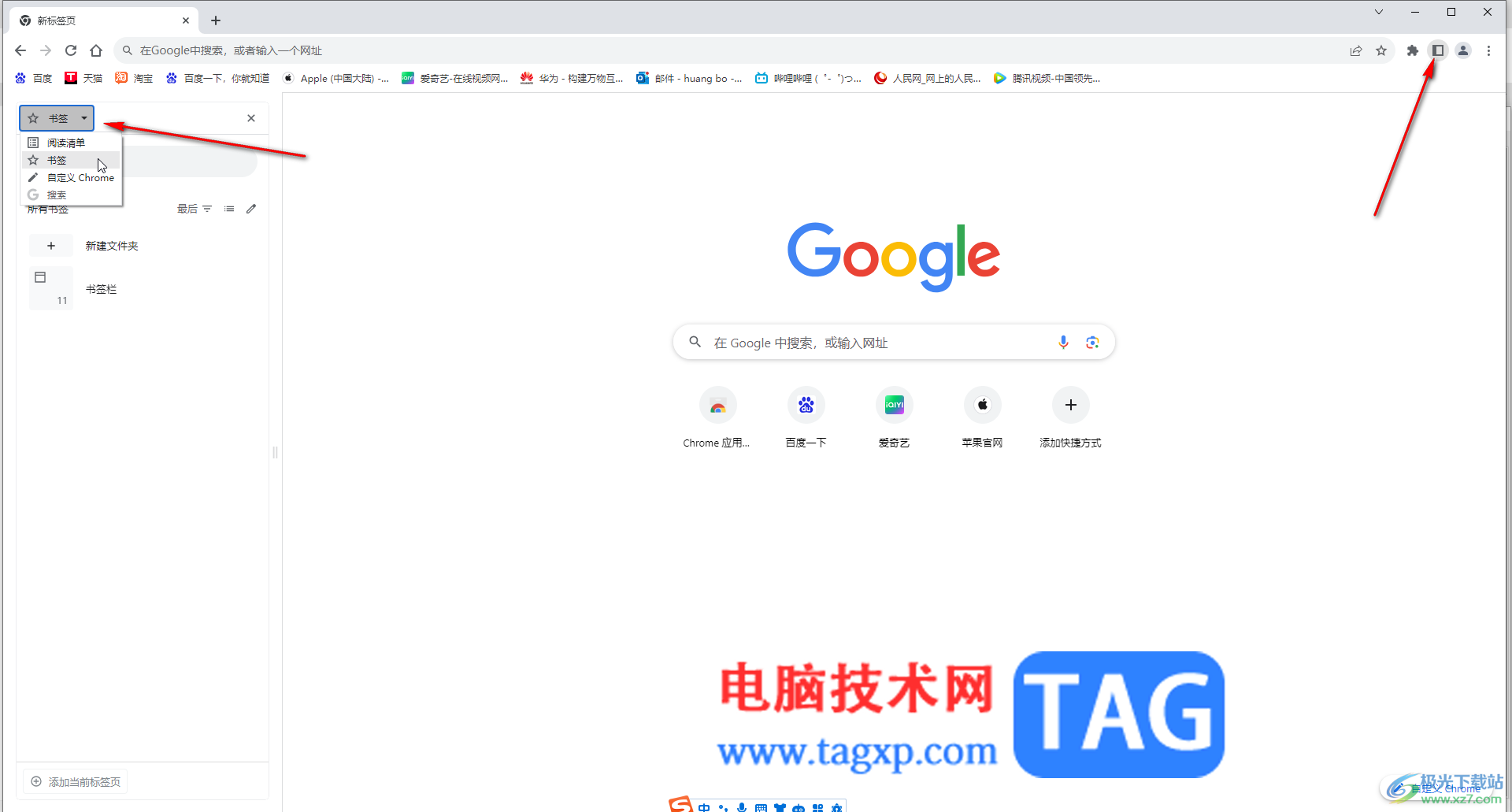
以上就是电脑版谷歌浏览器中调整侧边栏位置的方法教程的全部内容了。上面的步骤操作起来都是非常简单的,小伙伴们可以打开自己的软件后一起动手操作起来。