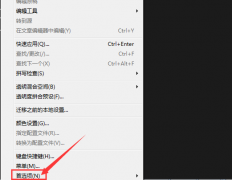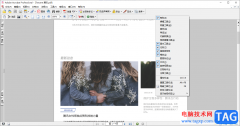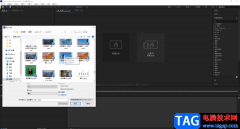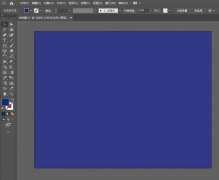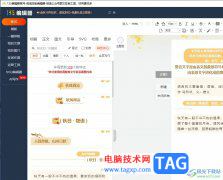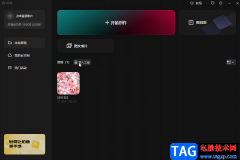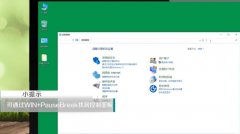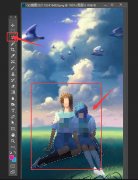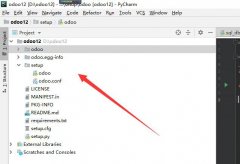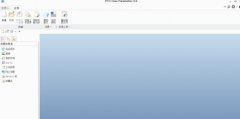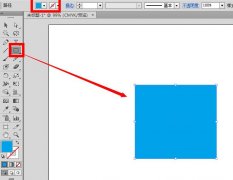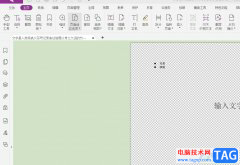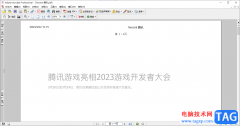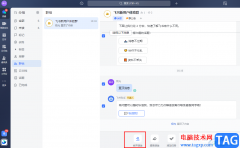wps文档是一款非常好用的软件,很多小伙伴都在使用。如果我们需要在电脑版WPS文档中设置多级列表,比如类似1.1,1.2,1.3这样的多级列表,小伙伴们知道具体该如何进行操作吗,其实操作方法是非常简单的,只需要进行几个非常简单的操作步骤就可以了,小伙伴们可以打开自己的软件后跟着下面的图文步骤一起动手操作起来。如果小伙伴们还没有电脑版WPS这款软件,可以在本教程末尾处进行下载和安装,方便后续可以快速打开使用。接下来,小编就来和小伙伴们分享具体的操作步骤了,有需要或者是有兴趣了解的小伙伴们快来和小编一起往下看看吧!
操作步骤
第一步:双击打开电脑上的WPS文档进入编辑界面;
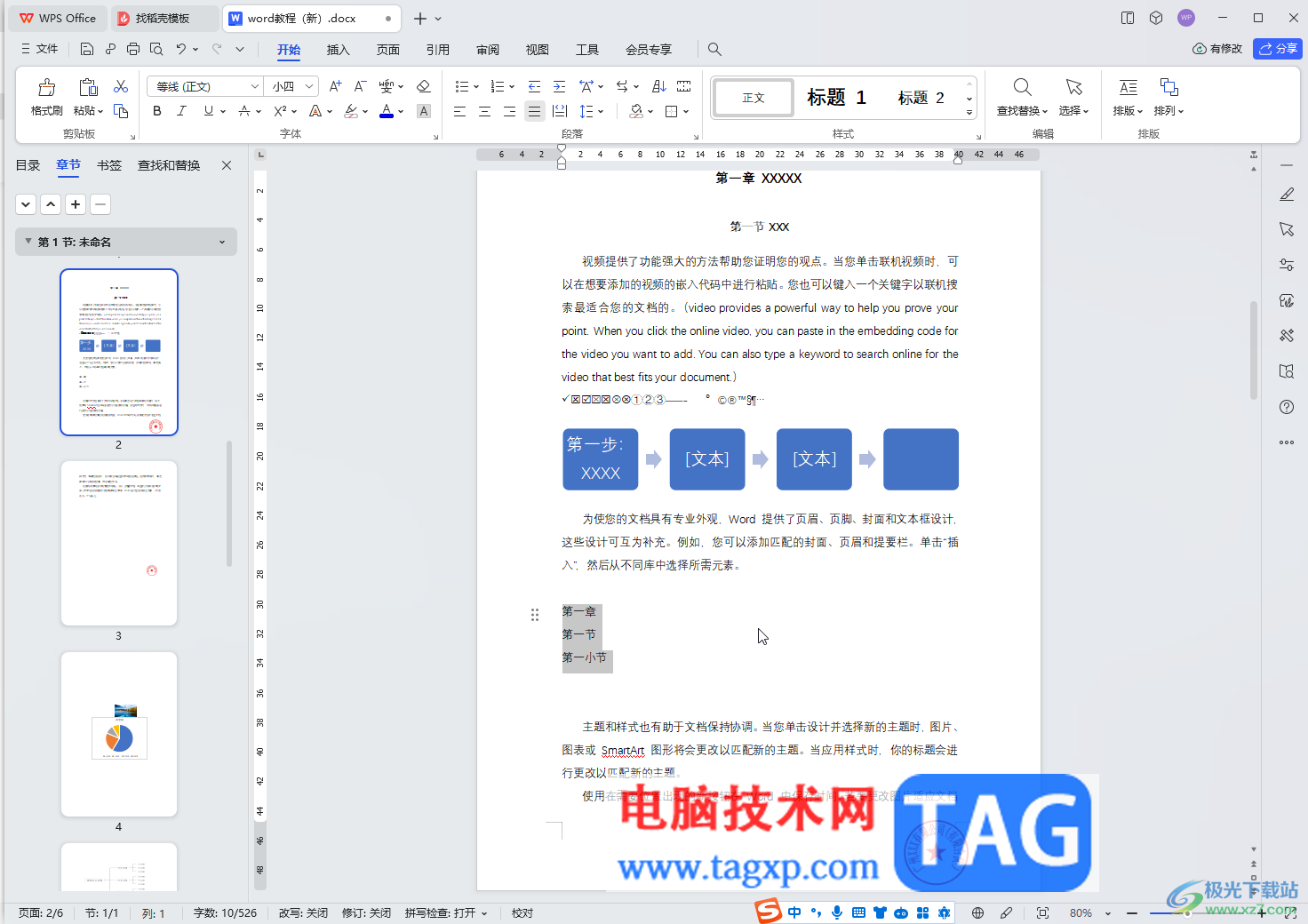
第二步:选中需要设置的内容,在“开始”选项卡中点击如图所示的编号图标的下拉箭头后,点击选择一个想要多级列表样式;
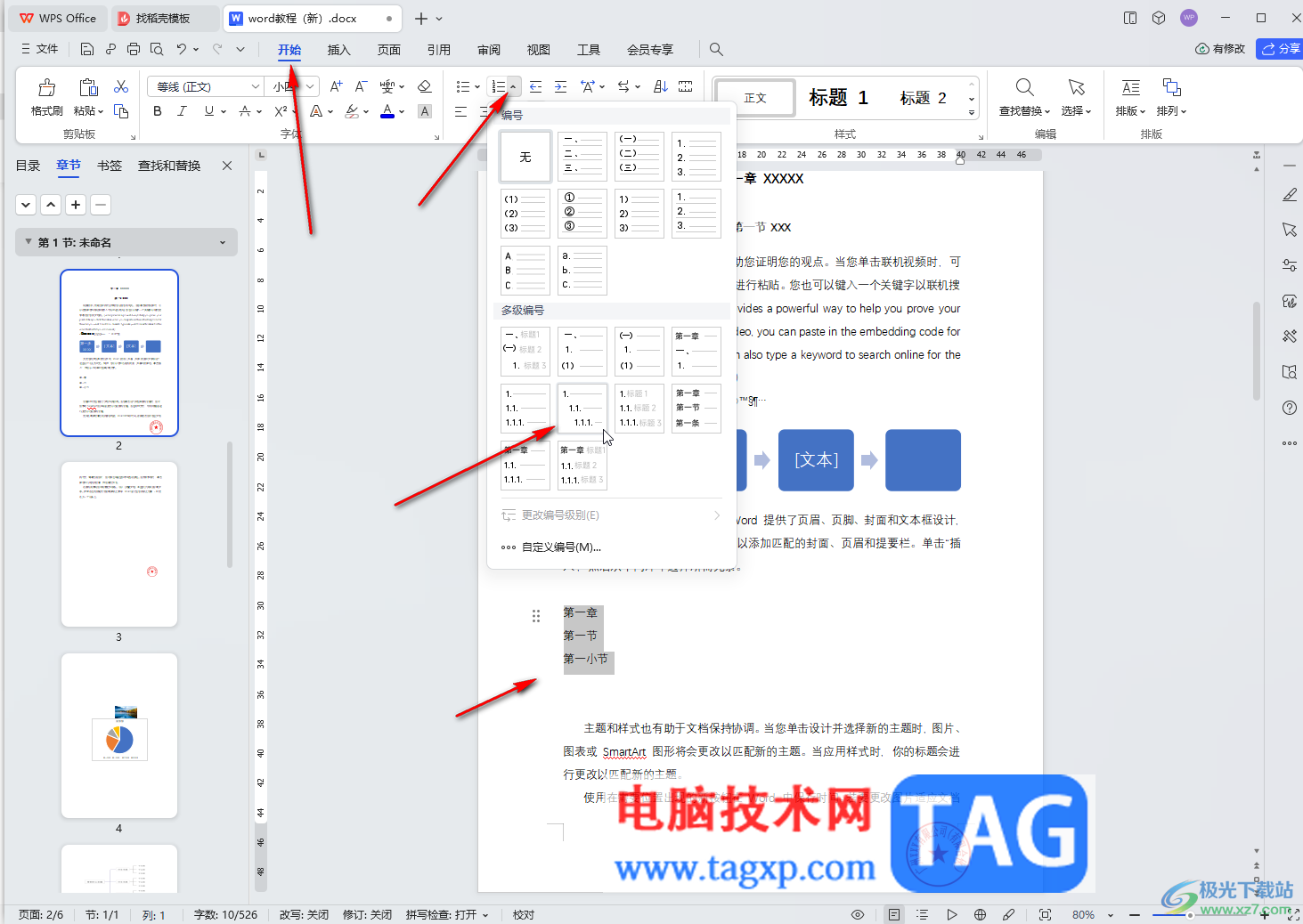
第三步:可以看到当前只有1级标题,选中第二级内容,按键盘上的tab键就可以得到子一级的效果了;

第四步:选中第三级内容,按两次tab键,就可以得到三级的效果了;
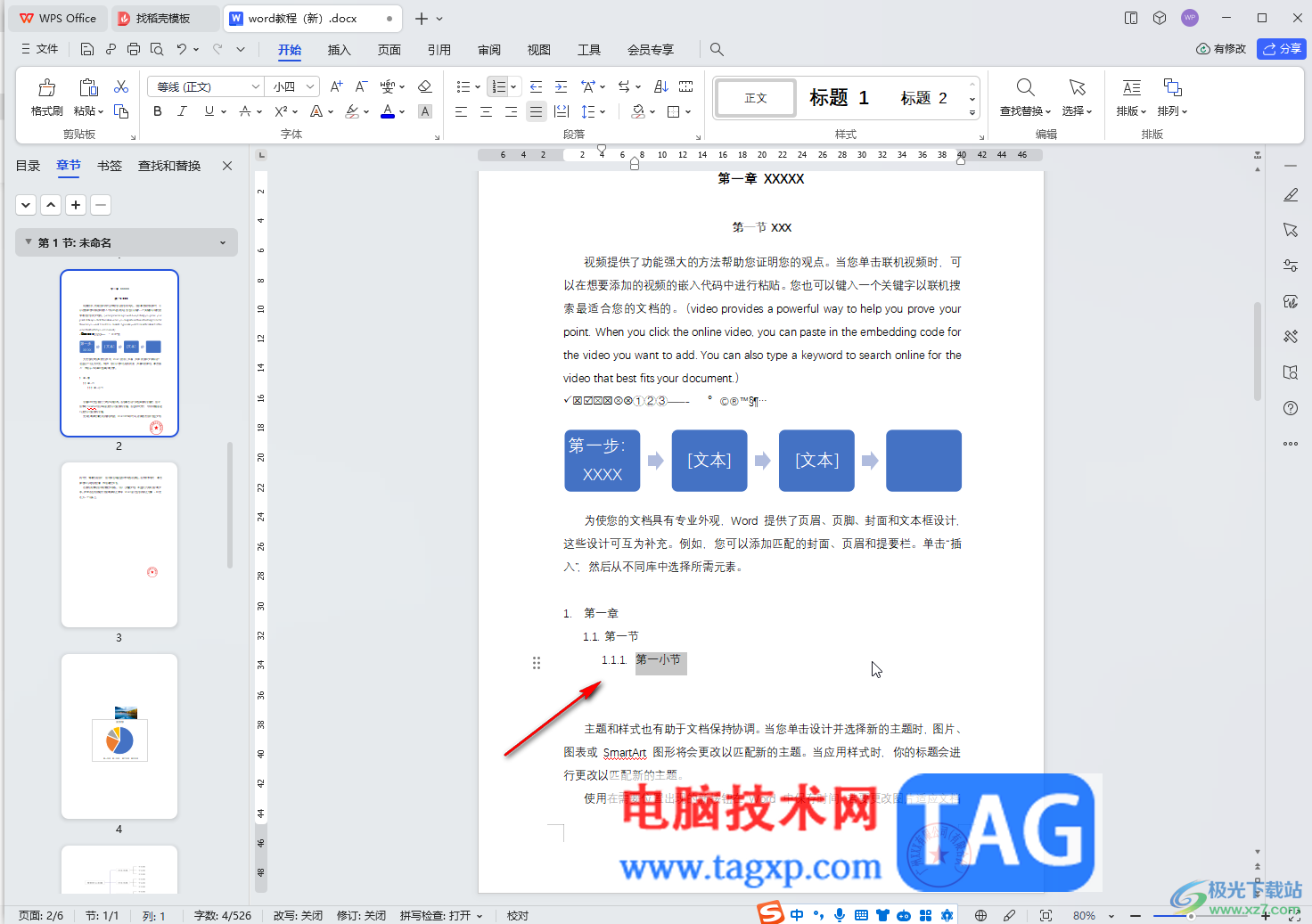
第五步:在内容后方按enter键后,可以得到同级编号,如果需要向下移动一级,同样地按tab键就可以了,如果需要向上提高一级,可以按选中内容后按shift+tab键,如果不再需要继续编号,可以在按enter键出现编号后,再次按enter键取消。
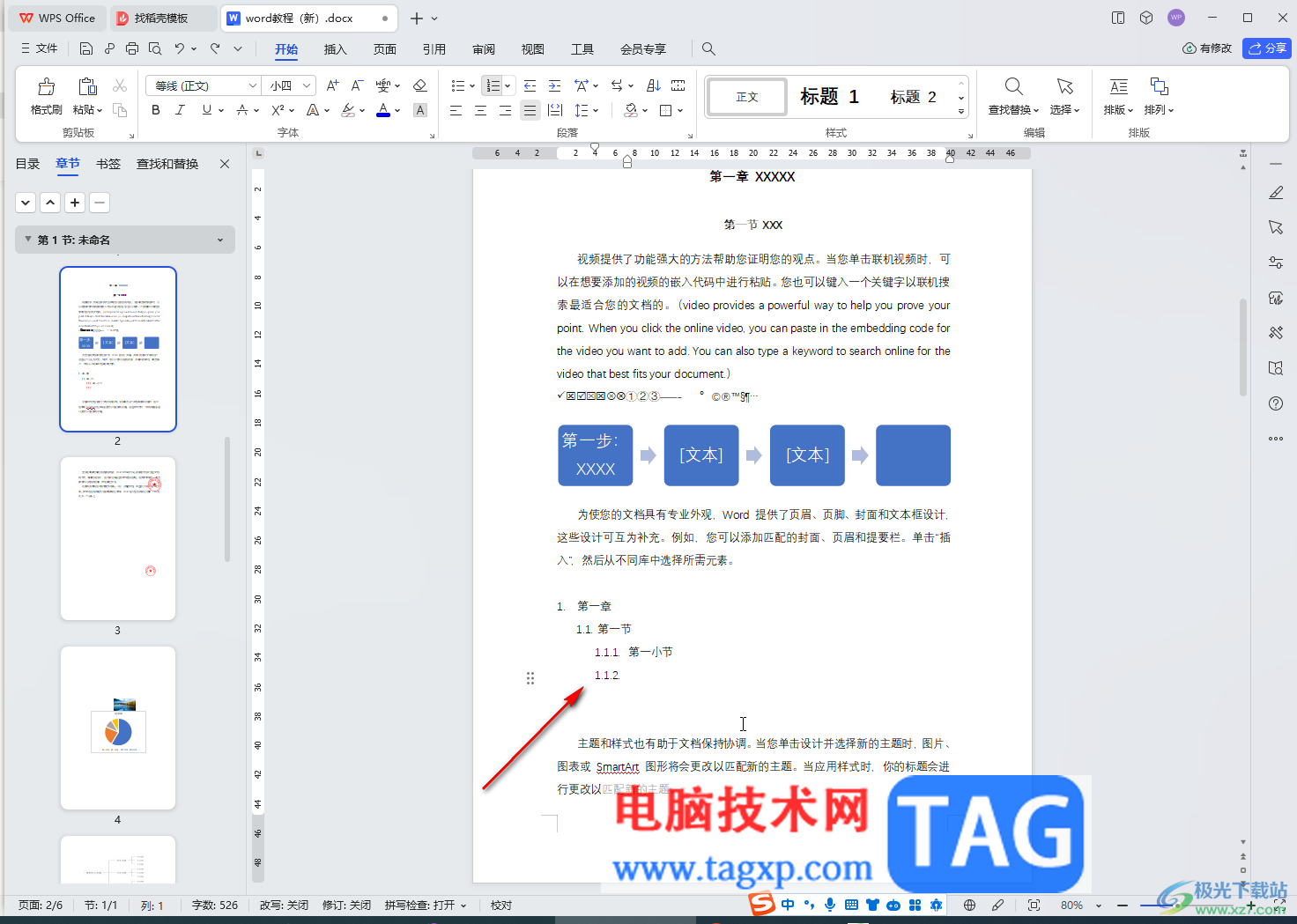
以上就是电脑版WPS文档中设置多节列表1.1,1.2,1.3的方法教程的全部内容了。以上步骤操作起来都是非常简单的,小伙伴们可以打开自己的软件后一起动手操作起来。