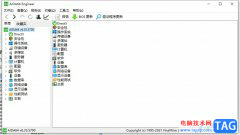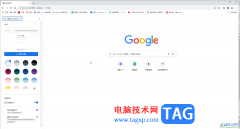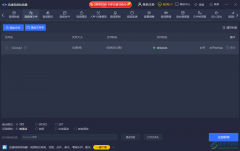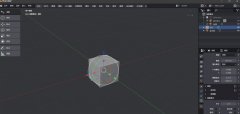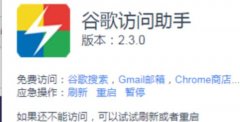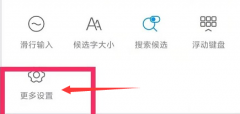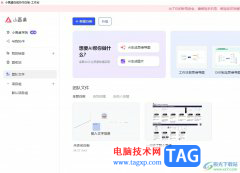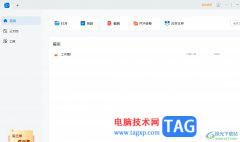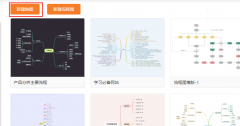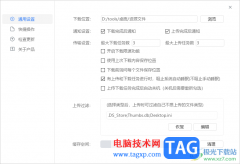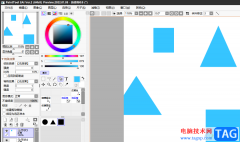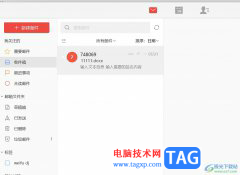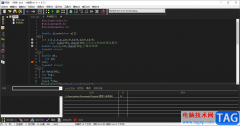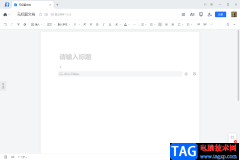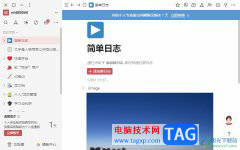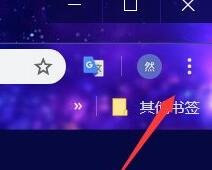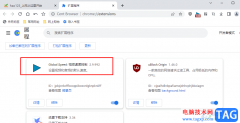135编辑器是一款在线图文排版工具,它打破了传统的排版模式,而且拥有着许多素材功用户使用,是许多用户不可缺少的微信公众号排版工具,当用户在使用135编辑器软件时,有时需要重复运用到一些图片,这个时候用户就可以将图片上传到素材中,这样用户就可以在我的图片板块中来选择自己需要的图片素材了,那么用户应该怎么上传图片到素材呢,其实这个问题是很好解决的,用户直接在编辑页面上点击我的图片选项,接着点击相关面板中的上传图片选项,就可以将图片成功添加,那么下面就让小编来向大家分享一下135编辑器上传图片到素材的方法教程吧,希望用户能够从中获取到有用的经验。
方法步骤
1.用户在电脑上打开135编辑器软件,并来到编辑页面上来进行设置
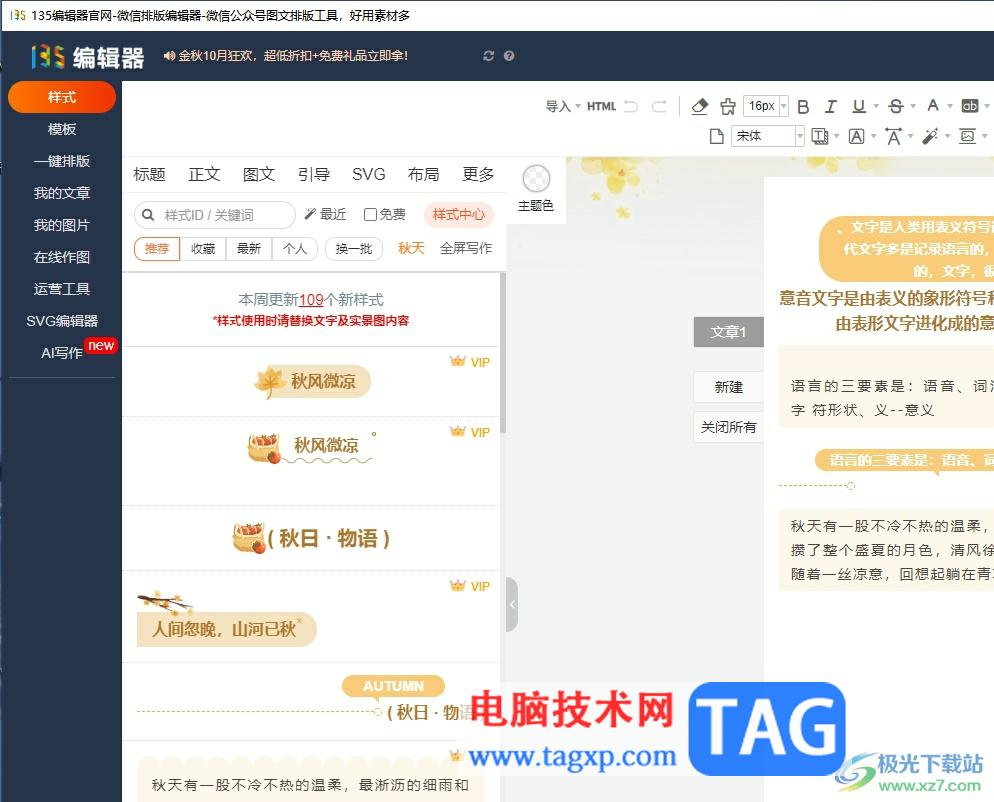
2.在页面左侧的选项卡中,用户点击我的图片选项,将会弹出相关的面板
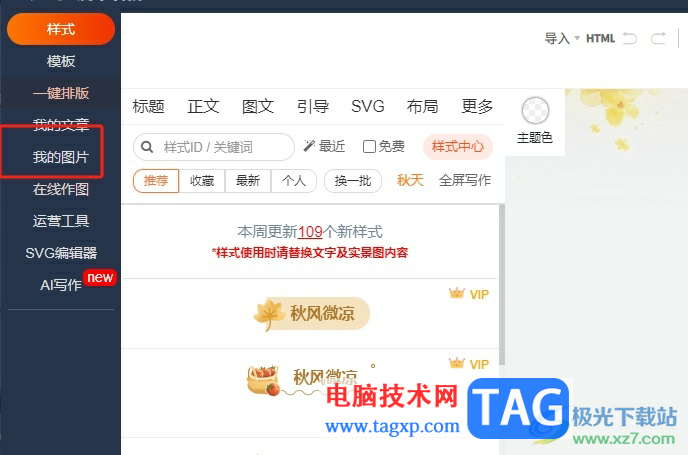
3.这时在展示出来的图片素材面板中,用户按下其中的上传图片按钮
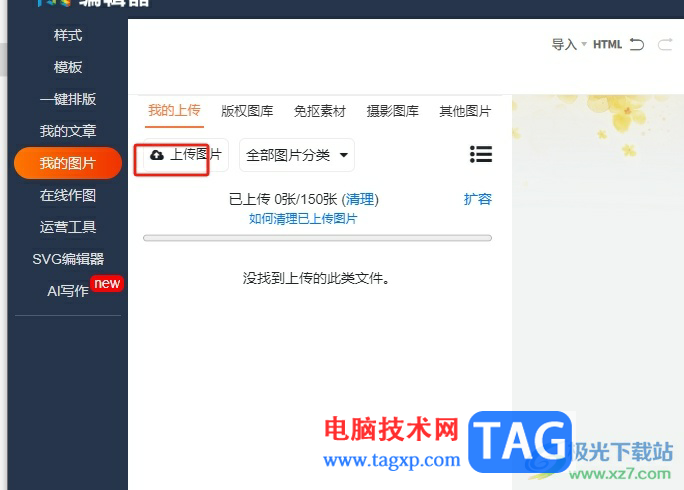
4.进入到文件夹窗口中,用户依次选择多个图片后按下打开按钮即可完成上传
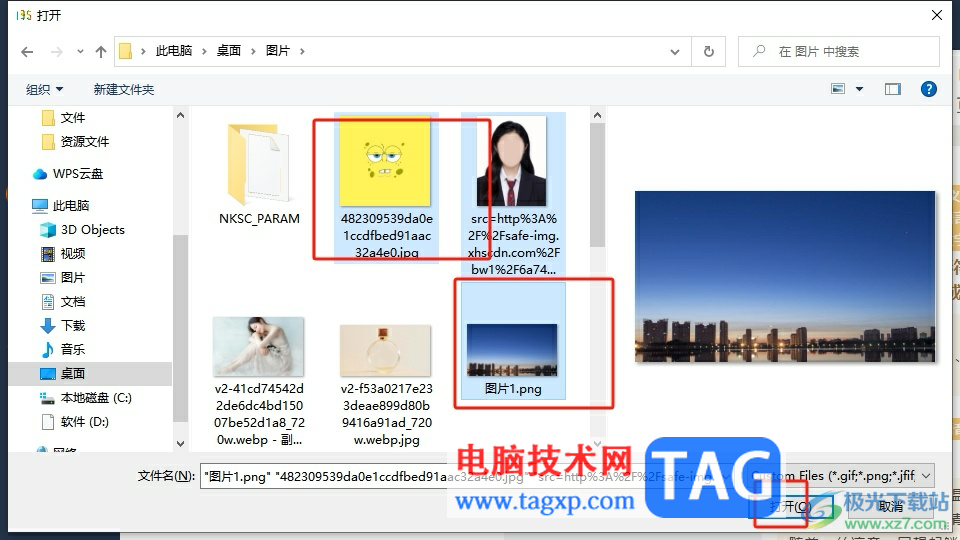
5.如图所示,用户在我的图片面板中看到成功添加的多个图片,用户可以根据需求将其添加到文章中
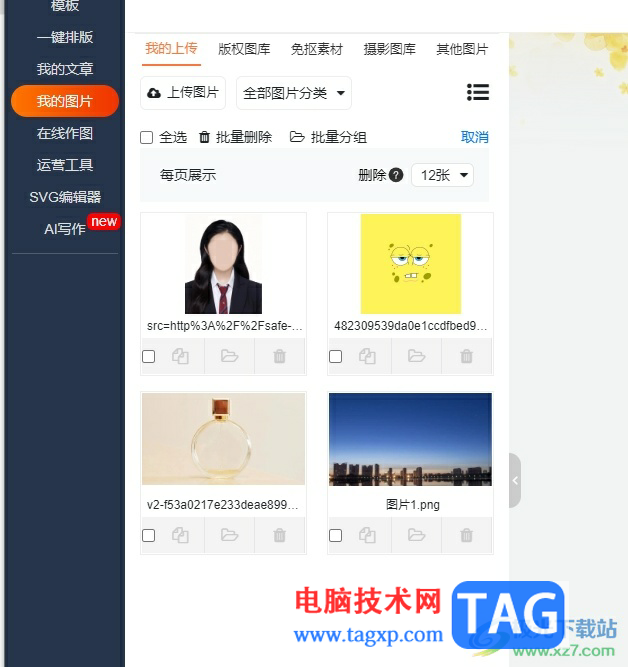
6.成功添加后,用户可以对图片的大小进行简单的调整,还可以添加边框阴影或是设置对齐样式
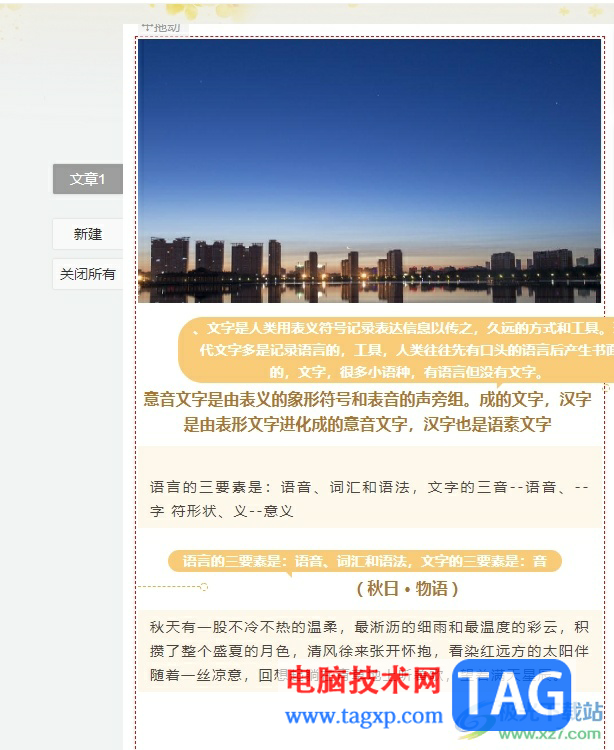
以上就是小编对用户提出问题整理出来的方法步骤,用户从中知道了大致的操作过程为点击我的图片——上传图片——选择图片——打开这几步,方法简单易懂,因此感兴趣的用户可以跟着小编的教程操作试试看,一定可以解决好大家的问题。