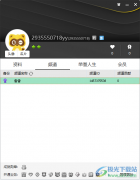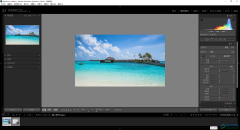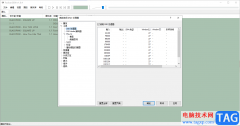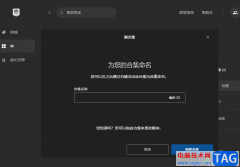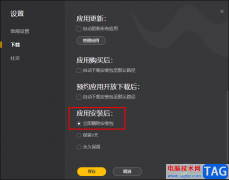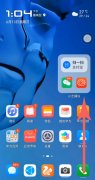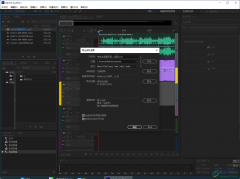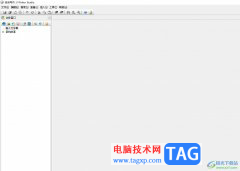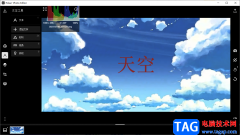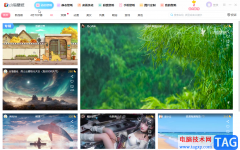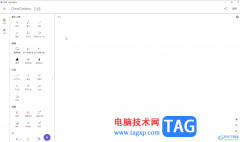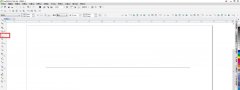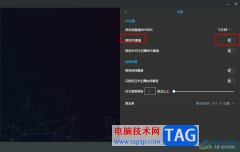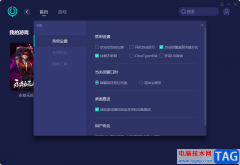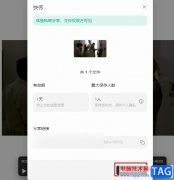Adobe Acrobat被很多小伙伴进行PDF文档的编辑,该软件提供编辑PDF文档的工具是很实用的,不管是设置水印、添加页眉页脚以及设置背景,或者是对文档页面进行提取、删除和旋转等,都是可以自定义设置的,比如当你想要在Adobe Acrobat中进行PDF文档页码的插入设置,那么就可以直接在文档下拉选项中找到添加页眉和页脚的选项进入,并且可以选择自己喜欢的页码样式进行插入即可,下方是关于如何使用Adobe Acrobat插入页码的具体操作方法,如果你需要的情况下可以看看方法教程,希望对大家有所帮助。
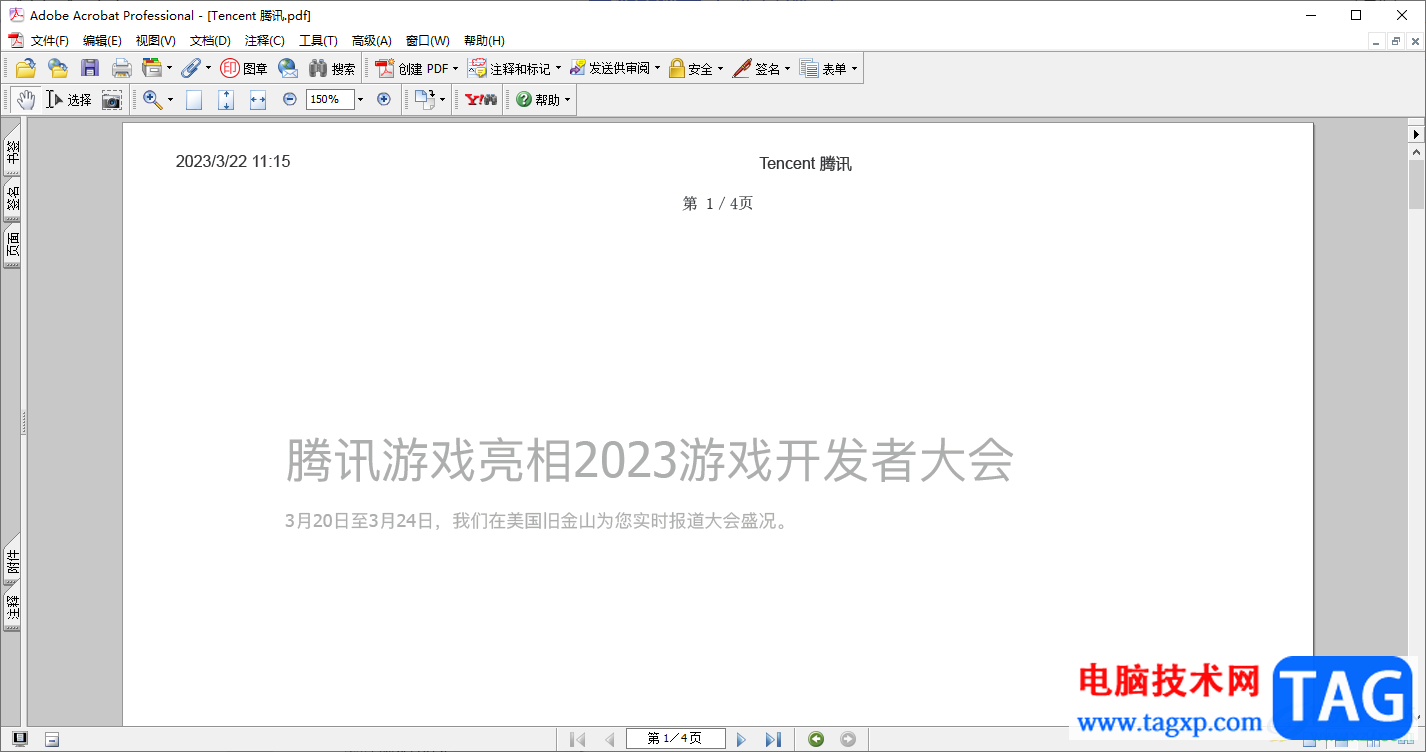
方法步骤
1.直接在打开的窗口中,将左侧上方的【文件】选项进行单击,再点击其中的【打开】选项。
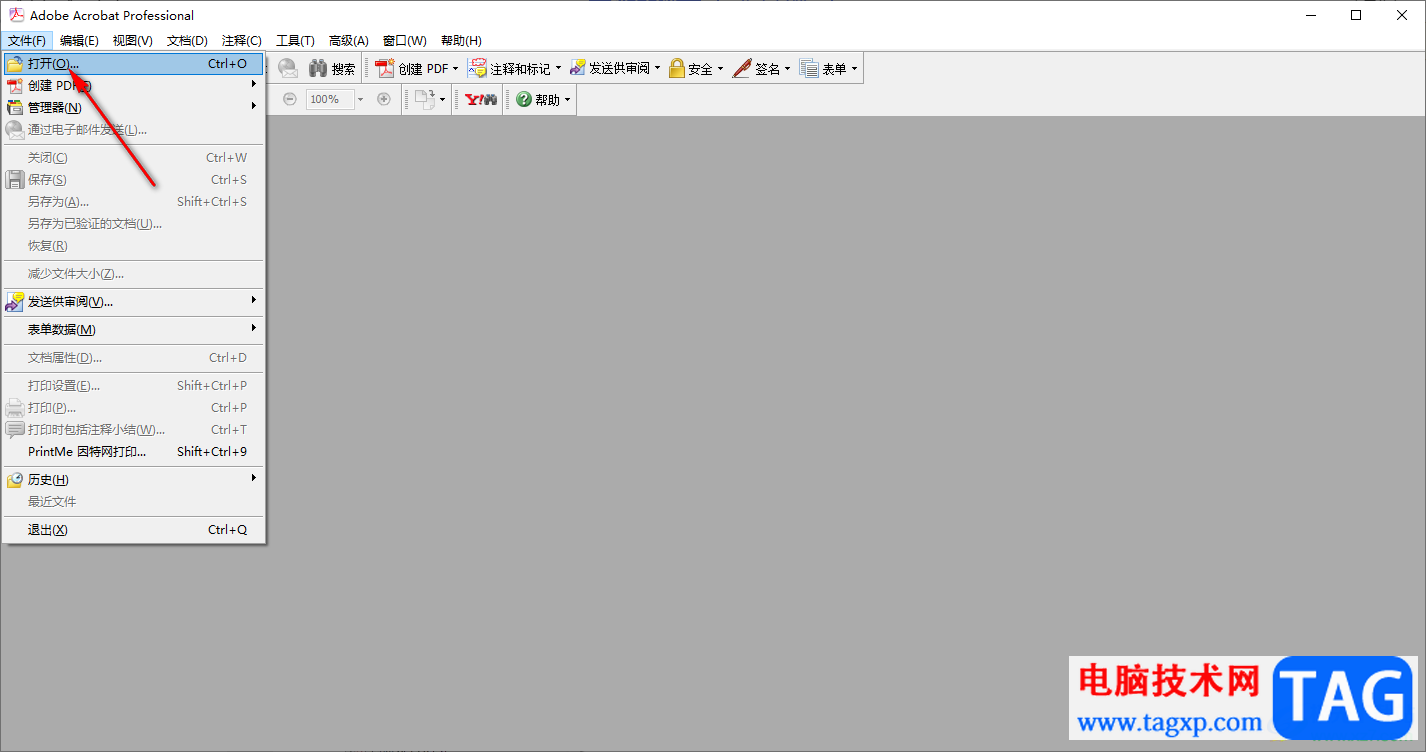
2.当我们添加到PDF文档之后,再点击页面上方的【文档】选项卡,将该选项下方的【添加页眉和页脚】这个选项进行点击进入即可。
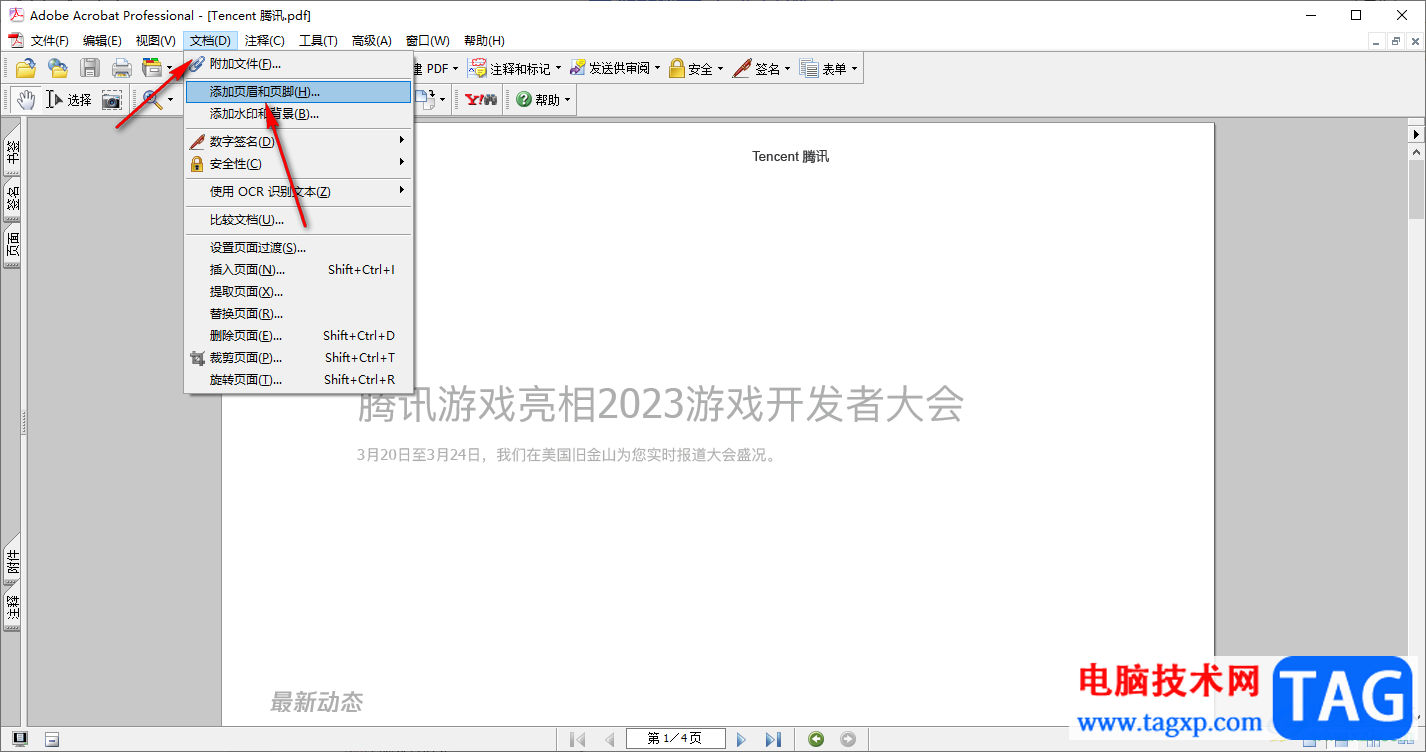
3.随后,就可以在打开的窗口中,选择【插入页码】样式点击【插入】按钮即可。
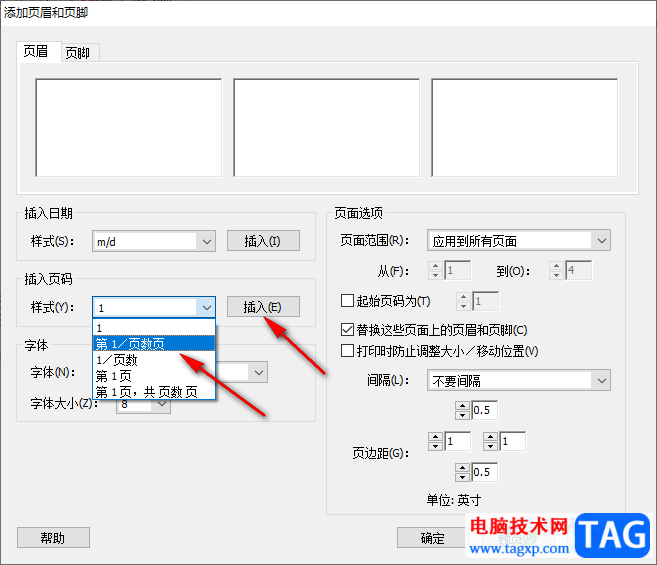
4.插入之后,页码就会显示在上方的框中,并且还可以是设置页码的字体、字体大小等,设置【页面范围】为【应用到所有页面】即可,之后单击确定按钮。
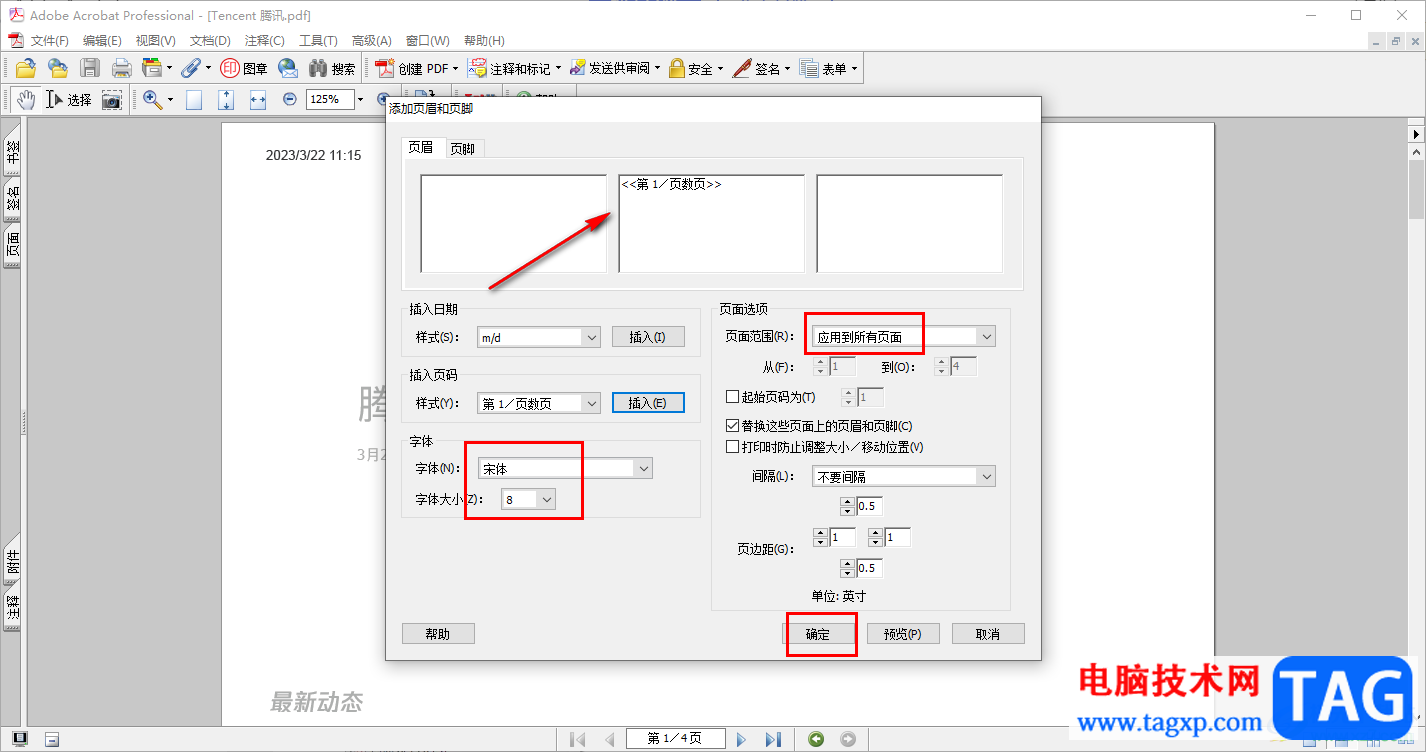
5.这时,我们就可以返回文档页面中,就可以看到在页面的顶部位置有自己添加的页码,如图所示。
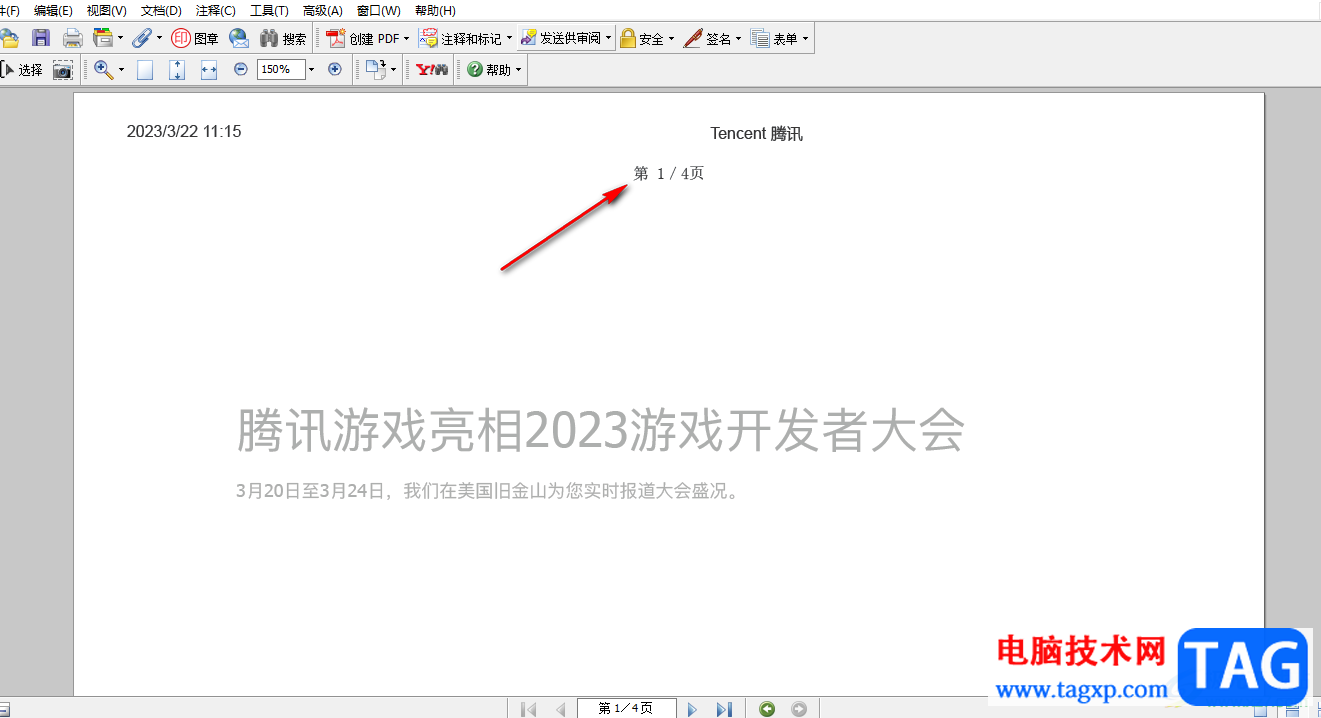
以上就是关于如何使用Adobe Acrobat插入页码的具体操作方法,你可以选择插入页眉还是页脚,并且可以设置插入的页码格式,以及可以设置插入的页码范围以及设置页码的字体和大小等,感兴趣的话可以操作试试。