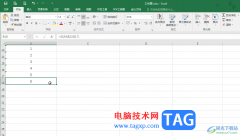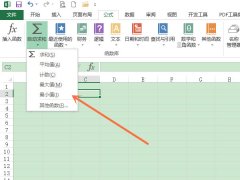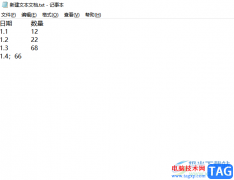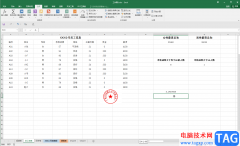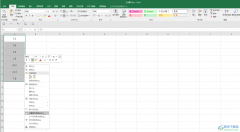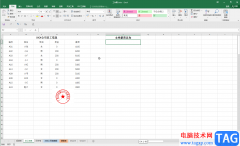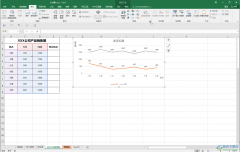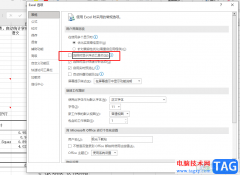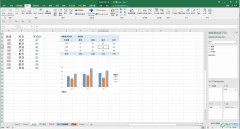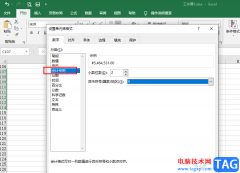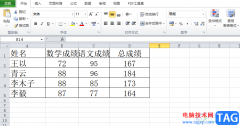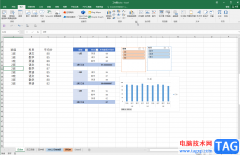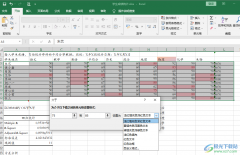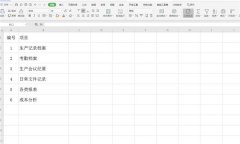excel表格是很多小伙伴都在使用的一款办公软件,在其中编辑和处理数据时,如果有需要我们还可以适当调整表格的样式,比如我们可以适当调整表格行高和列宽,设置表格的边框线等等。如果我们需要在Excel表格中将列宽调整得一样宽,小伙伴们知道具体该如何进行操作吗,其实操作方法是非常简单的。我们可以通过多种方法进行调整,小编这里为小伙伴们介绍两种比较常用且操作简单的方法。第一种方法是通过“列宽”功能实现的,另一种方法是直接拖动列与列之间的边界线调整的。接下来,小编就来和小伙伴们分享具体的具体操作步骤了,有需要或者是感兴趣的小伙伴们快来和小编一起往下看看吧!
操作步骤
第一步:点击打开需要调整列宽的Excel表格,可以看到当前的表格列宽不一致;
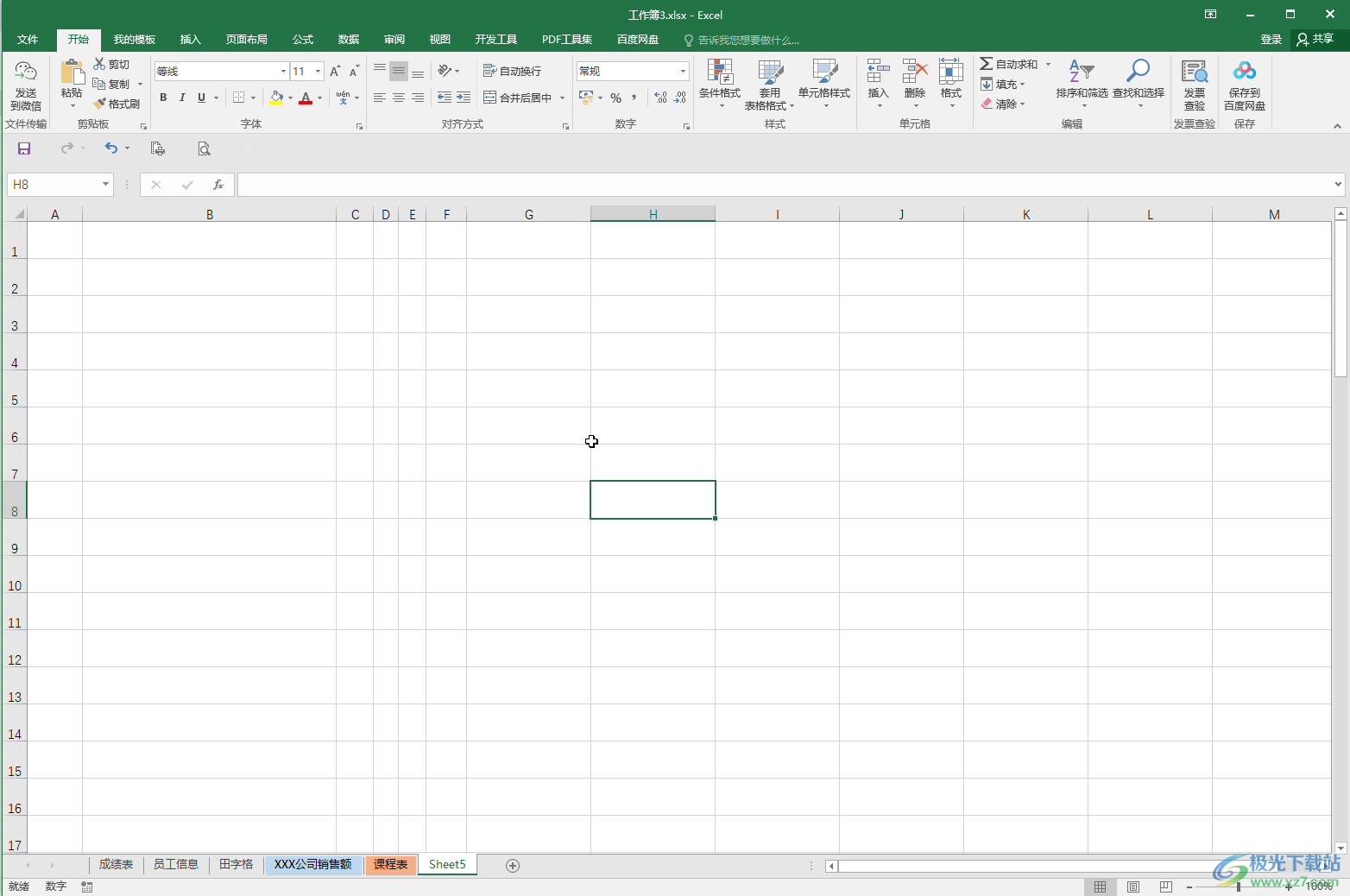
第二步:方法1.点击第一列的列号选中该行,按住shift键的同时点击最后一列的列号,选中中间的所有列;
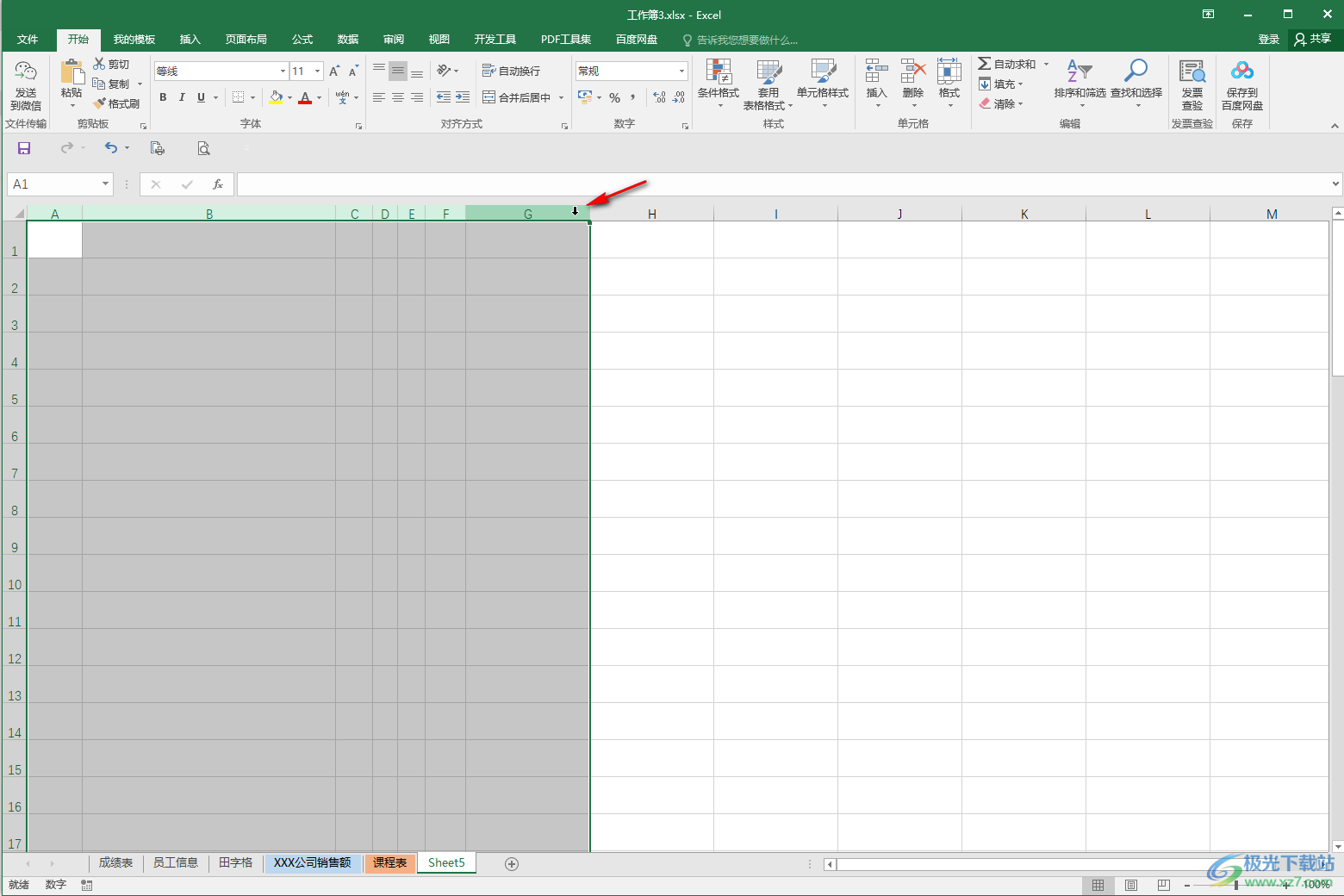
第三步:在“开始”选项卡中点击“格式”按钮后在子选项中点击“列宽”;
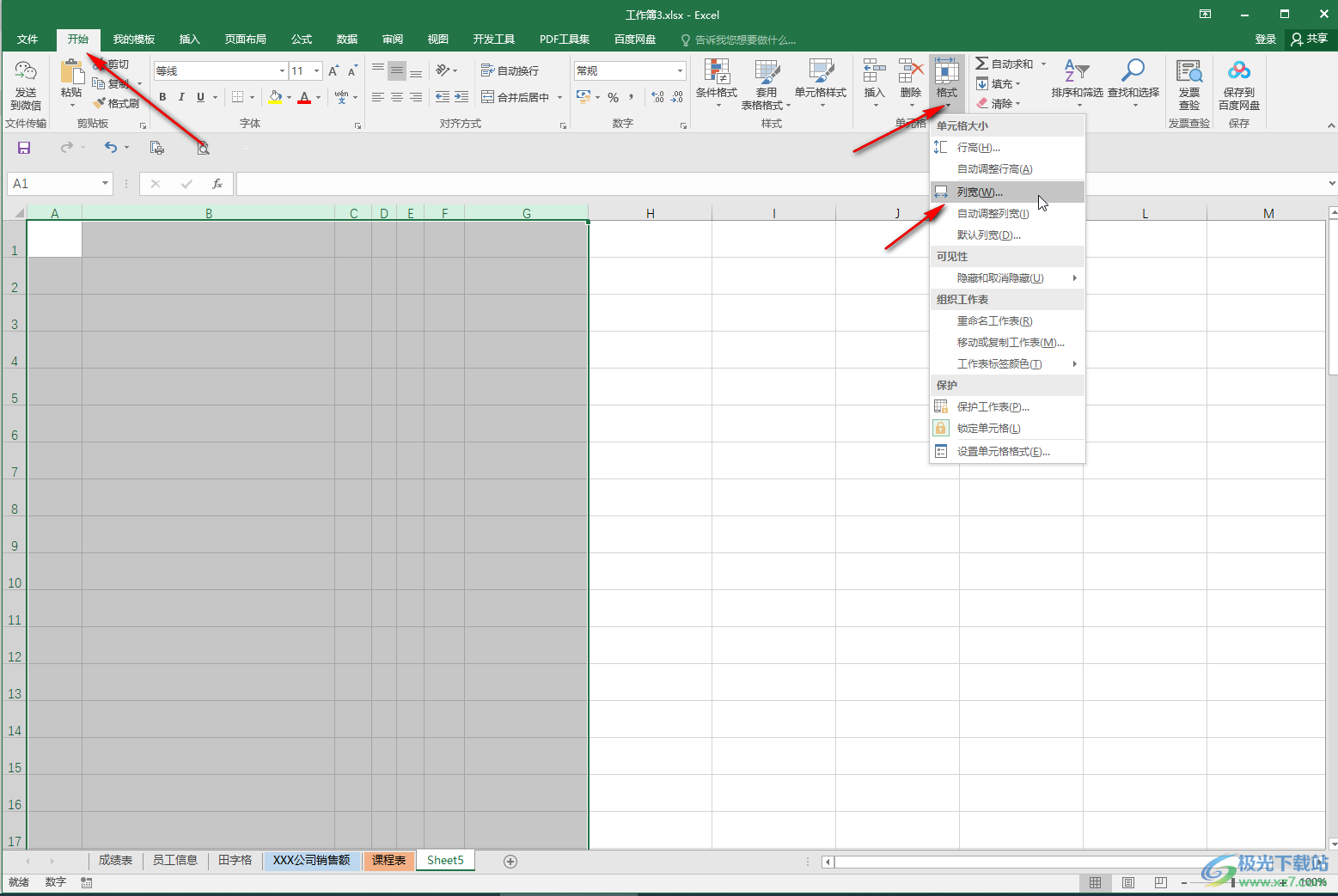
第四步:在打开的窗口中设置需要的的列宽值并进行确定,就可以看到列宽调整得一致了;
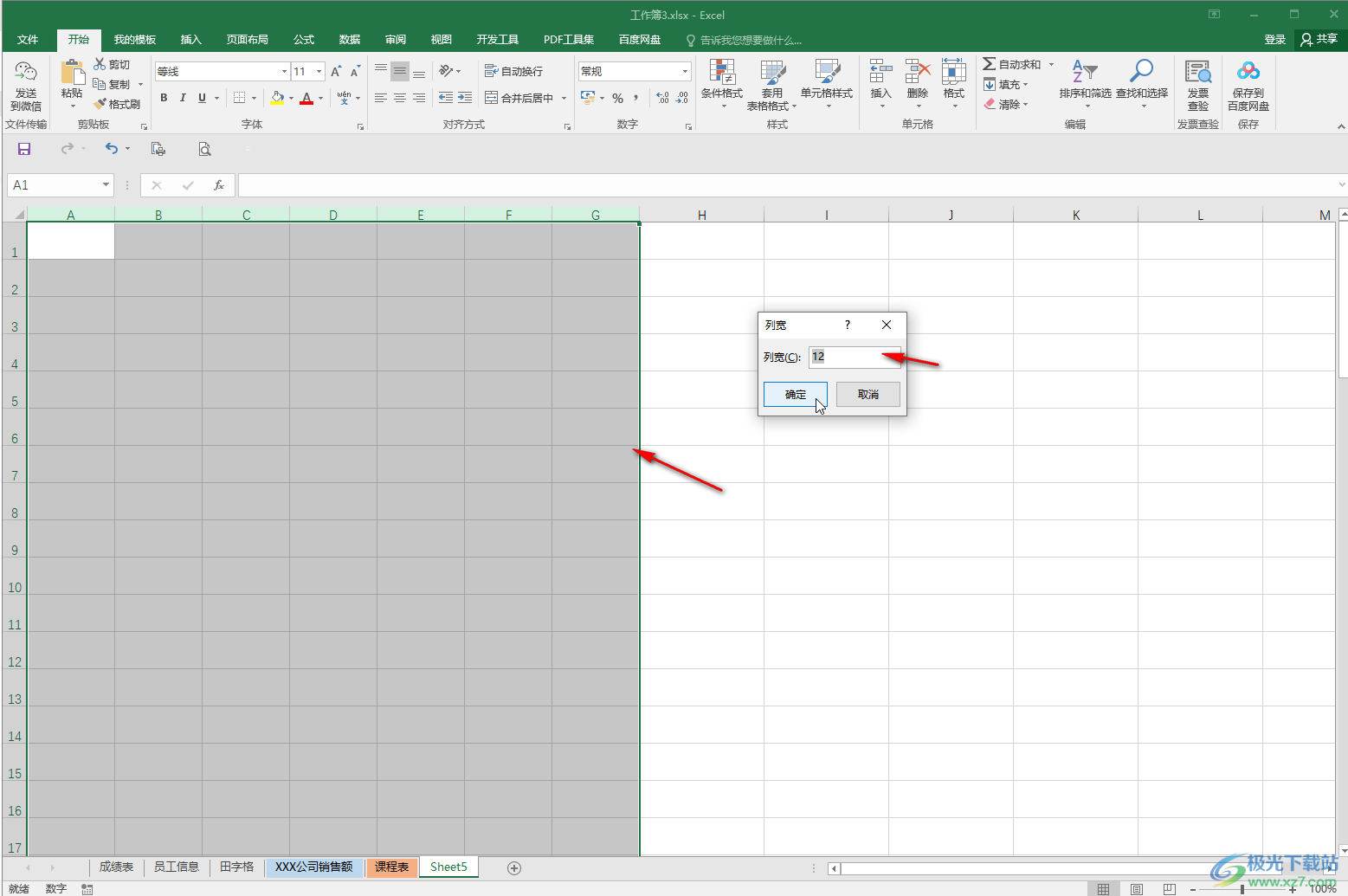
第五步:方法2.点击表格左上方的三角形图标选中整个表格,将鼠标悬停到列与列之间的边界线上拖动,也可以调整列宽一致。
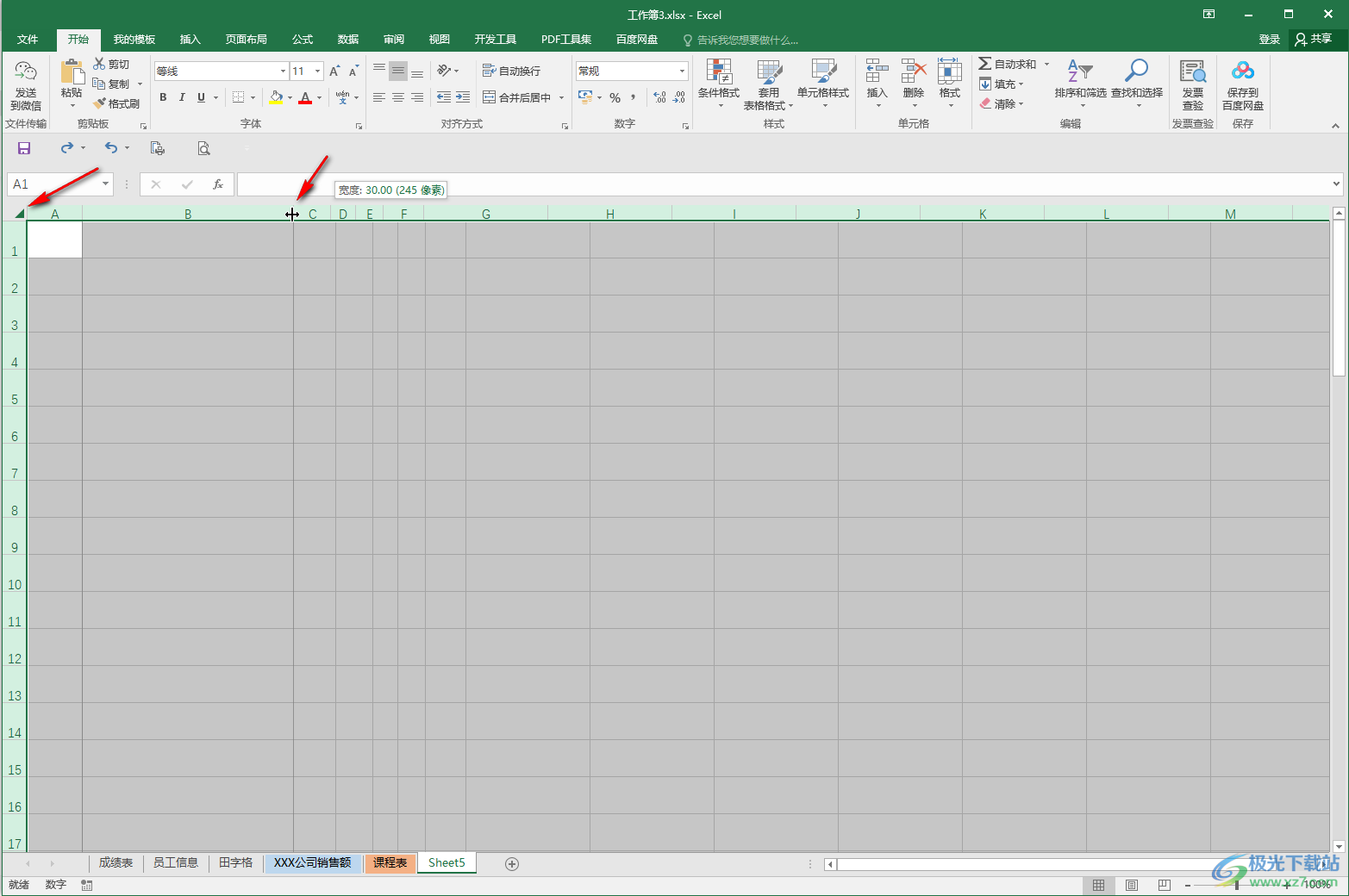
以上就是Excel表格中调整列宽一致的方法教程的全部内容了。如果有需要我们还可以设置行高一致,只需要在“格式”按钮下点击“行高”后进行设置就可以了。