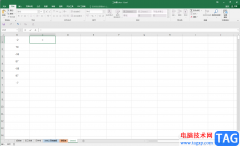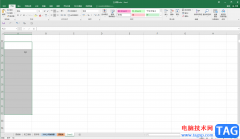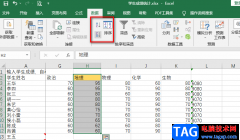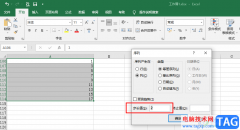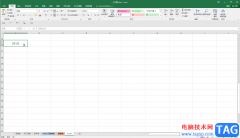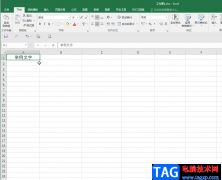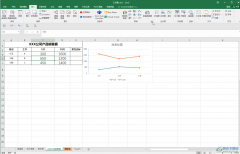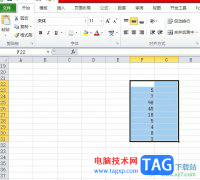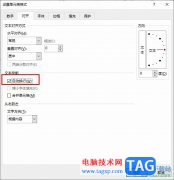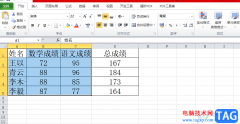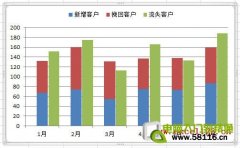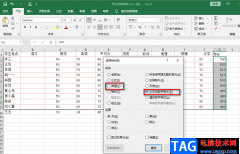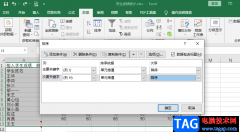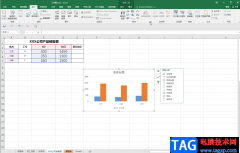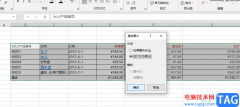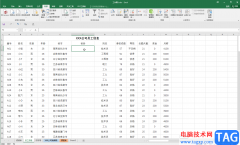很多小伙伴在使用excel程序编辑表格文档的时候经常会需要在表格中添加一些待办事项,当这些事项完成时,我们需要在这些事项前面添加一个带勾的方框,代表我们已经完成。有的小伙伴不知道该在哪里找到带勾的方框,其实很简单,我们只需要打开插入工具,再在子工具栏中打开符号选项,最后在符号弹框中将字体更改为“Wingdings2”,就可以在页面中看到带勾的方框并将其添加到单元格中了。有的小伙伴可能不清楚具体的操作方法,接下来小编就来和大家分享一下Excel在方框中打勾的方法。
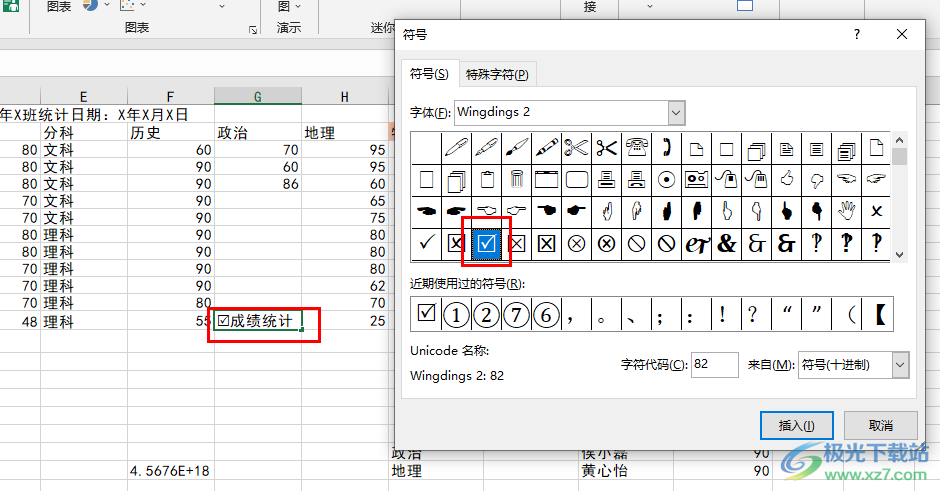
方法步骤
1、第一步,我们先在电脑中找到一个表格文档,然后右键单击选择“打开方式”,再在打开方式的列表中点击“Excel”
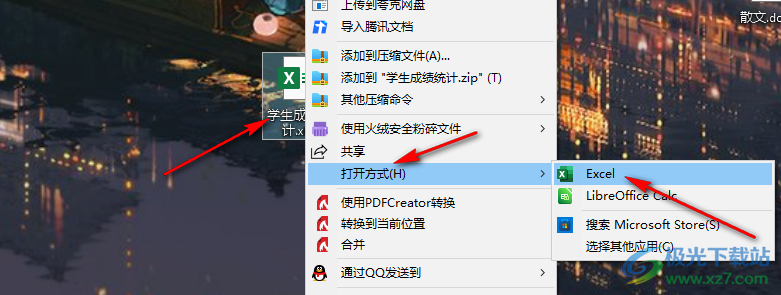
2、第二步,进入Excel页面之后,我们在表格中先完成数据的编辑,然后打开页面上方工具栏中的“插入”工具,
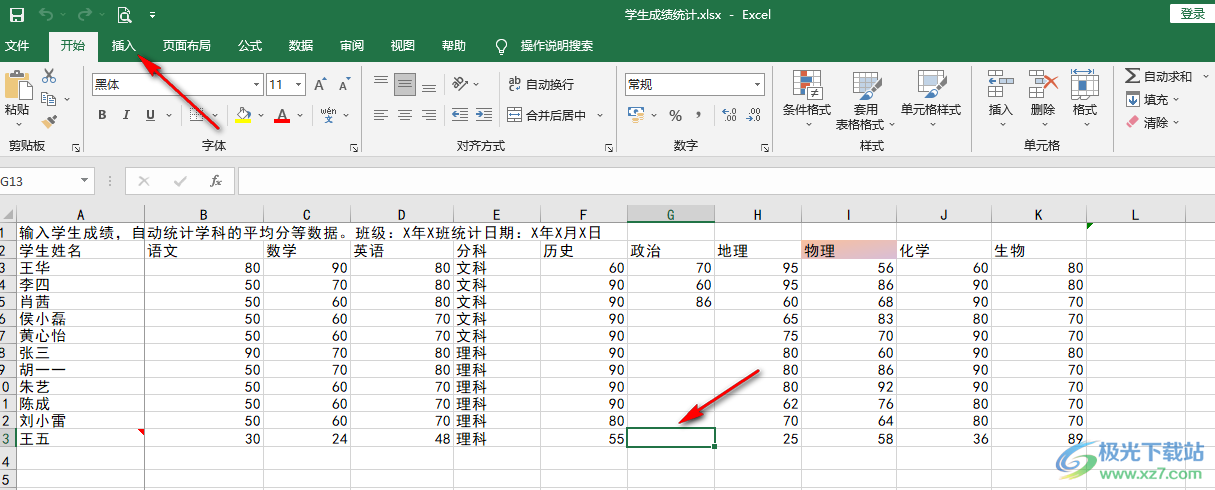
3、第三步,打开插入工具之后,我们在其子工具栏的最右侧找到“符号”工具,点击打开该工具
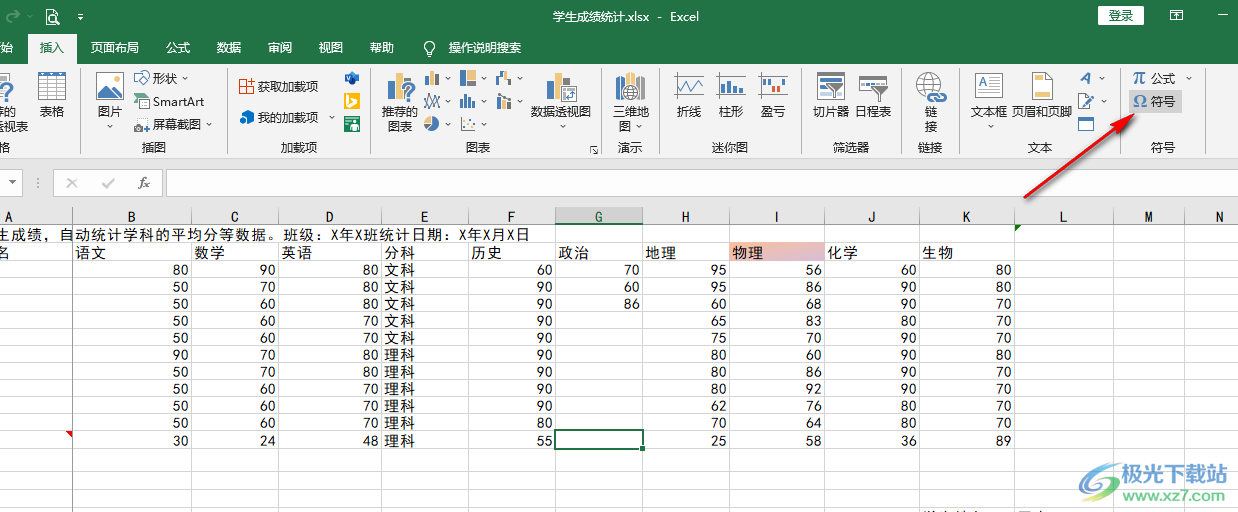
4、第四步,接着我们在符号框内将字体改为“Wingdings2”,然后在页面中就能看到框内带“√”的图标了,点击该图标,再点击“插入”选项
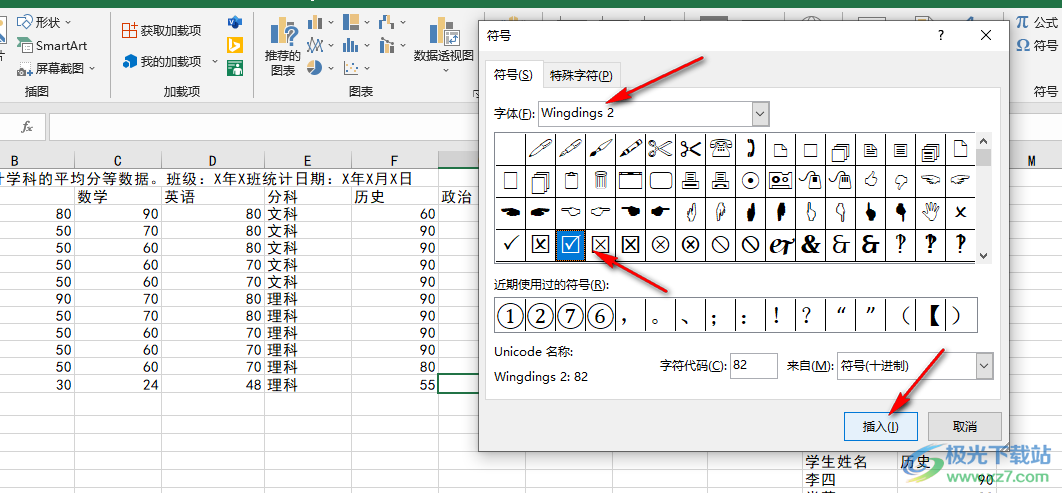
5、第五步,点击“插入”选项之后,我们在表格中就可以看到插入的带“√”方框,在该图标所在的单元格中输入自己需要的内容即可
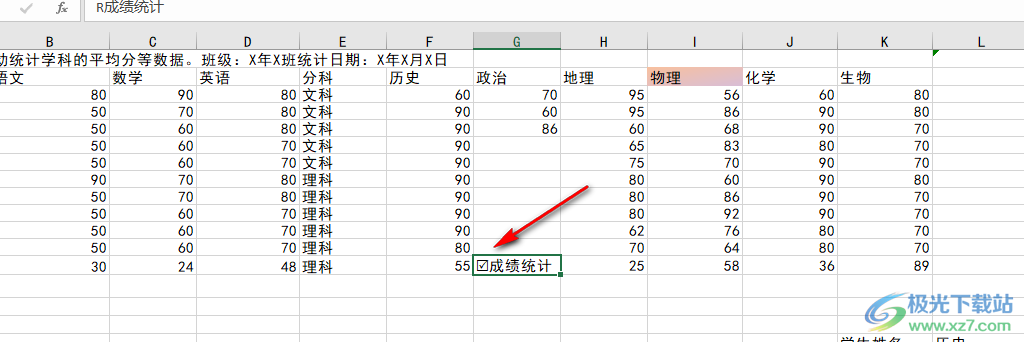
以上就是小编整理总结出的关于Excel在方框中打勾的方法,我们使用Excel打开一个表格文档,然后在文档页面中点击插入选项,再打开符号更加,在符号弹框中我们将姿态改为“Wingdings2”就可以找到带勾的方框了,感兴趣的小伙伴快去试试吧。