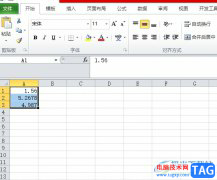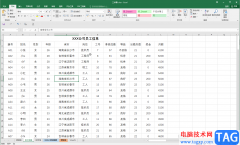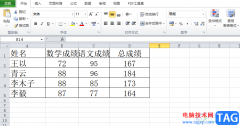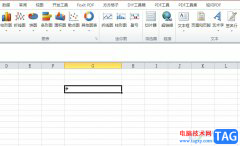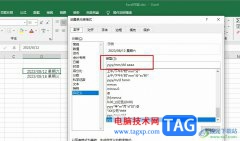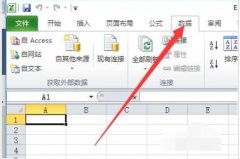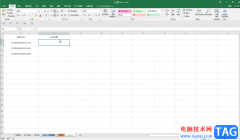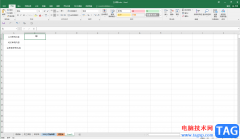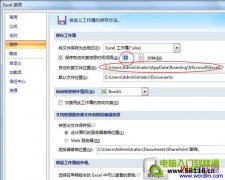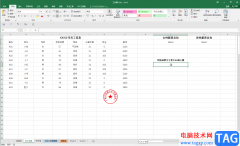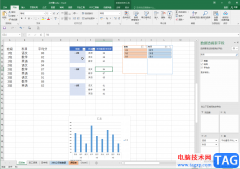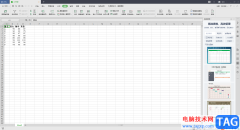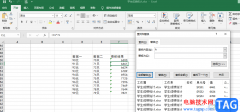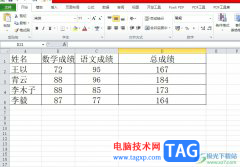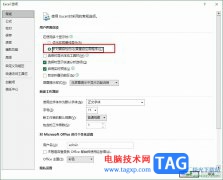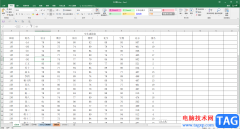excel表格是我们都非常熟悉的一款办公软件,在其中完成各种数据的编辑和处理后,我们经常会需要将内容打印出来作为纸质版的资料使用。有的小伙伴在Excel表格中进行打印时会发现单元格的网格线消失了。那小伙伴们知道遇到这种问题该如何解决吗,其实解决方法是非常简单的。我们只需要点击进入打印预览视图后,点击进入“页面设置”窗口,然后在“工作表”栏点击勾选“网格线”就可以成功将网格线显示出来了。在页面设置窗口如果有需要我们还可以点击设置其他想要的打印参数。设置好想要的打印参数后,点击左上方的“打印”按钮就可以了。接下来,小编就来和小伙伴们分享具体的操作步骤了,有需要或者是感兴趣的小伙伴快来和小编一起往下看看吧!
操作步骤
第一步:点击打开需要进行打印的Excel表格,选中需要打印的区域,按Ctrl+P键进入打印预览视图,或者点击左上方的“文件”按钮,然后在新页面中点击“打印”切换到打印预览视图;
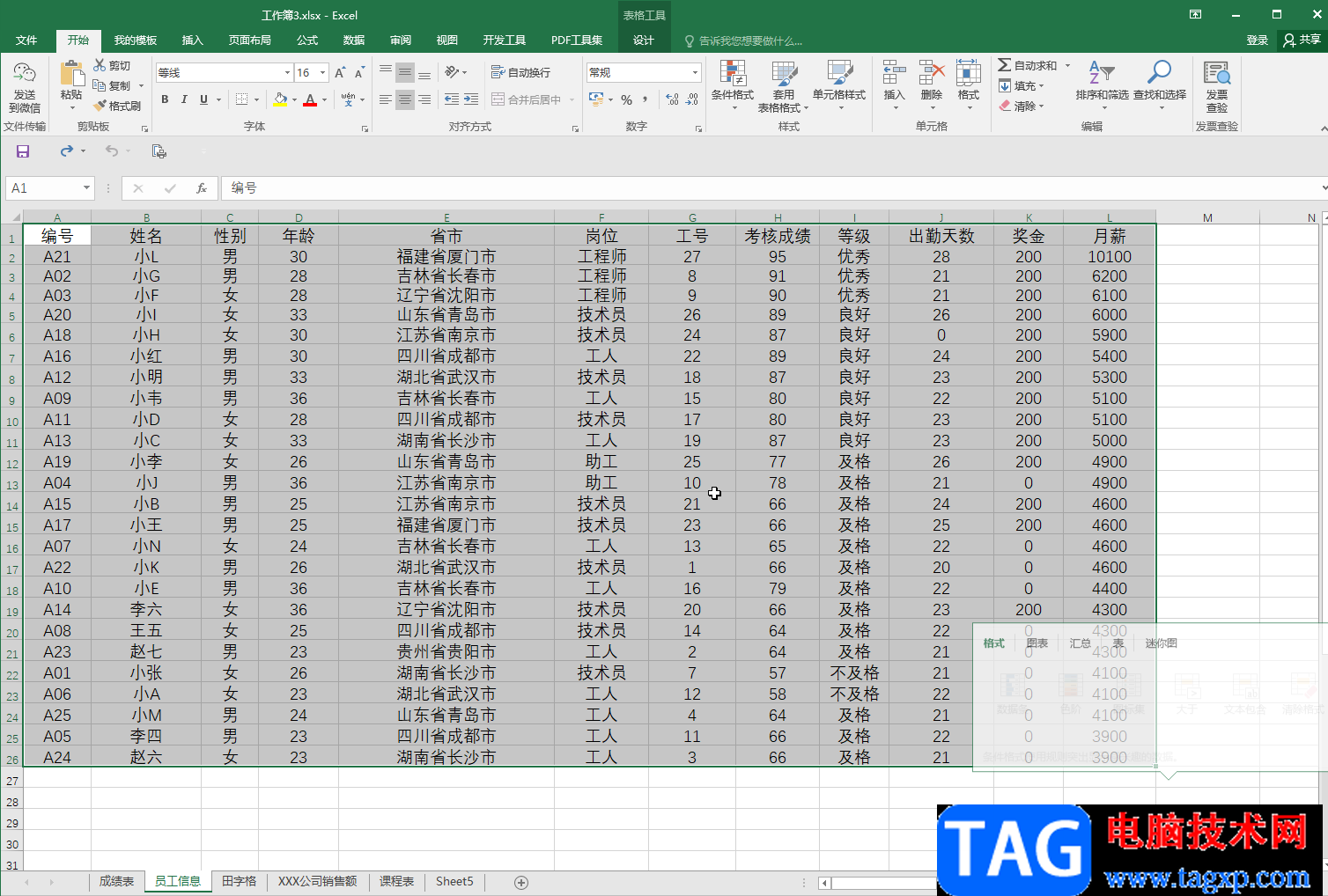
第二步:进入打印预览视图后,可以看到当前没有显示网格线;
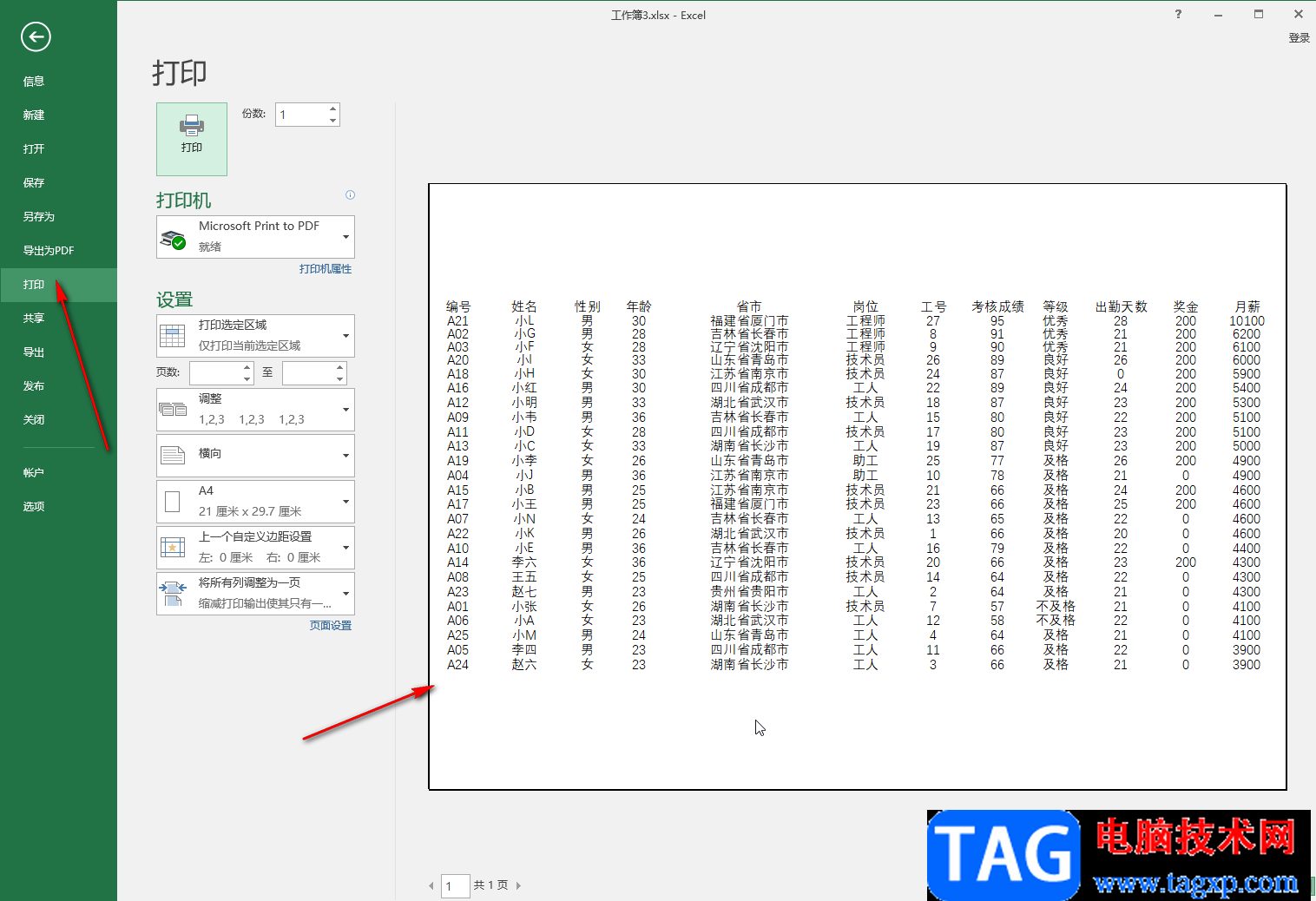
第三步:点击“页面设置”按钮打开窗口;
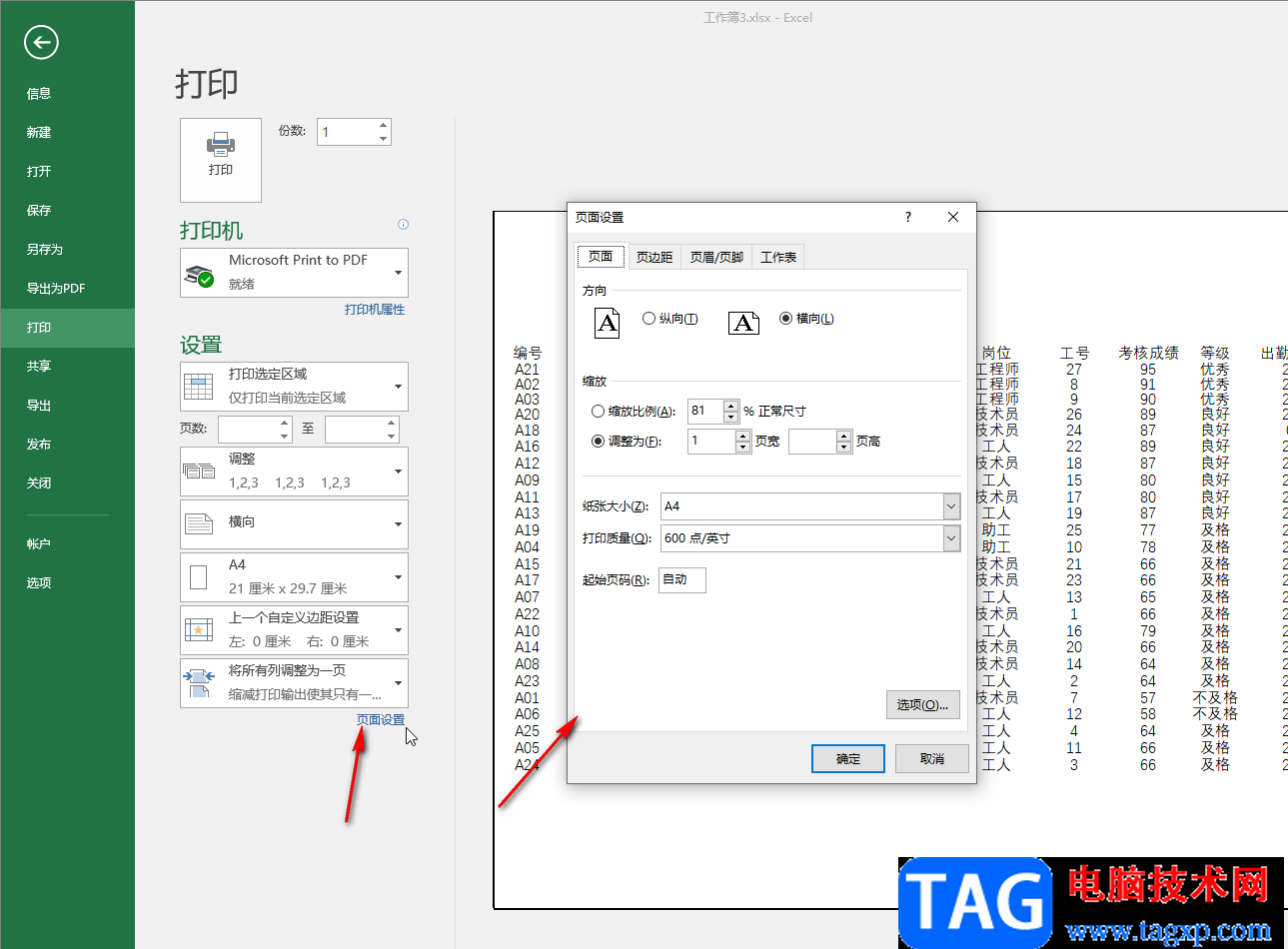
第四步:切换到“工作表”栏,点击勾选“网格线”;
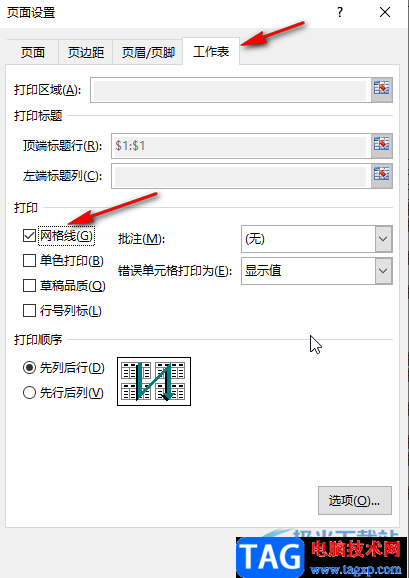
第五步:如果有需要还可以点击设置错误单元格打印效果,切换到“页面、页边距、页眉/页脚”等栏进行细节的设置,然后点击“确定”;
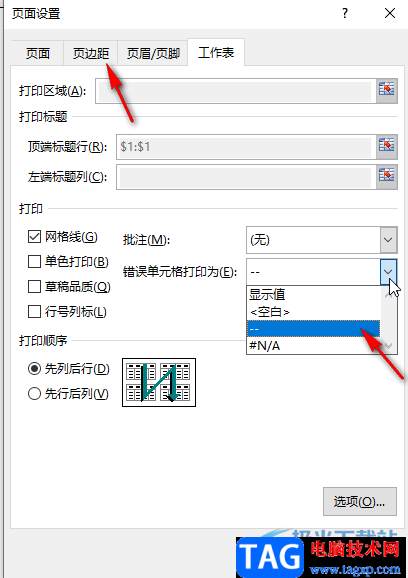
第六步:就可以看到网格线显示出来了,后续还可以设置打印范围,设置打印方向,设置纸张大小,设置打印为一页等,然后在上方设置好打印份数,选择好打印机后点击“打印”按钮就可以进行打印了。
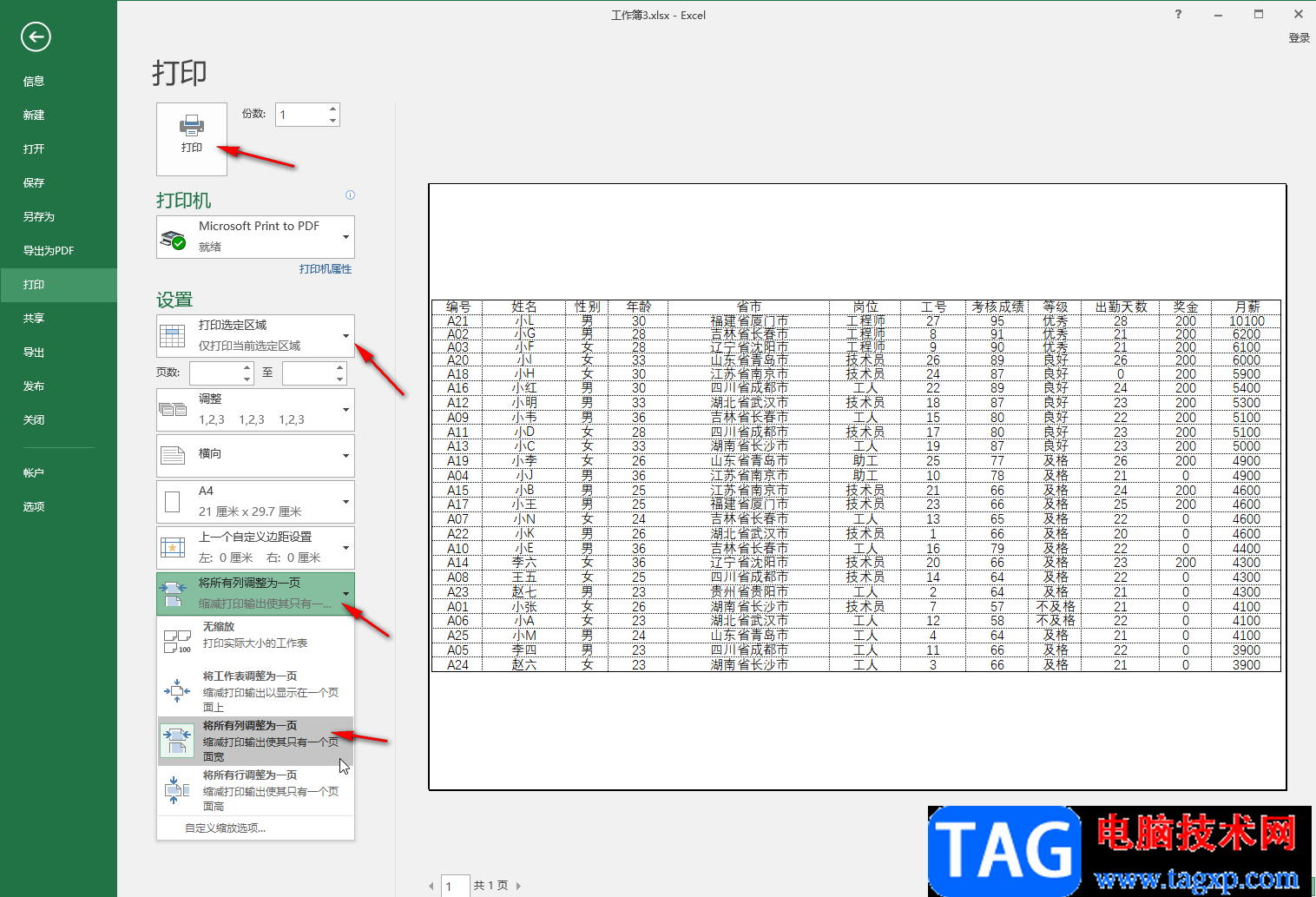
以上就是Excel表格中解决打印出来没有网格线的方法教程的全部内容了。如果我们需要打印的数据又多页,还可以在“页面设置”窗口的“工作表”栏,设置打印标题,这样标题就会在每一页都进行显示了,方便我们进行查看。