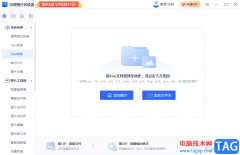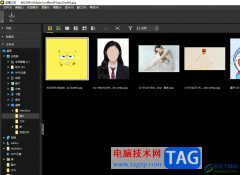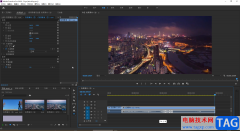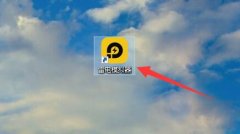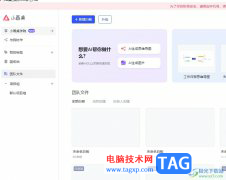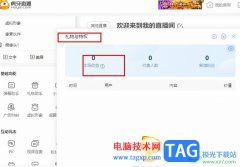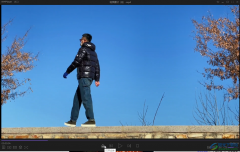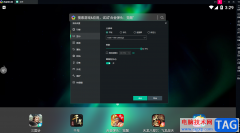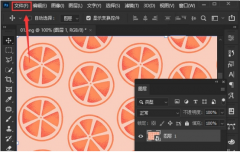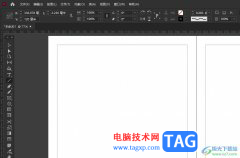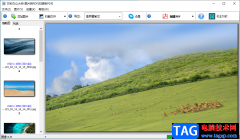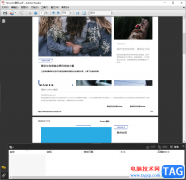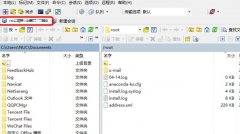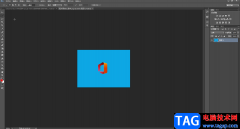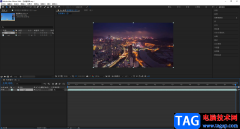PS,也就是Adobe
photoshop,是很多小伙伴们都在使用的一款图片处理软件,该软件功能非常强大,操作也比较简单,因此很多小伙伴在需要编辑和处理图片时都会首先选择使用该软件。在编辑和处理各种图片时我们经常会需要对图片的大小进行编辑,如果我们需要在Adobe
Photoshop这款软件中放大或者缩小图片,小伙伴们知道具体该如何进行操作吗,其实操作方法是非常简单的。我们只需要借助Adobe
Photoshop中的“自由变换”功能就可以轻松进行想要的调整了。我们导入图片后,按Ctrl+T键进入自由变换状态就可以根据需要自行调整了。接下来,小编就来和小伙伴们分享具体的操作步骤了,有需要或者是有兴趣了解的小伙伴快来和小编一起往下看看吧!
操作步骤
第一步:打开PS,将需要处理的图片拖入到软件界面中,或者按Ctrl+O键导入图片,也可以点击“文件”按钮后点击“打开”按钮导入图片,或者在界面中双击一下导入图片;
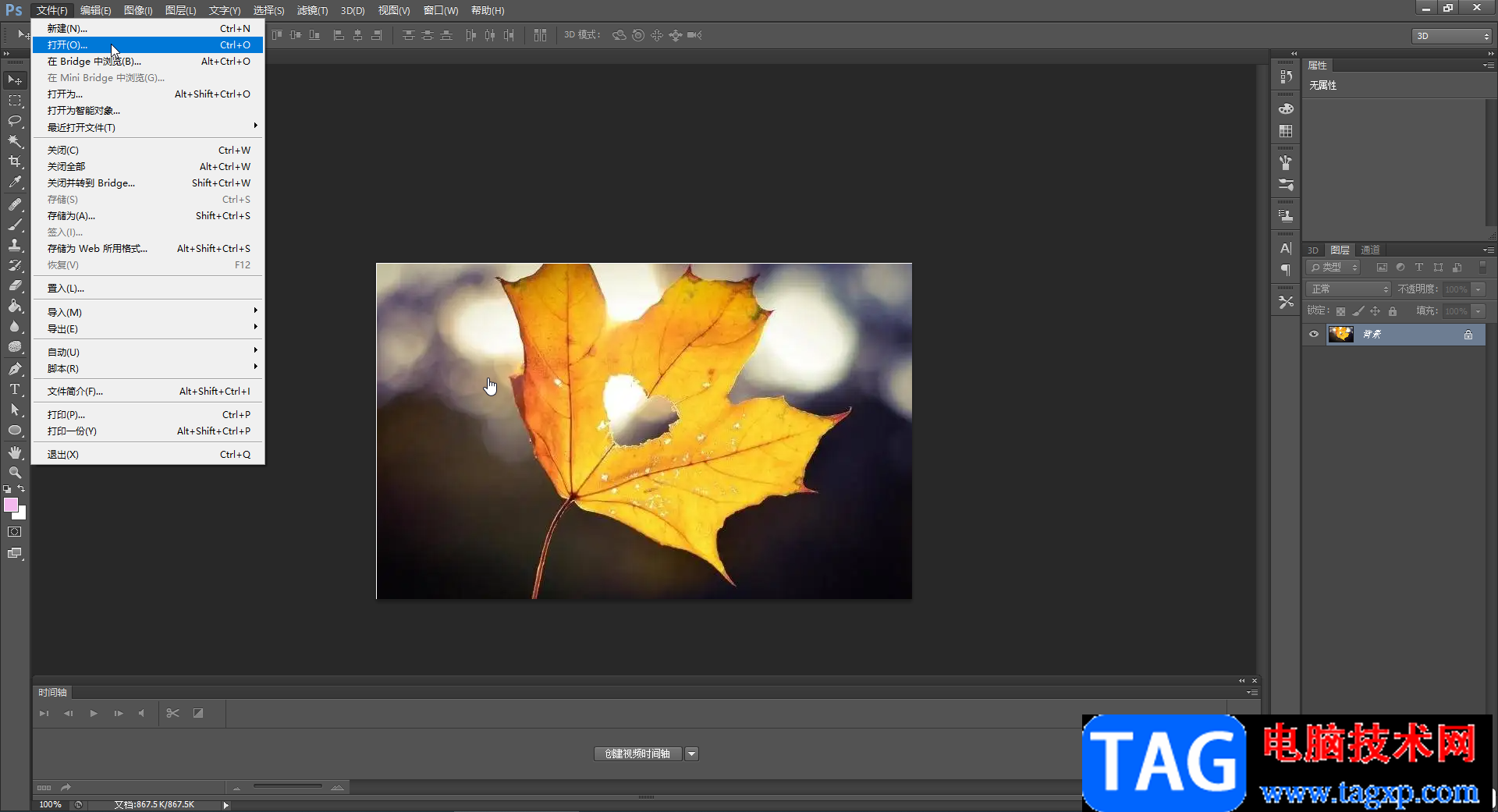
第二步:接着在“编辑”选项卡中点击“自由变换”按钮,也可以使用Ctrl+T键,如果“自由变换”按钮是灰色的不可使用状态,可以先在界面右侧右键点击图层后在子选项中点击“转为智能图形”就可以使用了;
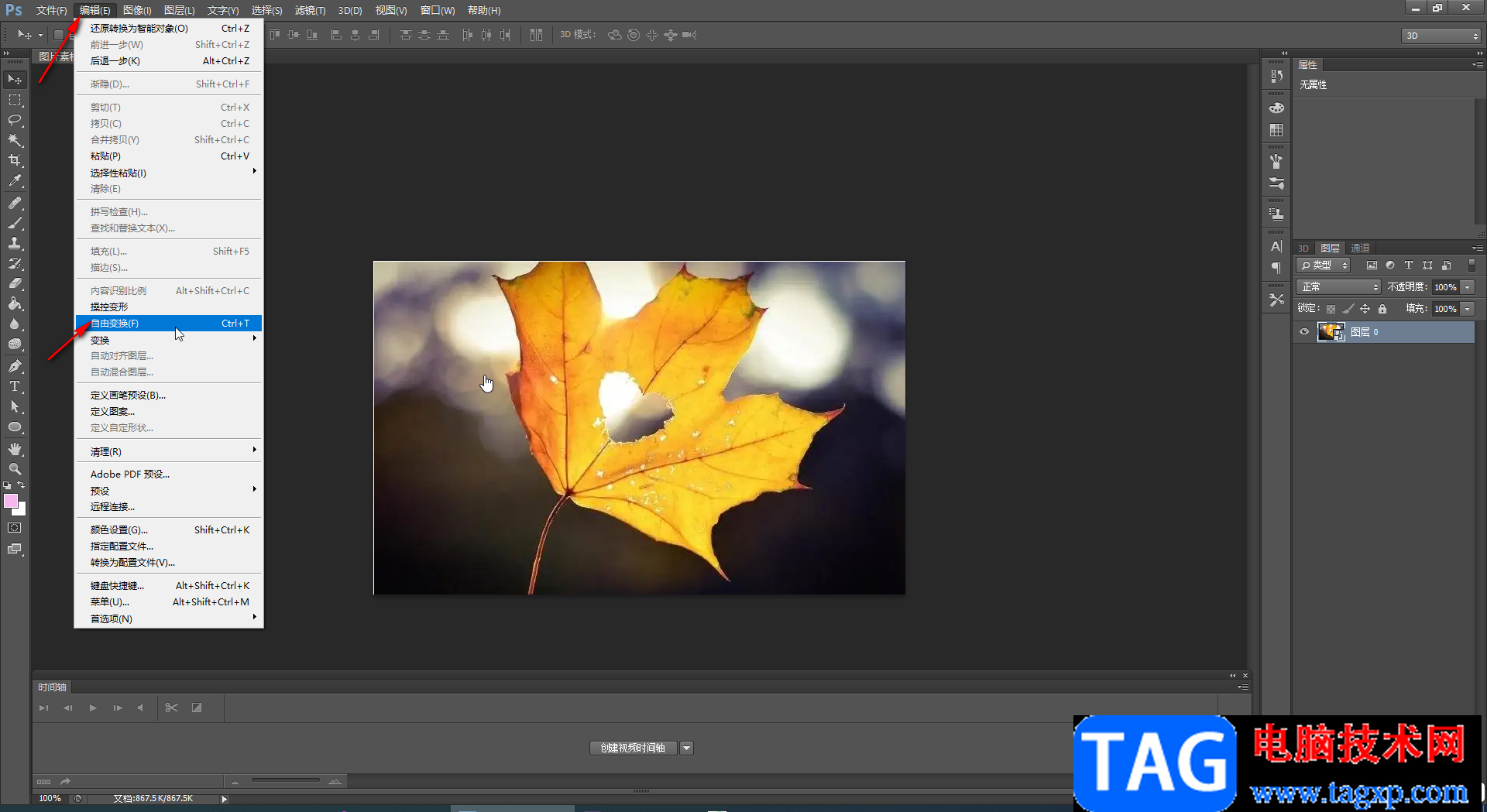
第三步:进入自由变换状态后,可以看到图片周围出现了八个锚点,我们可以拖动调整图片的大小;
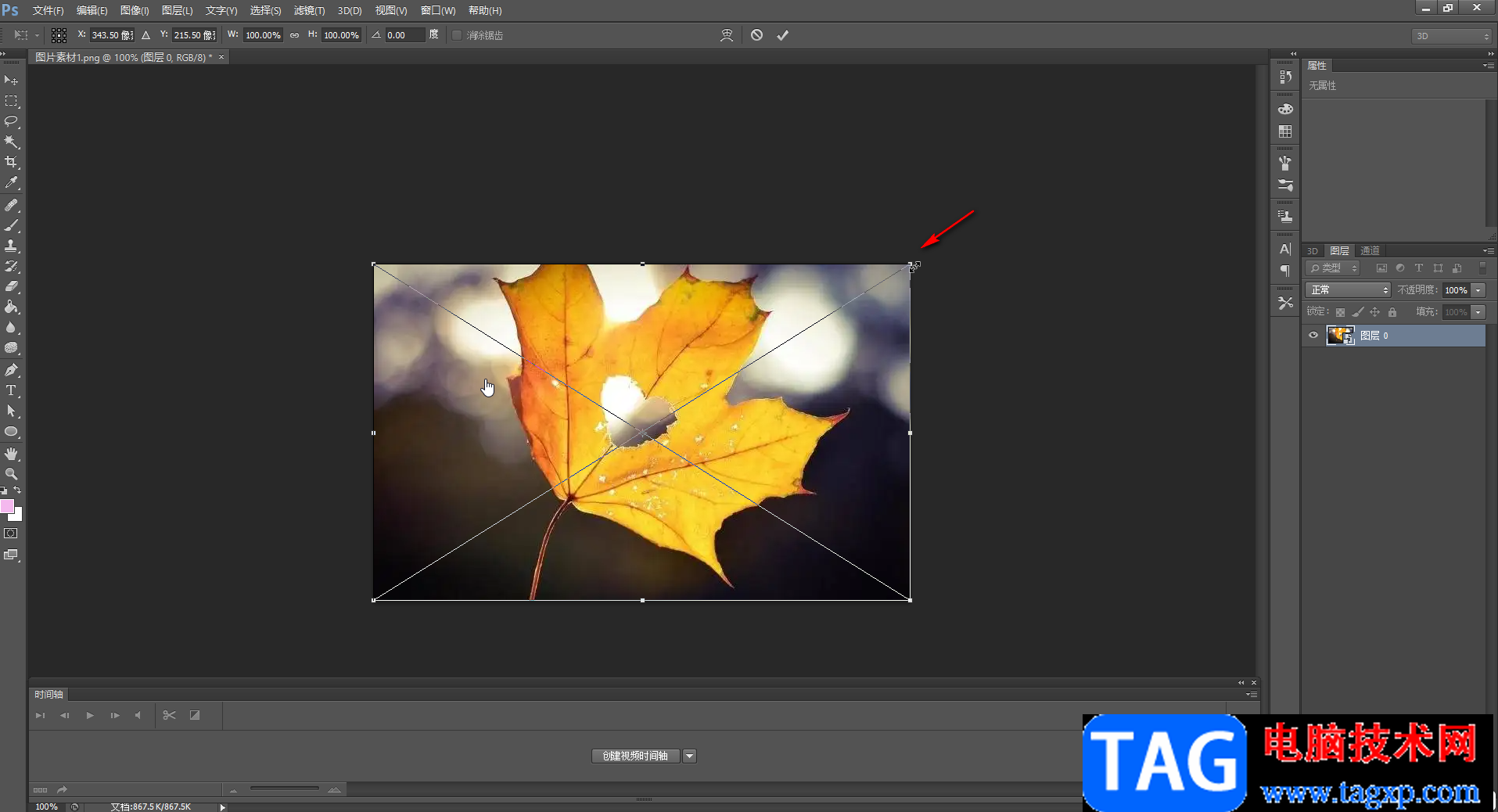
第四步:向图片内侧拖动可以缩小图片;
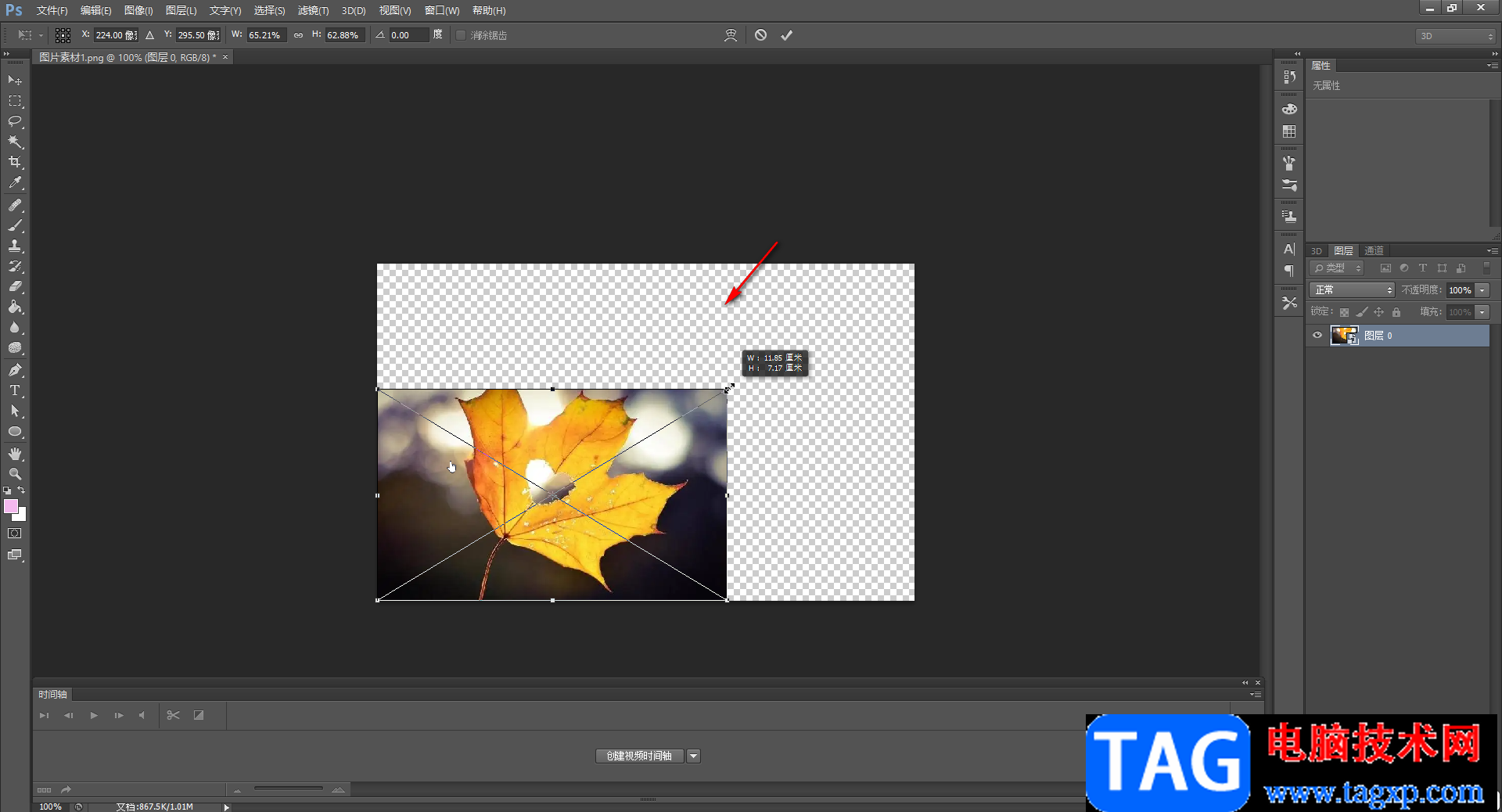
第五步:向图片外侧拖动可以放大图片,在拖动时可以按住shift键,这样可以实现等比例的放大或者缩小;
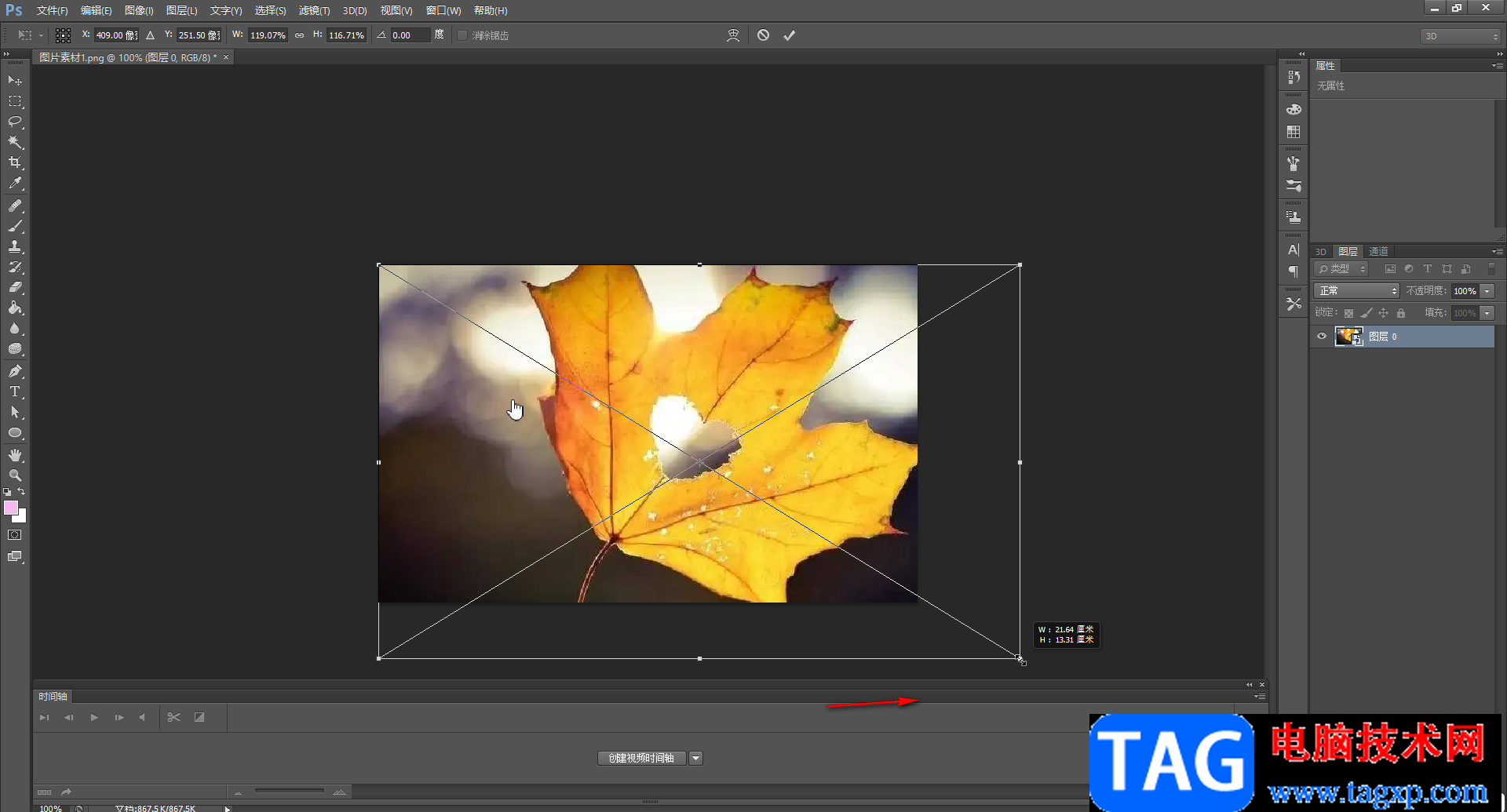
第六步:调整到想要的大小后,按enter键进行确认,或者点击界面上方的√图标进行确认就可以了。
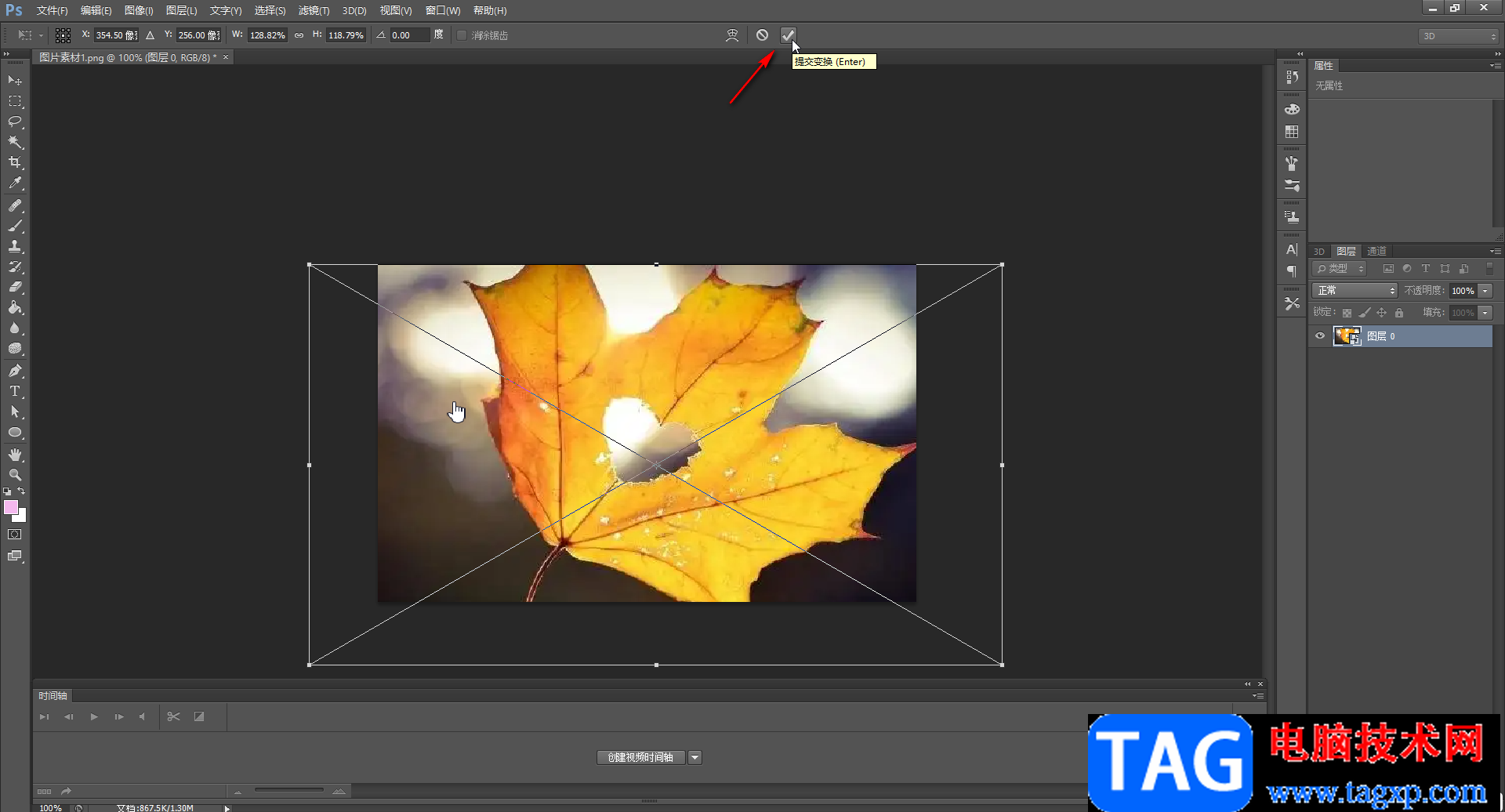
以上就是Adobe Photoshop中放大或者缩小图片的方法教程的全部内容了。完成图片的编辑后,可以按Ctrl+shift+S键进行保存,在保存时可以设置想要的图片格式,设置图片保存的位置,设置是否压缩图片等等,小伙伴们可以按需进行操作。