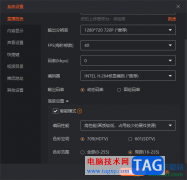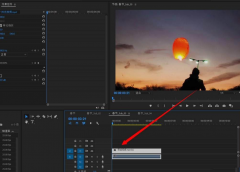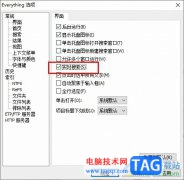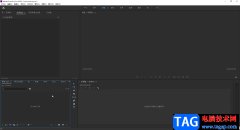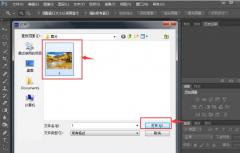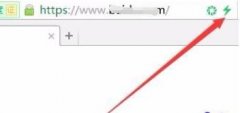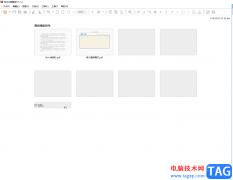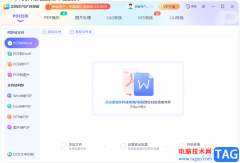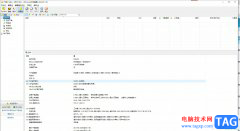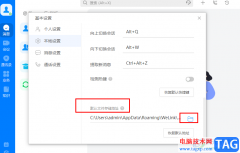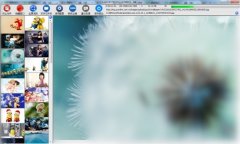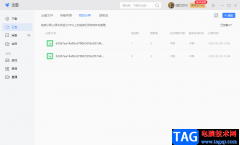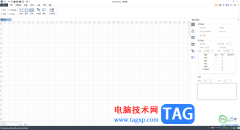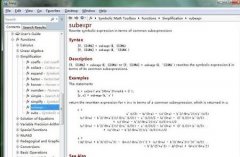很多小伙伴在观看视频时都会将自己喜欢的画面进行截图保存,但是普通的截图,我们需要先将视频定格到自己需要的位置,十分的麻烦,在PotPlayer播放器中,我们可以使用逐帧截图工具对视频进行截图,得到更加精确也更加清晰的截图。使用逐帧截图功能的方法也很简单,我们只需要打开视频选项,再在图像截取中找到连续截图功能,点击打开该功能就能在连续截图设置页面中进行逐帧截图设置了。有的小伙伴可能不清楚具体的操作方法,接下来小编就来和大家分享一下potplayer逐帧截图的方法。
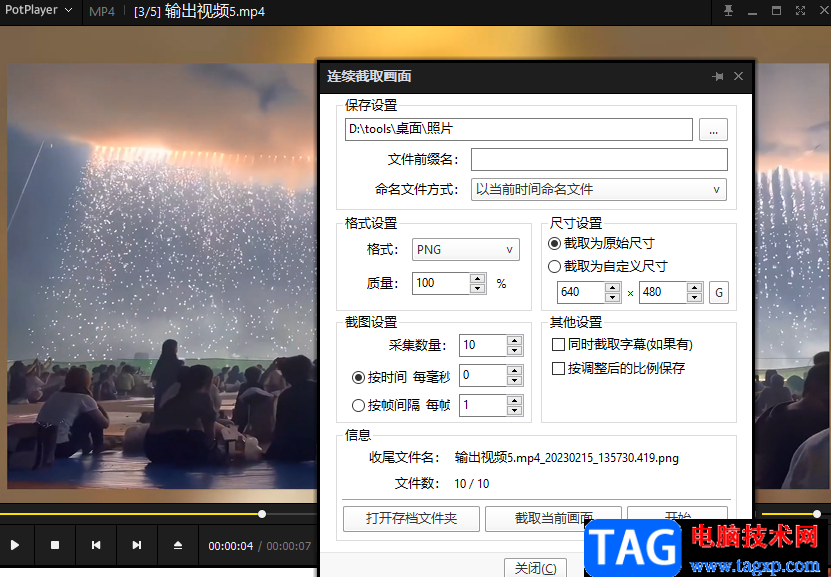
方法步骤
1、第一步,我们先打开potplayer软件,然后在页面下方点击“三”图标,再在右侧点击“添加”选项
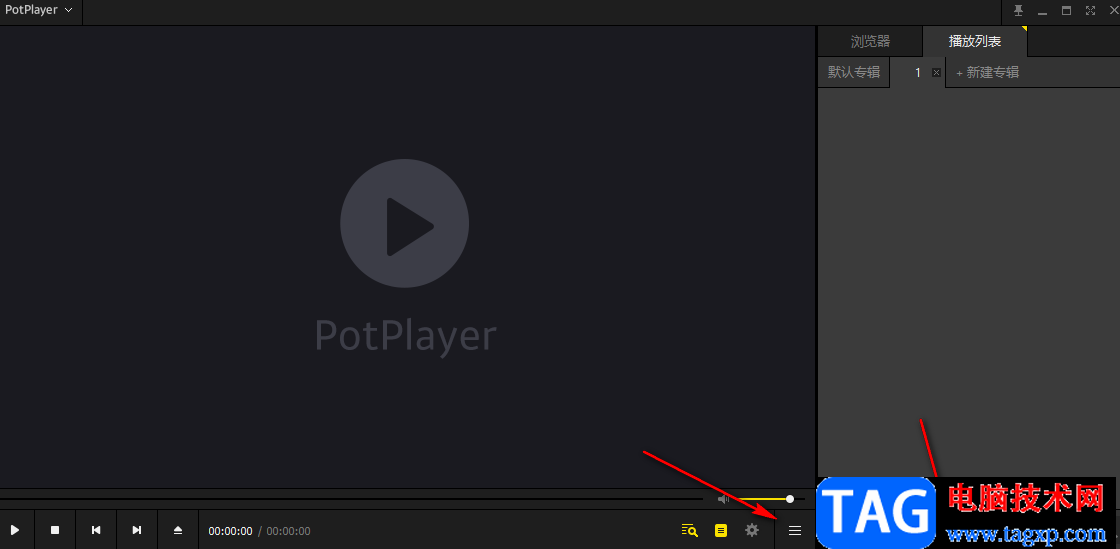
2、第二步,点击添加之后,如果我们想要播放自己电脑中的视频,就点击“添加文件”选项
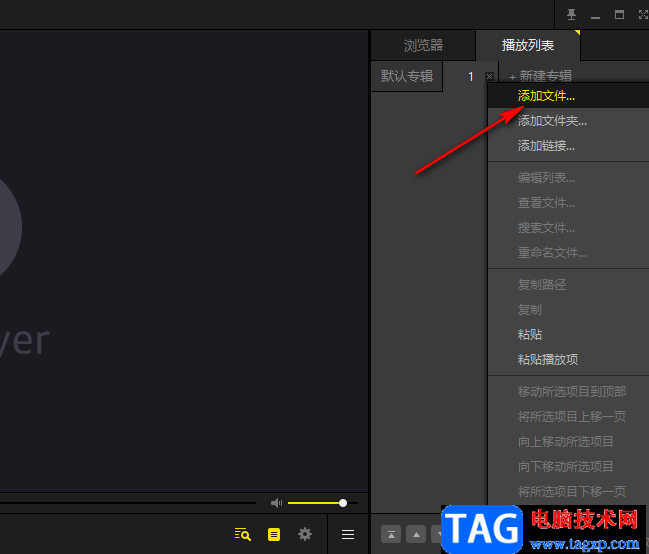
3、第三步,进入文件夹页面之后,我们找到自己需要播放的视频,然后点击“打开”选项即可
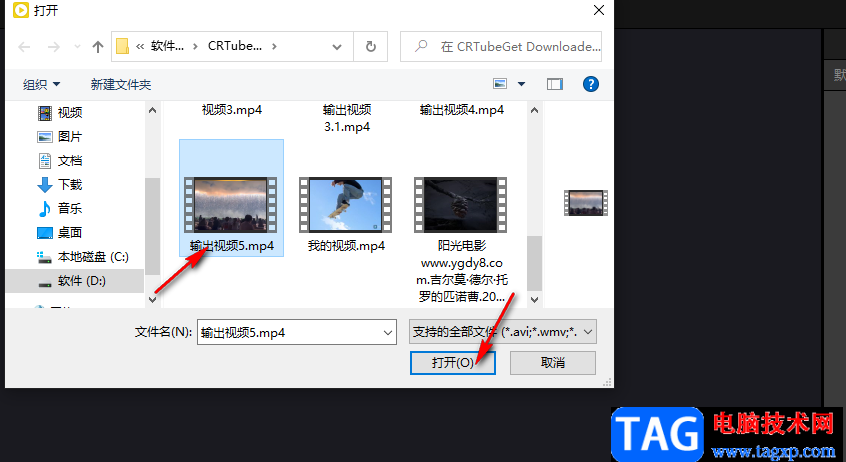
4、第四步,打开视频文件之后,我们在视频页面中右键单击选择“视频”选项,再依次打开“图像截取”和“连续截图”选项
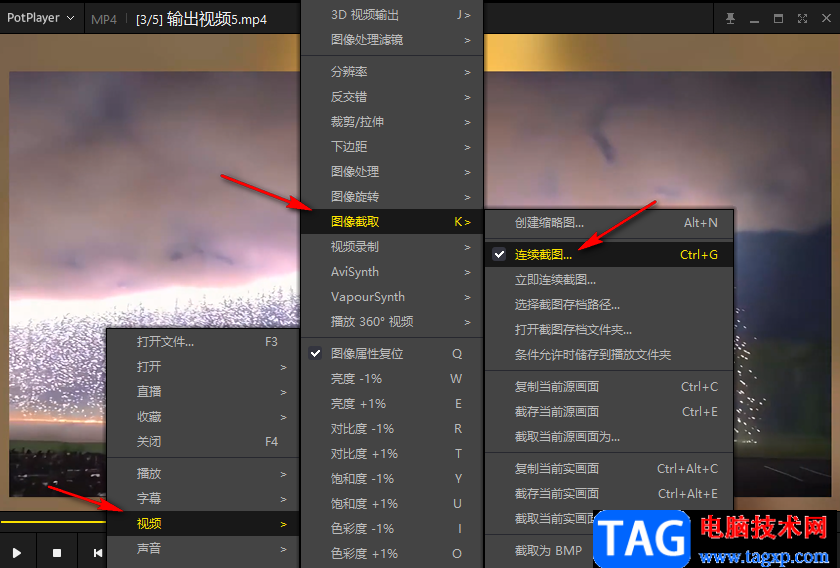
5、第五步,在连续截取画面页面中,我们首先点击“...”图标设置好文件保存位置,再选择好图像的格式以及尺寸,接着在截图设置处输入我们需要的图像数量,再选择按时间或按帧间隔,最后在弹框中点击“开始”选项,再在视频页面中点击播放按钮,当截取的图像到达设置的数量时,它会自动停止
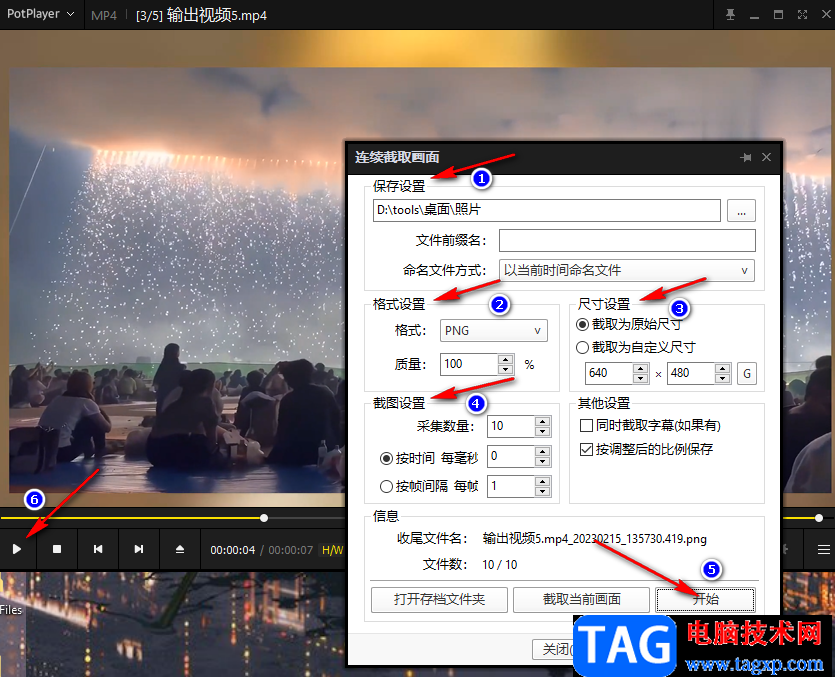
6、第六步,逐帧截图完成之后,我们根据“保存设置”处的路径打开文件夹,就可以在文件夹页面中查看逐帧截图的所有图像了,如果没有更改文件保存路径,我们可以直接打开“打开存档文件夹”选项进行查看
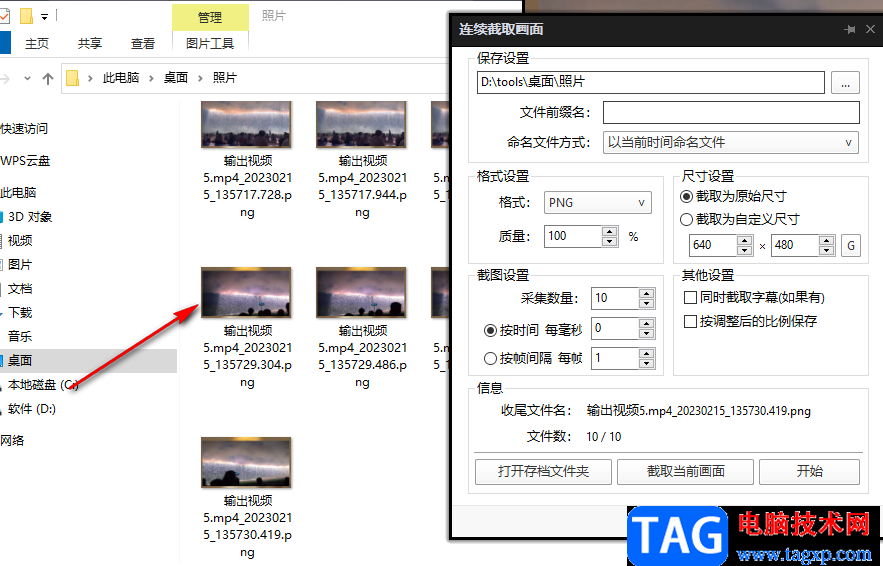
以上就是小编整理总结出的关于potplayer逐帧截图的方法,我们在PotPlayer软件中打开一个视频文件,然后右键单击打开视频、“图像截取”和“连续截图”选项,在连续截图的设置页面中完成设置,最后点击开始选项即可,感兴趣的小伙伴快去试试吧。