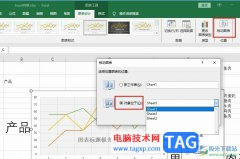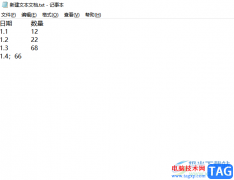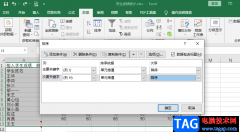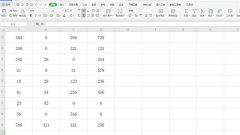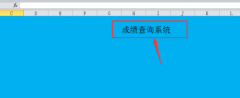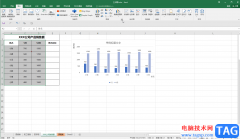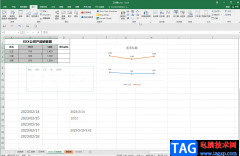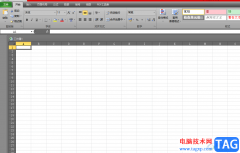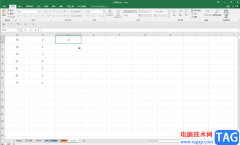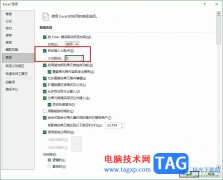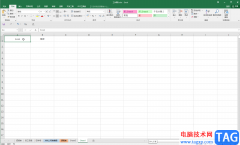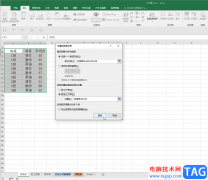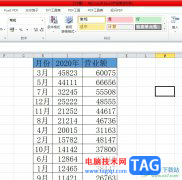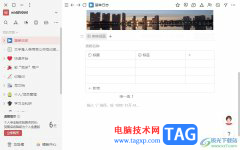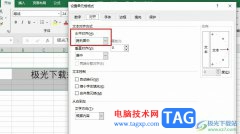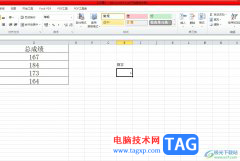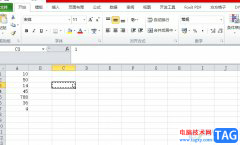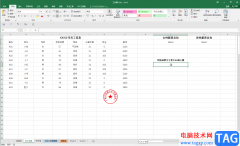在编辑表格文档的过程中,很多小伙伴都会将excel作为首选工具,因为Excel中丰富的功能可以满足我们对于表格编辑的各种需求,无论是对于数据的处理,还是对于表格的格式编辑,在Excel中都可以轻松完成。在编辑表格文档的过程中,有的小伙伴想要给数据设置有效性,避免自己在输入数据时出现错误。设置数据有效性的方法很简单,我们进入数据验证的设置页面,完成数据条件设置,然后在出错警告页面中开启警告并设置警告内容即可。有的小伙伴可能不清楚具体的操作方法,接下来小编就来和大家分享一下Excel设置数据有效性的方法。
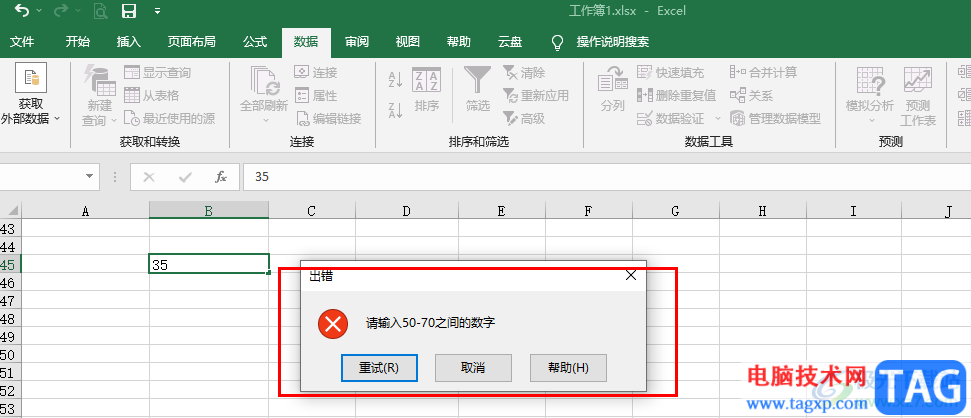
方法步骤
1、第一步,我们先在电脑中找到一个需要进行编辑的表格文档,然后右键单击选择“打开方式”,再点击“Excel”选项
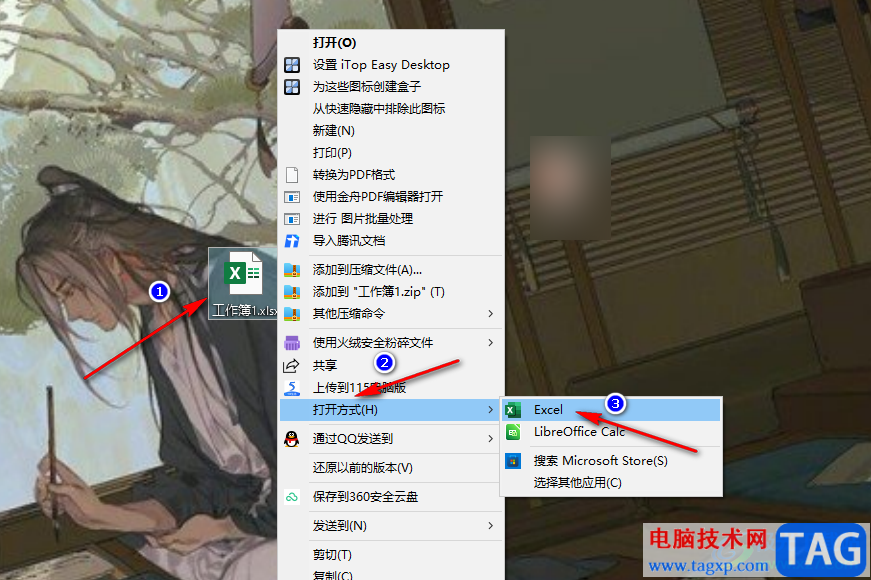
2、第二步,进入Excel页面之后,我们先选中需要设置数据有效性的单元格,然后点击打开“数据”工具,再在子工具栏中找到“数据验证”选项,打开该选项之后在下拉列表中点击“数据验证”
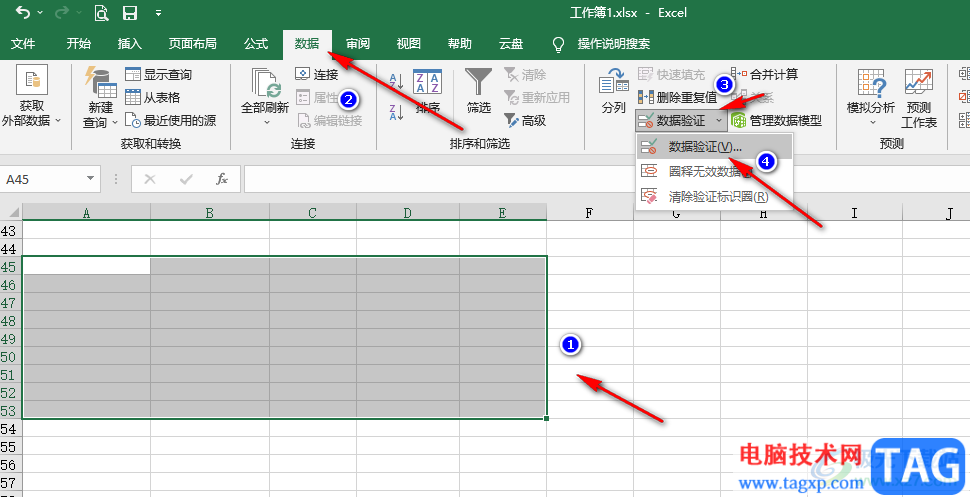
3、第三步,进入数据验证的设置页面之后,我们先在该页面中设置好自己想要的验证条件
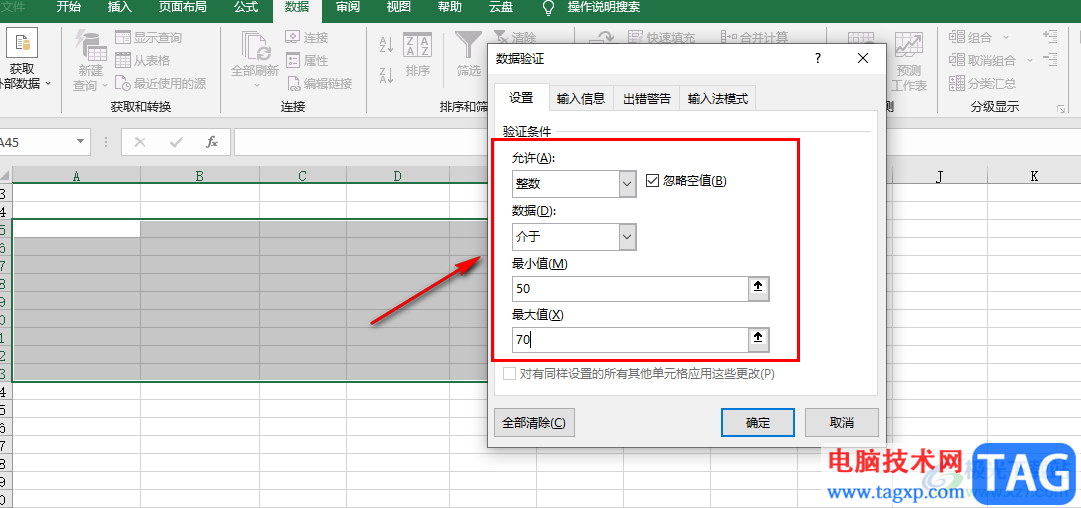
4、第四步,接着我们点击“出错警告”选项,然后在该选项页面中勾选“输入无效数据时显示出错警告”选项,再在标题和错误信息处完成内容的填写,最后点击“确定”选项即可
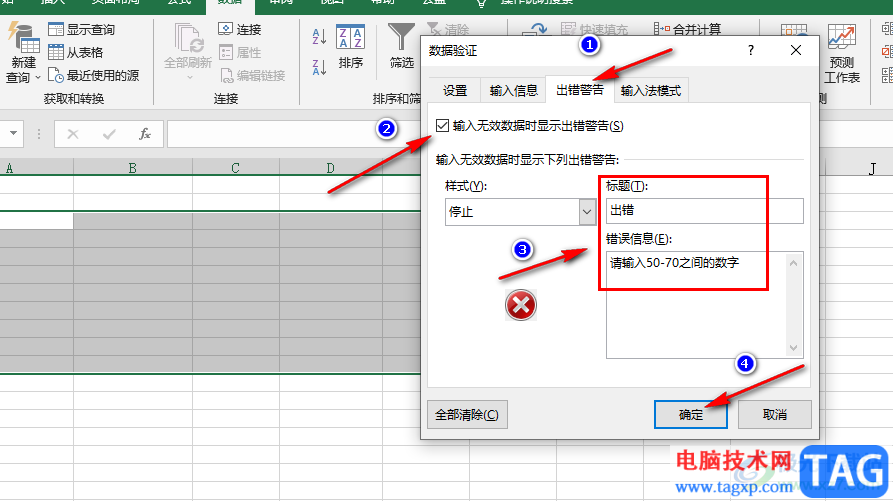
5、第五步,设置完成之后,我们在选中的单元格区域输入不符合条件的数据时就能看到错误弹框了
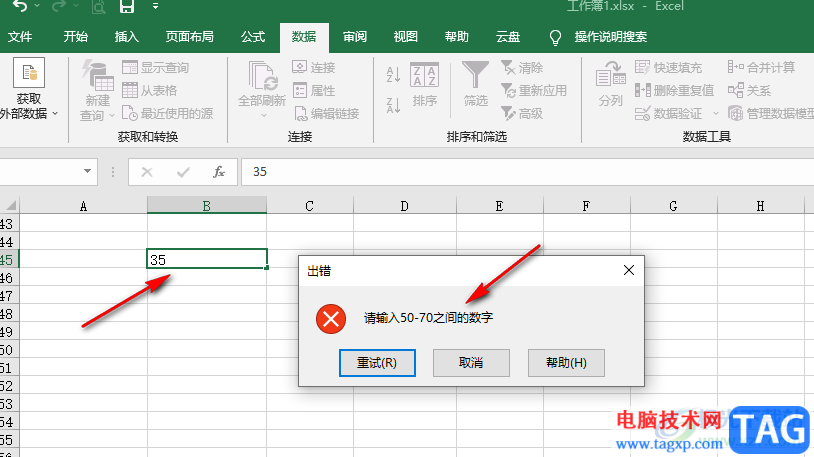
以上就是小编整理总结出的关于Excel设置数据有效性的方法,我们在Excel中选中单元格,再打开数据验证工具,在数据验证的设置页面完成对数据条件的设置,然后在出错警告页面完成错误提示的设置,最后点击确定选项即可,感兴趣的小伙伴快去试试吧。